شريط المهام شفاف بعد تثبيت KB5035853؟ أصلحه الآن!
Taskbar Is Transparent After Installing Kb5035853 Fix It Now
تم إصدار Windows 11 KB5035853 في 12 مارس 2024، ليقدم العديد من الميزات الجديدة وإصلاحات الأخطاء. إلا أن بعض المستخدمين أبلغوا أنهم يعانون من مشكلة “ يصبح شريط المهام شفافًا بعد تثبيت KB5035853 '. ماذا يمكنك أن تفعل إذا كان KB5035853 يجعل شريط المهام شفافًا؟ انظر الحلول من هذا MiniTool بريد.المشكلة: أصبح شريط المهام شفافًا بعد تثبيت KB5035853
أصدرت Microsoft رسميًا نظام التشغيل Windows 11 KB5035853 في 12 مارس 2024. يطرح هذا التحديث تغييرات للتوافق مع قانون الأسواق الرقمية (DMA) ويصدر إصلاحات أمنية لنظام التشغيل Windows لديك. ومع ذلك، قال العديد من المستخدمين أن شريط المهام الخاص بهم أصبح شفافًا تمامًا بعد تثبيت التحديث الأخير. هنا مثال حقيقي:
'بعد التحديث، أصبح شريط المهام فجأة شفافًا بنسبة 100%. ولهذا السبب، لا أستطيع رؤية العناصر الموجودة على شريط المهام، ولا يمكنني رؤية العناصر الموجودة على سطح المكتب أسفله. النظام | تم إيقاف تشغيل تأثيرات الشفافية. لا يمكنني العثور على أي إعدادات أخرى تتعامل مع الشفافية. كيف يمكنني إعادة تعيينه بحيث يصبح شريط المهام ثابتًا وليس شفافًا؟ كان آخر تحديث هو التحديث التراكمي 2024-03 لنظام التشغيل Windows 11 الإصدار 23H2 للأنظمة المستندة إلى x64 (KB5035853). شكرًا لك.' الإجابات.microsoft.com
لقد استكشفنا الطرق التي أثبتت فعاليتها في حل مشكلة شفافية شريط المهام. الآن، تابع القراءة لتجربتها.
كيفية إصلاح ما إذا كان Windows 11 KB5035853 يجعل شريط المهام شفافًا
الحل 1. قم بتنزيل أحدث إصدار من ExplorerPatcher
لقد تم التأكيد على أن مشكلة شفافية شريط المهام مرتبطة بـ ExplorerPatcher وغيره من الأدوات مفتوحة المصدر المماثلة التي تنفذ مهام مثل تحسين شريط المهام، وتخصيص قائمة البدء، وتخصيص محول التطبيقات، ووظائف أخرى.
إذا كنت تستخدم ExplorerPatcher لتخصيص نظام التشغيل وتحسينه، فإن تحديث ExplorerPatcher إلى أحدث إصدار هو الحل لمشكلة شفافية شريط المهام.
يمكنك الذهاب الى موقع التحميل الرسمي لـ GitHub ExplorerPatcher لتنزيل وتثبيت الإصدار الجديد من ExplorerPatcher. انقر ep-setup.exe لتنزيله وتثبيته. قد يتم التعرف على هذا البرنامج كتطبيق غير معروف ويتم حظره من التنزيل والتثبيت، ويمكنك تشغيله دون قلق.
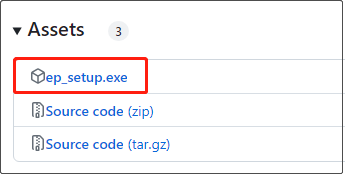
بعد تشغيل الإصدار الجديد من ExplorerPatcher، يمكنك إعادة تشغيل جهاز الكمبيوتر الخاص بك والتحقق من عودة شريط المهام إلى وضعه الطبيعي.
الحل 2. قم بإلغاء تثبيت التحديث KB5035853
إذا لم تكن ترغب في تنزيل ExplorerPatcher وتثبيته، فهناك إصلاح آخر لمشكلة 'شريط المهام شفاف بعد تثبيت KB5035853'. وذلك لإلغاء تثبيت التحديث KB5035853.
لإزالة تثبيت تحديث Windows على نظام التشغيل Windows 11، يمكنك اتباع الخطوات الموضحة أدناه.
الخطوة 1. اضغط على ويندوز + آي مجموعة المفاتيح على لوحة المفاتيح لفتح الإعدادات.
الخطوة 2. انتقل إلى تحديث ويندوز القسم، انقر فوق تحديث التاريخ الخيار من اللوحة اليمنى، ثم قم بالتمرير لأسفل للنقر عليه إلغاء تثبيت التحديثات .
الخطوة 3. في قائمة التحديث التي تظهر، حدد موقع KB5035853، ثم اضغط على الغاء التثبيت بجانبه.
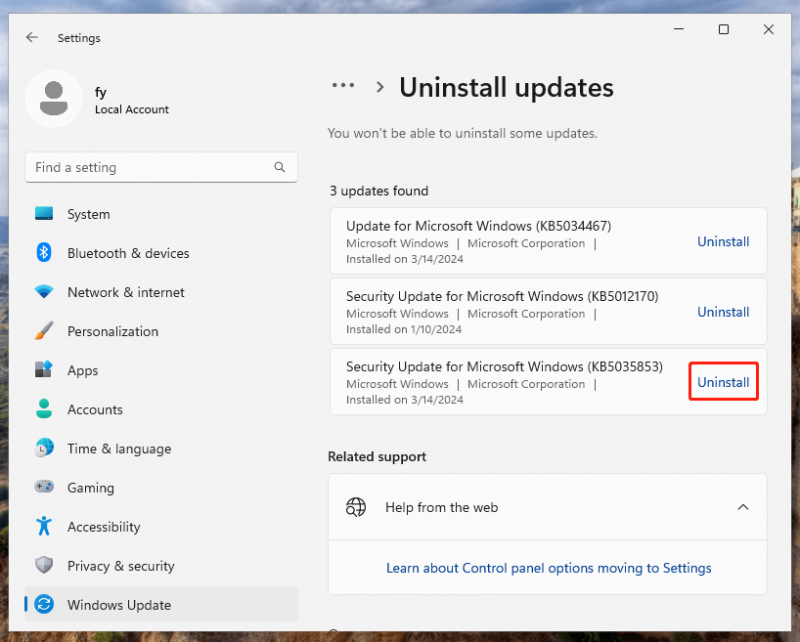
يتعلق هذا كله بما يمكنك فعله عندما يصبح شريط مهام Windows شفافًا تمامًا بعد تثبيت KB5035853.
قراءة متعمقة:
على الرغم من أن تحديثات Windows توفر العديد من الميزات والحلول الجديدة للمشكلات المعروفة، إلا أنها قد تكون مصحوبة أيضًا بالعديد من المشكلات مثل أن يصبح شريط المهام شفافًا، وفقدان البيانات، ومشكلات بدء تشغيل الكمبيوتر. لذلك، من الضروري عمل نسخة احتياطية من الملفات أو عمل نسخة احتياطية من النظام قبل تحديث ويندوز.
ميني تول شادو ميكر هي أفضل أداة نسخ احتياطي للكمبيوتر الشخصي تعمل بشكل رائع على نظام التشغيل Windows 11/10/8/7. يمكنك استخدامه لعمل نسخة احتياطية من الملفات والمجلدات والأقسام والأقراص وأنظمة Windows. إذا لم تكن متأكدًا مما إذا كان مناسبًا لك أم لا، فيمكنك تنزيل نسخته التجريبية (نسخة تجريبية مجانية مدتها 30 يومًا) لتجربتها.
تجربة MiniTool ShadowMaker اضغط للتحميل 100% نظيفة وآمنة
إذا تم حذف ملفاتك بسبب خطأ بشري أو فشل النظام بدون نسخ احتياطية، فيمكنك استخدام برنامج MiniTool لاستعادة بيانات الطاقة لاستعادة البيانات المفقودة. إنه برنامج صديق للبيئة وآمن لاستعادة البيانات يمكنه المساعدة في استعادة جميع أنواع الملفات تقريبًا من جهاز الكمبيوتر الخاص بك. يحتوي على نسخة مجانية تدعم استرداد 1 جيجابايت من الملفات مجانًا.
MiniTool Power Data Recovery مجاني اضغط للتحميل 100% نظيفة وآمنة
الحد الأدنى
لا تقلق إذا وجدت أن شريط المهام لديك أصبح شفافًا بعد تثبيت KB5035853. الطرق المذكورة أعلاه تعمل على حل هذه المشكلة، ويمكنك اختيار الطريقة المفضلة.
علاوة على ذلك، تحتاج دائمًا إلى عمل نسخة احتياطية للكمبيوتر قبل تثبيت تحديث Windows.
![ما هو النسخ الاحتياطي والاستعادة للمعادن المكشوفة وكيف نفعل؟ [نصائح MiniTool]](https://gov-civil-setubal.pt/img/backup-tips/66/what-is-bare-metal-backup-restore.jpg)

![[تم الحل] يحتاج مستكشف Windows إلى إعادة التشغيل: المشكلة ثابتة [نصائح MiniTool]](https://gov-civil-setubal.pt/img/data-recovery-tips/24/windows-explorer-needs-be-restarted.png)
![كيف تأخذ لقطة شاشة كاملة وجزئية في نظام التشغيل Windows 10؟ [أخبار MiniTool]](https://gov-civil-setubal.pt/img/minitool-news-center/15/how-take-full-partial-screenshot-windows-10.jpg)


![لا تعمل مشاركة ملفات Windows 10؟ جرب هذه الطرق الخمس الآن! [نصائح MiniTool]](https://gov-civil-setubal.pt/img/backup-tips/78/windows-10-file-sharing-not-working.jpg)



![كيفية تنزيل كبل الصوت الافتراضي على نظام التشغيل Windows 11/10/8/7؟ [نصائح MiniTool]](https://gov-civil-setubal.pt/img/news/39/how-to-download-virtual-audio-cable-on-windows-11/10/8/7-minitool-tips-1.png)
![كيفية تحديث Surface Dock (2) البرامج الثابتة [طريقة سهلة]](https://gov-civil-setubal.pt/img/news/26/how-to-update-surface-dock-2-firmware-an-easy-way-1.png)







![ما هو سولوتو؟ هل يجب علي إلغاء تثبيته من جهاز الكمبيوتر الخاص بي؟ هذا دليل! [أخبار MiniTool]](https://gov-civil-setubal.pt/img/minitool-news-center/60/what-is-soluto-should-i-uninstall-it-from-my-pc.png)