دليل خطوة بخطوة - كيفية إعادة ضبط إعدادات المفكرة على الوضع الافتراضي على جهاز الكمبيوتر؟
Step By Step Guide How To Reset Notepad Settings To Default On Pc
باعتباره محرر نصوص أساسيًا في نظام التشغيل Windows 10/11، يمكّنك برنامج Notepad من حفظ تنسيقات ملفات معينة مثل الملفات الدفعية وملفات البرامج النصية والمزيد. في بعض الأحيان، يمكنك تخصيص إعدادات 'المفكرة' مثل الخط والحجم والنمط والمزيد. ماذا لو كنت تريد استعادة كافة الإعدادات الافتراضية؟ في هذه المشاركة من حل ميني تول ، سنقوم بإدراج الإرشادات التفصيلية حول كيفية إعادة تعيين برنامج 'المفكرة' على نظام التشغيل Windows 10/11 لك.ما هو المفكرة؟
المفكرة ، المثبت مسبقًا في أنظمة Windows، هو محرر نصوص بسيط. يتم استخدامه لإنشاء المستندات وتحريرها وتخزينها بتنسيق نص عادي مثل الملفات الدفعية وملفات التسجيل وملفات البرامج النصية وملفات NFO وما إلى ذلك. تتكون المفكرة من 5 مكونات رئيسية:
- شريط العنوان - أنه يحتوي على اسم الملف النصي.
- شريط القوائم - يقع أسفل شريط العنوان ويقدم معظم وظائف المفكرة.
- شريط الحالة – يوضح رقم العمود والسطر الحالي أسفل منطقة النص.
- منطقة النص - يوفر منطقة فارغة حيث يمكنك كتابة النصوص.
- علامات التبويب - توجد علامة التبويب 'ملف' و'علامة التبويب عرض' و'تحرير علامة التبويب' و'التنسيق' في شريط القوائم بحيث يمكنك حفظ ملف المفكرة وتصفحه وتحريره.
على الرغم من أن هذا البرنامج بسيط للغاية، إلا أنه يسمح لك أيضًا بتكوين بعض الإعدادات المخصصة مثل تغيير الخطوط الافتراضية أو حجم الخط أو حجم النافذة أو التفاف الكلمات لتلبية احتياجاتك. في بعض الأحيان، عندما تواجه مشكلات مع برنامج 'المفكرة' مثل تعطل هذا البرنامج ، لا يعمل، وأكثر من ذلك، إنه خيار جيد لإعادة تعيين المفكرة إلى الإعدادات الافتراضية.
ثم، هنا يأتي السؤال، كيفية إعادة تعيين برنامج 'المفكرة' لإعادة تعيين 'المفكرة' إلى الإعدادات الافتراضية على نظام التشغيل Windows 10/11؟ لا تقلق، فالأمر ليس بالصعوبة التي تتوقعها. في القسم التالي، سنوضح لك كيفية القيام بذلك مع تعليمات مفصلة. قم بالتمرير لأسفل للحصول على مزيد من التفاصيل الآن!
كيفية إعادة تعيين برنامج 'المفكرة' إلى إعداداته الافتراضية على نظام التشغيل Windows 10/11؟
نصائح: قبل إجراء أي تغييرات على سجل Windows، يوصى بشدة بإجراء ذلك إنشاء نقطة استعادة النظام أو نسخة احتياطية من قاعدة بيانات التسجيل لأن حذف السجلات الصحيحة عن طريق الخطأ قد يؤدي إلى تلف نظام جهاز الكمبيوتر الخاص بك.الخطوة 1. اضغط يفوز + ر لفتح يجري صندوق.
الخطوة 2. اكتب رجديت وضرب يدخل للإطلاق محرر التسجيل .
الخطوة 3. انتقل إلى المسار التالي:
HKEY_CURRENT_USER\البرمجيات\مايكروسوفت\المفكرة
الخطوة 4. في الجزء الأيمن، انقر بزر الماوس الأيمن على المفكرة مفتاح واختيار يمسح من قائمة السياق.

الخطوة 5. في نافذة التأكيد، اضغط على نعم لتأكيد هذا الإجراء. بعد ذلك، سيتم حذف كافة الإعدادات المخصصة التي أجريتها على برنامج 'المفكرة'.
الاقتراحات: قم بعمل نسخة احتياطية من المستندات النصية المهمة باستخدام MiniTool ShadowMaker
كما ذكرنا في الجزء الأول، يسمح لك برنامج 'المفكرة' بإنشاء وتحرير وتخزين العديد من الملفات الدفعية المهمة وملفات التسجيل وملفات البرامج النصية وملفات NFO. لذلك، من الضروري عمل نسخة احتياطية منها لمنع أي فقدان عرضي للملفات. الحديث عن النسخ الاحتياطي، قطعة مجانية برامج النسخ الاحتياطي للكمبيوتر يسمى MiniTool ShadowMaker يستحق المحاولة.
هذا البرنامج متوافق مع نظام التشغيل Windows 11/10/8.1/8/7. لا يستغرق الأمر سوى بضع نقرات لإجراء نسخ احتياطي للملفات (بتنسيقات مختلفة) والمجلدات ونظام Windows والأقسام المحددة وحتى القرص بأكمله. الآن، دعونا نرى كيفية عمل نسخة احتياطية من الملفات النصية الهامة:
الخطوة 1. انقر على الزر أدناه لتنزيل وتثبيت MiniTool ShadowMaker.
تجربة MiniTool ShadowMaker انقر للتنزيل 100% نظيفة وآمنة
الخطوة 2. بعد التثبيت، قم بتشغيله واضغط استمر في المحاكمة للدخول إلى واجهته الرئيسية.
الخطوة 3. في النسخ الاحتياطي الصفحة، انتقل إلى مصدر > المجلدات والملفات لتحديد ملفاتك النصية المهمة كمصدر للنسخ الاحتياطي.
الخطوة 4. بالنسبة لوجهة النسخ الاحتياطي، انتقل إلى وجهة لتحديد محرك أقراص ثابت خارجي أو محرك أقراص فلاش USB لتخزين النسخة الاحتياطية.
الخطوة 5. انقر على النسخ الاحتياطي الآن لبدء العملية في وقت واحد.
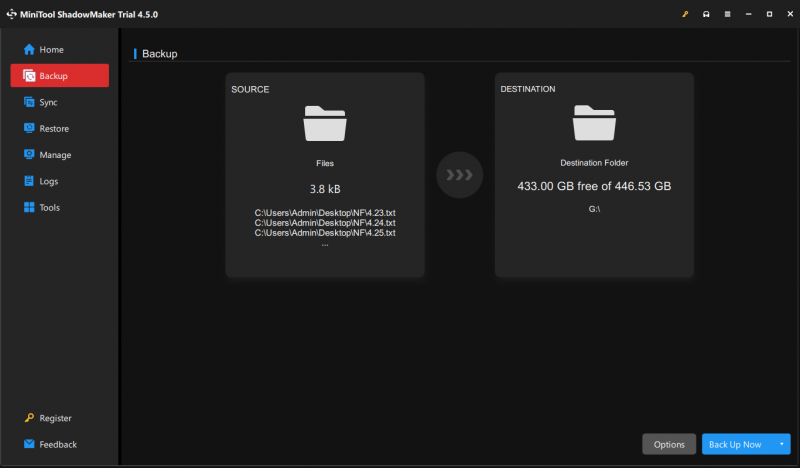
الكلمات النهائية
يوضح هذا المنشور تعريف برنامج 'المفكرة' وكيفية إعادة تعيين 'المفكرة' عندما لا تعمل بشكل صحيح. بعد التعرف على أهمية برنامج Notepad، ننصحك بشدة بعمل نسخة احتياطية من الملفات النصية المهمة باستخدام MiniTool ShadowMaker لإضافة حماية إضافية لها. نأمل مخلصين أن تكون بياناتك آمنة وسليمة دائمًا!






![كيفية إصلاح خطأ 'الخادم الوكيل لا يستجيب'؟ [أخبار MiniTool]](https://gov-civil-setubal.pt/img/minitool-news-center/42/how-fix-proxy-server-is-not-responding-error.jpg)



![كيفية إصلاح برنامج إعداد Windows تعذر تكوين خطأ Windows [أخبار MiniTool]](https://gov-civil-setubal.pt/img/minitool-news-center/35/how-fix-windows-setup-could-not-configure-windows-error.png)
![[تم الحل] عدم تشغيل Windows Defender في Windows 10/8/7 [نصائح MiniTool]](https://gov-civil-setubal.pt/img/backup-tips/58/windows-defender-not-turning-windows-10-8-7.jpg)
![لا يمكن إخراج القرص الصلب الخارجي ويندوز 10؟ ثابت مع 5 نصائح [MiniTool Tips]](https://gov-civil-setubal.pt/img/data-recovery-tips/40/can-t-eject-external-hard-drive-windows-10.png)

![ما هو محول TAP-Windows V9 وكيفية إزالته؟ [أخبار MiniTool]](https://gov-civil-setubal.pt/img/minitool-news-center/38/what-is-tap-windows-adapter-v9.jpg)

![[إصلاحات سهلة] خطأ Dev 1202 في Call of Duty Modern Warfare](https://gov-civil-setubal.pt/img/news/64/easy-fixes-dev-error-1202-in-call-of-duty-modern-warfare-1.png)


