الأسباب والتعليمات لترقية HP Victus SSD إلى نظام التشغيل Windows 10 11
Reasons And Instructions For Hp Victus Ssd Upgrade Windows 10 11
يمكن لأجهزة الكمبيوتر المحمولة المخصصة للألعاب HP Victus تقديم تجربة لعب غامرة. ومع ذلك، قد ينخفض أداء أجهزة الكمبيوتر المحمولة الخاصة بك بعد بضع سنوات. لتحسين أداء نظامه بشكل ملحوظ، يمكنك استبدال محرك الأقراص الثابتة (HDD) أو SSD بآخر جديد. في هذا الدليل من حل ميني تول ، سنوضح لك كيفية إجراء ترقية HP Victus SSD مع تعليمات مفصلة.لماذا تحتاج إلى ترقية SSD لجهاز الكمبيوتر المحمول HP Victus؟
تتميز أجهزة الكمبيوتر المحمولة HP Victus بأداء قوي وتصميم أنيق ومكونات أجهزة عالية الجودة وما إلى ذلك. ومع ذلك، قد لا يعمل جهاز HP Victus الخاص بك بأعلى أداء بعد عدة سنوات. وبشكل أكثر تحديدًا، تنخفض سرعة القراءة/الكتابة، ويصبح وقت التمهيد أطول، وتستغرق التطبيقات وقتًا أطول للاستجابة، وتصبح مساحة التخزين المتاحة أقل فأقل، وما إلى ذلك.
لتحسين أداء النظام بشكل كبير، يمكنك التفكير في التبديل إلى SSD أسرع وأكبر. فيما يلي بعض فوائد ترقية HP Victus SSD:
- زيادة سعة التخزين - إذا حصلت على تحذير من انخفاض مساحة القرص على جهاز الكمبيوتر الخاص بك، فإن نقل بياناتك ونظام التشغيل الخاص بك إلى محرك أقراص SSD أكبر قد يوفر مساحة أكبر لتشغيل التطبيقات.
- قم بتحسين الأداء العام لجهاز الكمبيوتر المحمول HP Victus الخاص بك - سرعة القراءة والكتابة لمحركات أقراص SSD أسرع بكثير من محركات الأقراص الثابتة التقليدية. بالنسبة لأولئك الذين يحتاجون إلى أداء مهام استهلاك الموارد بشكل متكرر، يمكن أن تلبي ترقية HP Victus SSD احتياجات الأداء والكفاءة الخاصة بهم.
- إطالة عمر البطارية – تستهلك محركات أقراص SSD طاقة أقل وتولد حرارة أقل لأنها لا تحتوي على أجزاء متحركة.
- لا ضجيج – بما أن محركات أقراص SSD لا تحتوي على محرك ميكانيكي، فإنها لا تصدر أي ضجيج أثناء العمل.
التحضير قبل ترقية HP Victus SSD
#1. عمل نسخة احتياطية لجميع البيانات الهامة .
قبل المتابعة، من الأفضل عمل نسخة احتياطية لجميع العناصر المهمة على محرك أقراص ثابت خارجي باستخدام MiniTool ShadowMaker كإجراء احترازي. إذا حدث أي خطأ أثناء عملية الترقية، فيمكنك بسهولة استعادة بياناتك باستخدام النسخة الاحتياطية.
تجربة MiniTool ShadowMaker اضغط للتحميل 100% نظيفة وآمنة
#2. اختر SSD المناسب.
لشراء SSD، من المفترض أن تأخذ في الاعتبار العديد من الأشياء مثل سعة التخزين وسمعة العلامة التجارية والواجهة وما إلى ذلك.
#3. قم بإعداد مفك البراغي والكابل الصحيح.
بالنسبة للكمبيوتر المكتبي، تحتاج إلى فتح اللوحة الخلفية باستخدام مفك البراغي.
بالنسبة للكمبيوتر المحمول HP Victus المزود بفتحة واحدة فقط لمحرك الأقراص الثابتة، تأكد من أن لديك كابل SATA إلى USB لتوصيل SSD الجديد بجهاز Windows.
كيفية إجراء ترقية HP Victus SSD على نظام التشغيل Windows 10/11؟
بعد إعداد كل الأشياء المذكورة أعلاه، حان الوقت لإجراء استبدال محرك الأقراص الثابتة HP Victus أو ترقية SSD. لترحيل بياناتك ونظام التشغيل الخاص بك دون فقدان البيانات، فمن الحكمة أن تستخدم قطعة مجانية برامج النسخ الاحتياطي للكمبيوتر يسمى MiniTool ShadowMaker.
هذه الأداة قوية جدًا لدرجة أنها تدعمها نسخة احتياطية للملفات ، النسخ الاحتياطي للقرص، النسخ الاحتياطي للقسم، النسخ الاحتياطي للنظام ومزامنة الملفات وكذلك استنساخ القرص. يوفر لك وضعين لاستنساخ القرص - استنساخ القطاع المستخدم و القطاع حسب القطاع الاستنساخ . يمكن للأول تقليل مدة الاستنساخ عن طريق نسخ القطاعات المستخدمة فقط من نظام الملفات، بينما سيقوم الأخير بنسخ جميع القطاعات.
يمكنك ذلك عن طريق استنساخ القرص القديم باستخدام MiniTool ShadowMaker نقل Windows إلى محرك أقراص آخر بدلاً من إعادة تثبيت نظام التشغيل من البداية، مما سيوفر المزيد من الوقت. الآن، اتبع هذه الإرشادات لإجراء استبدال HP Victus SSD:
نصائح: يتيح لك MiniTool ShadowMaker نقل بياناتك من قرص إلى آخر مجانًا. أما بالنسبة لقرص النظام، فأنت بحاجة إلى الانتقال إلى MiniTool Oline Store للترقية إلى إصدار أكثر تقدمًا.الخطوة 1. قم بتشغيل MiniTool ShadowMaker واضغط استمر في المحاكمة للدخول إلى واجهته الرئيسية.
تجربة MiniTool ShadowMaker اضغط للتحميل 100% نظيفة وآمنة
الخطوة 2. اذهب إلى أدوات الصفحة واختر استنساخ القرص .
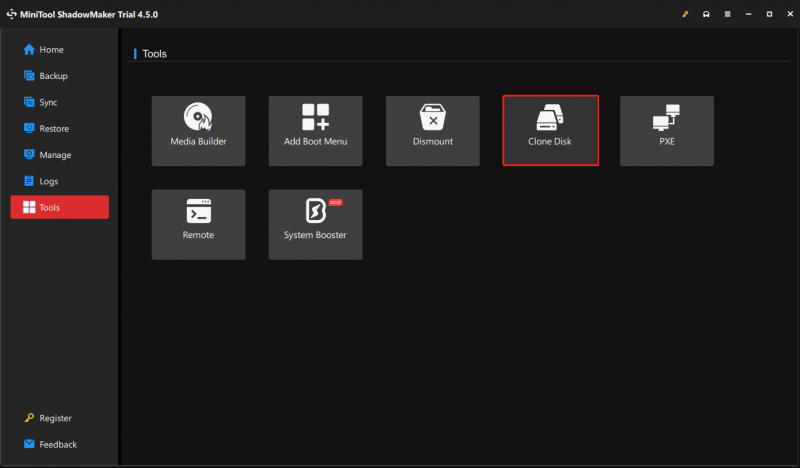
الخطوة 3. لتعديل معرف القرص ووضع استنساخ القرص، يمكنك الانتقال إلى خيارات في الزاوية اليسرى السفلى. على الرغم من أنه يُقترح الاحتفاظ بالإعدادات الافتراضية، إلا أنه يمكنك أيضًا تغييرها وفقًا لاحتياجاتك.
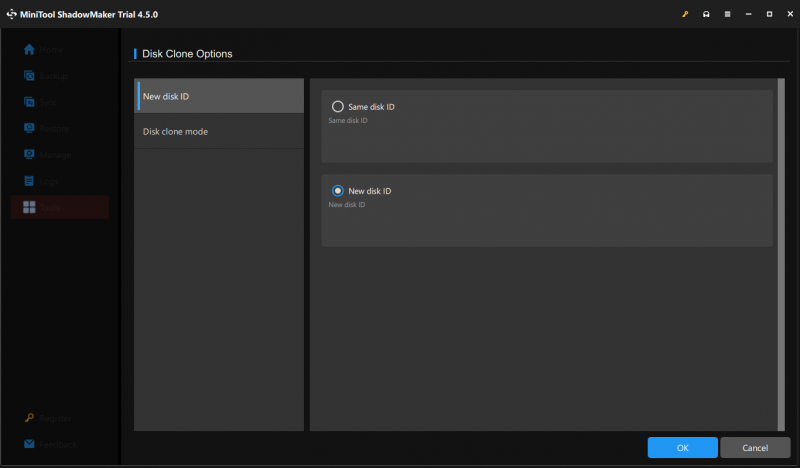
الخطوة 4. الآن، يمكنك اختيار القرص القديم باعتباره القرص المصدر ومحرك SSD الجديد باعتباره القرص الهدف.
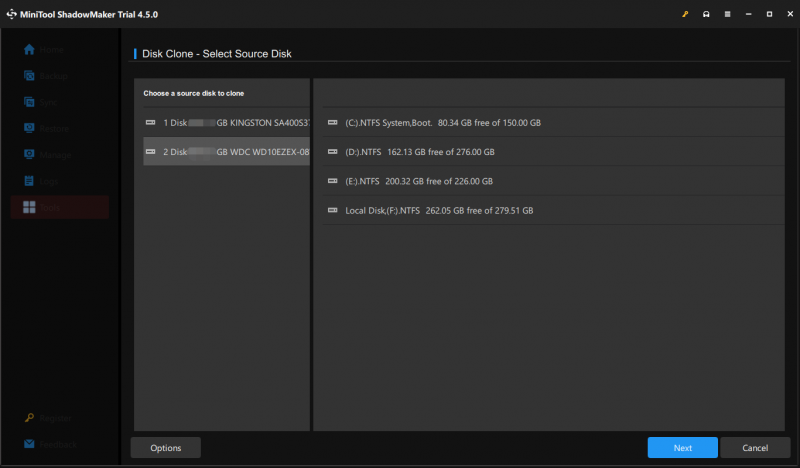
الخطوة 5. بعد تحديد اختيارك، انقر فوق يبدأ لبدء العملية. نظرًا لأن القرص المصدر الذي نختاره هو قرص النظام، فأنت بحاجة إلى تسجيل هذا البرنامج.
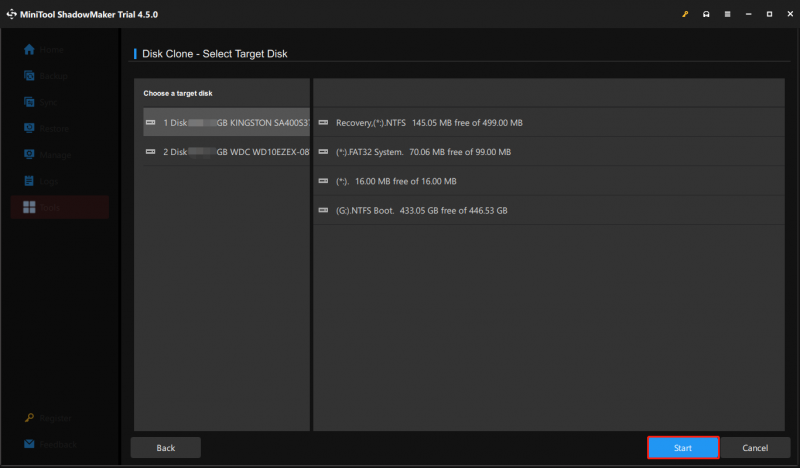
بمجرد الانتهاء من ذلك، تذكر إزالة أحد الأقراص إذا قمت بتحديد نفس معرف القرص الخيار في الخطوة 3. وإلا، سيقوم Windows بوضع علامة على أي منهما على أنه غير متصل.
نصائح: كيفية التعامل مع القرص الصلب القديم؟ هل يجب عليك مسح البيانات الموجودة عليه؟ انظر هذا الدليل – كيفية مسح القرص الصلب القديم بعد استنساخه إلى SSD للحصول على الجواب.ماذا تفعل بعد ترقية HP Victus SSD؟
إذا كان هناك فتحتان على جهاز HP Victus الخاص بك، فستحتاج إلى الانتقال إلى BIOS للقيام بذلك تغيير ترتيب التمهيد بعد الانتهاء من عملية الاستنساخ. لنفعل ذلك:
الخطوة 1. أدخل إلى BIOS قائمة طعام .
الخطوة 2. استخدم مفاتيح السهم لتحديد موقع حذاء طويل علامة التبويب وحدد SSD الجديد كجهاز التمهيد الأول.
الخطوة 3. اضغط F10 لحفظ التغييرات والخروج.
الخطوة 4. أعد تشغيل النظام الخاص بك.
الكلمات الأخيرة
بعد قراءة هذا الدليل، أصبحت على دراية بأهمية ترقية SSD للكمبيوتر المحمول HP Victus والحصول على أداة مناسبة تسمى MiniTool ShadowMaker لنقل البيانات ونظام التشغيل من القرص القديم إلى آخر. ومن خلال القيام بذلك، يمكنك الاستمتاع بتجربة حوسبة أكثر سلاسة وكفاءة.
تجربة استعادة بيانات الطاقة MiniTool اضغط للتحميل 100% نظيفة وآمنة
هل لديك أي ألغاز أثناء استخدام منتجنا؟ إذا كانت الإجابة بنعم، فلا تتردد في اللجوء إلينا عبر [البريد الإلكتروني محمي] . نحن على استعداد لتلقي ملاحظاتك!
الأسئلة الشائعة حول ترقية HP Victus SSD
هل يمكنك إضافة SSD إلى HP Victus؟ حسنًا، يعتمد ذلك على عدد فتحات جهاز التخزين الموجودة في الكمبيوتر المحمول HP Victus الخاص بك. إذا لم تكن هناك فتحة متاحة لإضافة SSD ثانٍ، فسيتعين عليك استبدال القرص القديم بالقرص الجديد. إذا كان يدعم أجهزة التخزين المزدوجة، فيمكنك إضافة SSD آخر على الجهاز. هل يحتوي HP Victus على فتحتين SSD؟ بالنسبة لسلسلة HP Victus 15، فهي تحتوي فقط على فتحة M.2 SSD واحدة.بالنسبة لسلسلة HP Victus 16، فإنها تدعم التخزين المزدوج، بحيث يمكنك إضافة SSD آخر إذا لزم الأمر.


![4 طرق لإصلاح Windows Media Player لا يعمل على Windows 10 [أخبار MiniTool]](https://gov-civil-setubal.pt/img/minitool-news-center/58/4-methods-fix-windows-media-player-not-working-windows-10.png)



![[محلول] يتعذر على Windows Photo Viewer فتح خطأ الصورة هذا [تلميحات MiniTool]](https://gov-civil-setubal.pt/img/data-recovery-tips/10/windows-photo-viewer-cant-open-this-picture-error.png)






![4 طرق لاسترداد ملف Notepad عند Win 10 بسرعة [نصائح MiniTool]](https://gov-civil-setubal.pt/img/data-recovery-tips/26/4-ways-recover-notepad-file-win-10-quickly.png)




![إصلاح ملف تعريف شبكة Windows 10 مفقود (4 حلول) [أخبار MiniTool]](https://gov-civil-setubal.pt/img/minitool-news-center/58/fix-windows-10-network-profile-missing.png)
![How to Zip and Unzip Files Windows 10 مجانًا [أخبار MiniTool]](https://gov-civil-setubal.pt/img/minitool-news-center/15/how-zip-unzip-files-windows-10.jpg)