يمكنك استرداد البيانات من بطاقة ذاكرة Verbatim USB وحل المشكلات
Recover Data From A Verbatim Memory Card Usb Resolve Issues
لقد احتلت شركة Verbatim دائمًا مكانة بارزة في سوق أجهزة تخزين البيانات. ومع ذلك، فإن مشكلات فقدان البيانات ومحرك الأقراص ليست محصنة ضد محرك أقراص Verbatim. هذه المشاركة من MiniTool يرشدك إلى كيفية استرداد البيانات من بطاقة ذاكرة Verbatim ومحرك أقراص USB وحلول لمشكلات محرك Verbatim.الجزء 1. استعادة بيانات بطاقة الذاكرة/USB حرفيًا: هل هذا ممكن؟
يؤدي تخزين البيانات على أجهزة تخزين البيانات المحمولة مثل محرك أقراص Verbatim USB وبطاقة ذاكرة Verbatim إلى تسهيل عملية نقل البيانات. على الرغم من أن شركة Verbatim هي شركة مطورة ذات خبرة في مجال أجهزة تخزين البيانات الآمنة والموثوقة، إلا أن محركات أقراص USB وبطاقات الذاكرة من شركة Verbatim تكون عرضة لفقدان البيانات. يعتمد ما إذا كان بإمكانك استرداد البيانات من بطاقة ذاكرة Verbatim أو محرك أقراص USB على سبب فقدان البيانات. سأوضح لك هنا الأسباب الشائعة وفرص استعادة البيانات.
- أخطاء بشرية : يمكن أن تؤدي الأخطاء البشرية مثل الحذف غير المقصود أو التنسيق أو حذف القسم أو غيرها من العمليات غير السليمة إلى فقدان البيانات. إذا قمت باسترداد البيانات من محرك أقراص Verbatim الخاص بك في الوقت المناسب، فستكون فرص الاسترداد الناجح عالية.
- فشل منطقي : قد تمنعك الأخطاء المنطقية في محرك أقراص Verbatim من الوصول إلى محرك الأقراص وتتطلب منك تهيئة محرك الأقراص قبل استخدامه. لتجنب فقدان البيانات أثناء عملية الإصلاح أو التنسيق، يُقترح عليك استرداد البيانات من محرك أقراص Verbatim أولاً. مع المهنية برامج استعادة البيانات ، يمكنك بسهولة استرداد الملفات من محرك Verbatim التالف.
- الأضرار المادية : بالمقارنة مع الأخطاء المنطقية، فإن الضرر المادي يمكن أن يجعل استعادة بيانات محرك Verbatim أكثر صعوبة. قد يؤدي تلف Verbatim USB أو بطاقة الذاكرة فعليًا إلى فقدان البيانات. ومع ذلك، لن تعمل برامج استعادة البيانات وحلول استعادة البيانات الأخرى في هذه الحالة. يجب عليك طلب المساعدة من خدمات استعادة البيانات المختصة لمعرفة ما إذا كان استرداد الملفات ممكنًا.
- إزالة غير لائقة : إذا قمت بإخراج محرك أقراص Verbatim بالقوة أثناء عمله، فقد يتم فقدان البيانات المخزنة على هذا الجهاز أو تلفها. يمكنك تجربة خدمات استرداد الملفات للعثور على الملفات المفقودة. ولكن ل الملفات التالفة ، يجب عليك استخدام أدوات إصلاح الملفات لإصلاح هذه الملفات.
عند فقدان ملفاتك من محرك أقراص Verbatim USB أو بطاقة الذاكرة، توقف عن استخدام هذا الجهاز لحفظ البيانات الجديدة على الفور وابدأ في استرداد البيانات من محرك أقراص Verbatim USB المحمول أو بطاقة الذاكرة.
الجزء 2. استرداد البيانات من بطاقة ذاكرة Verbatim/محرك أقراص USB المحمول
وبخلاف الملفات المحذوفة من القرص الداخلي، تتم إزالة الملفات المحذوفة من USB/بطاقة الذاكرة نهائيًا من الجهاز. خدمات استعادة الملفات الآمنة يجب أن يكون الخيار الأفضل لتنفيذ استعادة بيانات الذاكرة الحرفية.
ينبغي ذكر MiniTool Power Data Recovery هنا. يمكن لبرنامج استرداد بطاقة USB وSD الجدير بالثقة التعامل مع مهام استعادة البيانات في معظم الحالات، بما في ذلك الحذف البسيط، وتنسيق القرص، لم يتم التعرف على محرك الأقراص وما إلى ذلك. يحتوي برنامج MiniTool Power Data Recovery على عدة إصدارات بوظائف وقيود مختلفة. يمكنك الحصول MiniTool Power Data Recovery مجاني بالنقر فوق زر التنزيل لتجربة ميزاته القوية.
MiniTool Power Data Recovery مجاني اضغط للتحميل 100% نظيفة وآمنة
الخطوة 1. اختر محرك الأقراص المستهدف للمسح الضوئي.
يجب عليك توصيل محرك أقراص Verbatim USB أو بطاقة الذاكرة بجهاز الكمبيوتر الخاص بك، ثم النقر نقرًا مزدوجًا فوق البرنامج لتشغيله. في الواجهة الرئيسية، يمكنك العثور على جميع الأقسام والأجهزة المكتشفة. يمكنك العثور على القسم الهدف باستخدام ملف USB ملصق. اختياريًا، قم بالتبديل إلى الأجهزة علامة التبويب لمسح محرك أقراص USB بالكامل أو بطاقة SD مباشرة. حرك مؤشر الفأرة فوق القسم الهدف وانقر مسح .
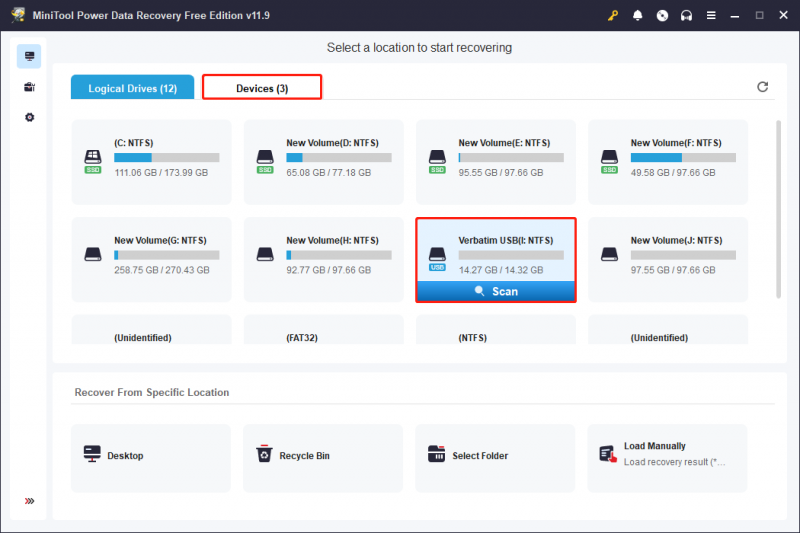
الخطوة 2. حدد موقع الملفات المطلوبة ذات الميزات المتعددة.
سيستغرق الفحص بضع دقائق أو أكثر، اعتمادًا على عدد الملفات وسعة القرص. للحصول على أفضل نتيجة لاستعادة البيانات، يرجى الانتظار حتى تكتمل عملية المسح تلقائيًا.
يتم عرض كافة الملفات التي تم العثور عليها تحت طريق علامة التبويب مع ثلاثة تصنيفات: الملفات المحذوفة , ملفات ضائعة ، و الملفات الموجودة . يمكنك توسيع هذه المجلدات للعثور على الملفات المطلوبة. يمكن أن يستغرق هذا وقتًا طويلاً بالنسبة لعدد كبير من الملفات. وبالتالي، حاول ميزات مثل منقي , يبحث ، و يكتب لتضييق نطاق قائمة الملفات عن طريق تحديد شروط التصفية، أو البحث حسب اسم الملف، أو التحقق من أنواع الملفات.
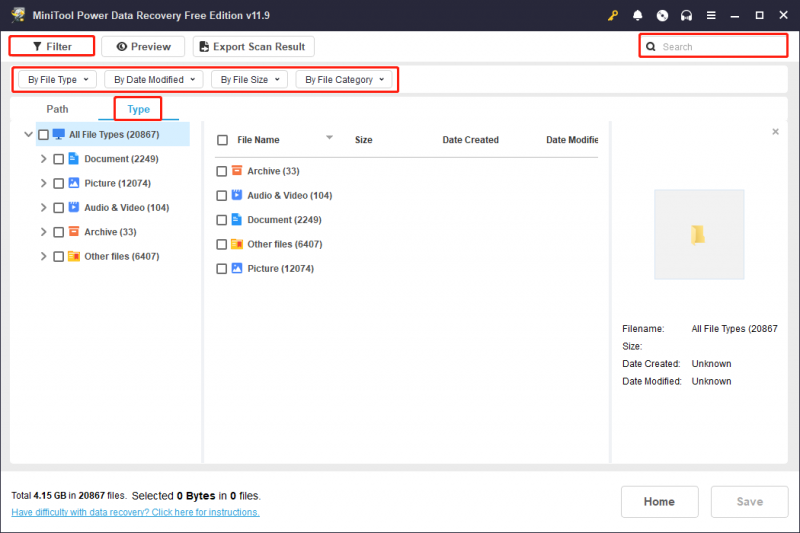
إذا كنت تحتاج فقط إلى استرداد ملفات يقل حجمها عن 1 جيجابايت، فيجب عليك الاستفادة الكاملة من معاينة ميزة. ما عليك سوى اختيار الملف والنقر فوق معاينة زر للتحقق من محتوى الملف. يتم دعم المستندات والصور ومقاطع الفيديو والملفات الصوتية وبعض أنواع الملفات الأخرى للمعاينة.
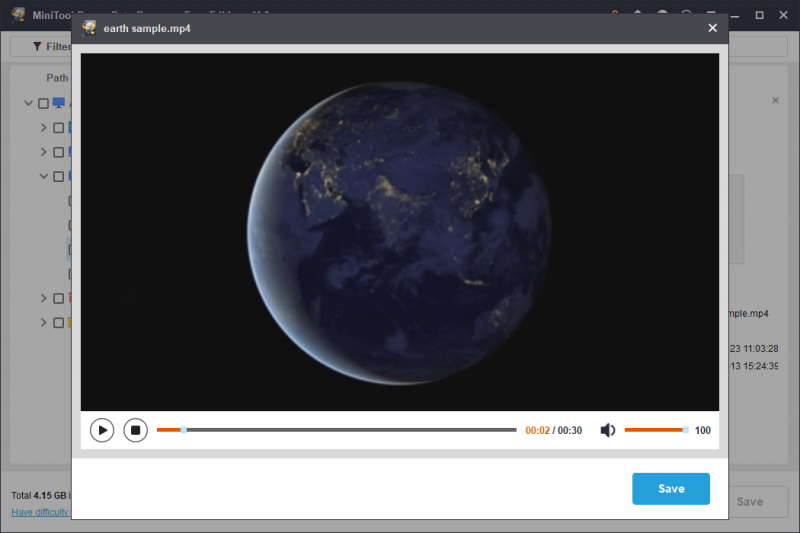
الخطوة 3. استرداد الملفات إلى موقع حفظ آخر.
أضف علامات اختيار أمام الملفات التي تحتاجها وانقر فوق يحفظ زر. لتجنب فشل استعادة البيانات بسبب الكتابة فوق البيانات، يجب عليك اختيار وجهة جديدة للملفات المستردة.
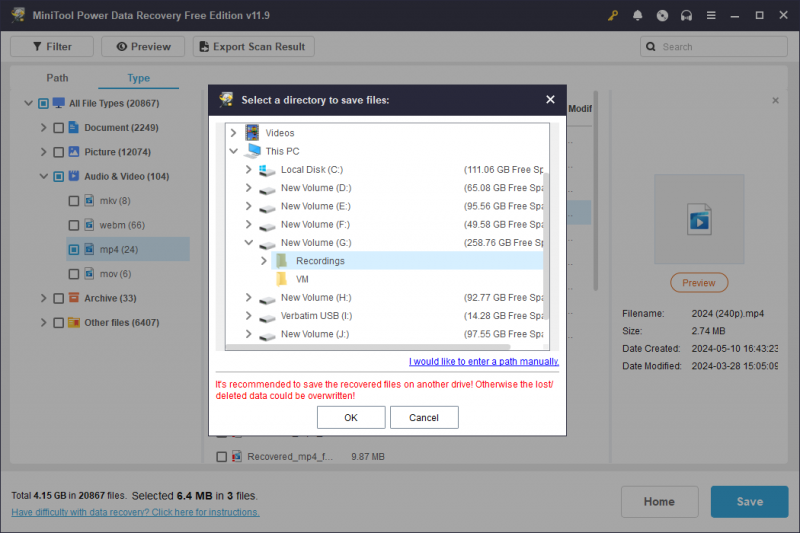
كما ذكرنا سابقًا، يحتوي الإصدار المجاني على 1 غيغابايت فقط من سعة استعادة البيانات المجانية. إذا كنت بحاجة إلى استعادة المزيد من البيانات، فأنت بحاجة إلى إصدار متقدم لزيادة القدرة على استعادة البيانات. اذهب الى متجر ميني تول لاختيار طبعة واحدة تناسب متطلباتك.
نظرًا لأن استعادة البيانات لا تكون ناجحة دائمًا، فمن الجيد إجراء نسخ احتياطي لملفاتك المهمة على مجموعة متنوعة من الأجهزة لتكون مستعدًا لجميع الاحتمالات، وخاصة البيانات المخزنة على محركات أقراص USB وبطاقات SD وغيرها من الأجهزة القابلة للإزالة. أنصحك بالجهد برامج النسخ الاحتياطي ، ميني تول شادو ميكر. يوفر هذا البرنامج أنواعًا مختلفة من النسخ الاحتياطية ويسمح لك بضبط دورات النسخ الاحتياطي ملفات النسخ الاحتياطي والمجلدات والأقسام والأقراص. احصل على الإصدار التجريبي لتجربة ميزات النسخ الاحتياطي الممتازة مجانًا خلال 30 يومًا.
تجربة MiniTool ShadowMaker اضغط للتحميل 100% نظيفة وآمنة
الجزء 3. إصلاح محرك أقراص USB الحرفي
إن فقدان البيانات ليس هو المشكلة الوحيدة التي قد تواجهها أثناء الاستخدام اليومي للجهاز. ولكن عندما تواجه مشكلات أخرى مثل عدم ظهور محرك أقراص Verbatim USB المحمول، أو تلفه، وما إلى ذلك، يجب عليك استرداد البيانات من محرك أقراص Verbatim USB المحمول لمنع حدوث تلف ثانٍ لبياناتك في العمليات الإضافية.
MiniTool Power Data Recovery مجاني اضغط للتحميل 100% نظيفة وآمنة
يوضح لك المحتوى التالي مشكلتين شائعتين قد تواجههما مع محرك أقراص Verbatim USB المحمول بالإضافة إلى الحلول المقابلة لهذه السيناريوهات.
الموقف 1. USB حرفيًا لا يظهر/لم يتم التعرف عليه
يمكن أن تؤدي عدة عوامل إلى عدم ظهور فلاش Verbatim USB في File Explorer أو إدارة الأقراص. يمكنك محاولة حل المشكلة بالطرق الموضحة أدناه.
الطريقة 1. تغيير منفذ USB
في بعض الأحيان، لا يتمكن منفذ USB التالف من توصيل جهاز USB بالكمبيوتر بشكل صحيح، لذلك لن يظهر محرك أقراص USB على الكمبيوتر. يمكنك تغيير منفذ USB أو توصيل محرك أقراص USB بجهاز كمبيوتر آخر للتحقق من المشكلة.
الطريقة 2. تعيين حرف محرك الأقراص
إذا لم يظهر محرك أقراص USB في File Explorer، فأحد الأسباب المحتملة هو أنه لم يتم تعيين حرف محرك أقراص لمحرك أقراص USB بشكل صحيح. يمكنك تعيين حرف محرك أقراص لمحرك أقراص USB في إدارة الأقراص.
الخطوة 1. انقر بزر الماوس الأيمن على شبابيك الشعار واختيار إدارة الأقراص .
الخطوة 2. انقر بزر الماوس الأيمن على محرك أقراص USB واختر تغيير حرف محرك الأقراص والمسارات .
الخطوة 3. انقر يضيف وحدد حرف محرك أقراص واحدًا من القائمة المنسدلة قم بتعيين حرف محرك الأقراص التالي .
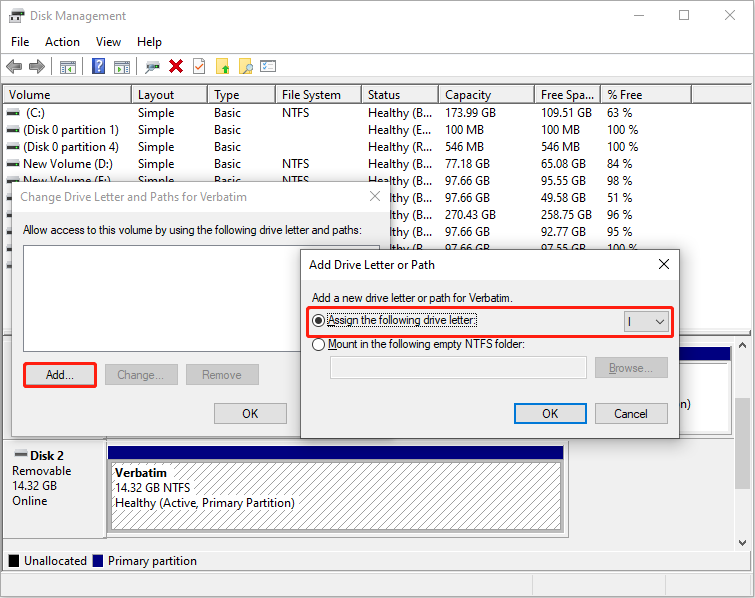
الخطوة 4. انقر نعم لحفظ التغيير.
الطريقة 3. تحديث برنامج تشغيل القرص
عندما لا تتمكن من العثور على محرك أقراص USB في إدارة الأقراص، يجب عليك الذهاب للتحقق من برنامج تشغيل القرص لمعرفة ما إذا كانت هذه المشكلة ناجمة عن برنامج تشغيل تالف أو قديم.
الخطوة 1. انقر بزر الماوس الأيمن على شبابيك الشعار واختيار مدير الجهاز .
الخطوة 2. قم بالتوسيع محركات الأقراص وانقر بزر الماوس الأيمن على محرك أقراص USB.
الخطوة 3. اختر تحديث برنامج التشغيل > البحث تلقائيا عن برامج التشغيل .
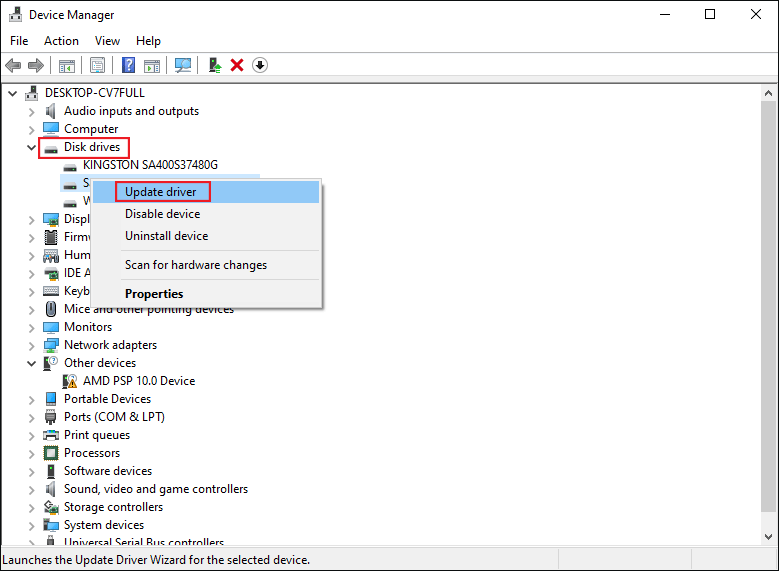
انتظر حتى يقوم جهاز الكمبيوتر الخاص بك بتثبيت برنامج التشغيل المتوافق تلقائيًا. إذا كانت المشكلة لا تزال موجودة، فاختر إلغاء تثبيت الجهاز في الخطوه 3 وانقر الغاء التثبيت مرة أخرى للتأكيد. بعد ذلك، أعد تشغيل جهاز الكمبيوتر الخاص بك للسماح بتثبيت برنامج التشغيل أثناء عملية بدء التشغيل.
الموقف 2. حرفي USB محمي ضد الكتابة
عندما يكون محرك أقراص Verbatim USB محميًا ضد الكتابة، فلن تتمكن من إجراء أي تغييرات على محرك أقراص USB. لا يمكنك تحرير أو إزالة أو نسخ أي ملفات على محرك أقراص USB. لإزالة الحماية ضد الكتابة على محرك أقراص USB لديك، يمكنك تجربة خطوات استكشاف الأخطاء وإصلاحها التالية.
الطريقة 1. قم بتشغيل سطر أوامر Diskpart
الأداة المساعدة Diskpart هي أداة مضمنة في Windows لإدارة الأقسام الموجودة على جهاز الكمبيوتر الخاص بك باستخدام أسطر الأوامر. يمكنك تشغيل سطر الأوامر الخاص به لتهيئة قسم ما، وإزالة السمات، وتعيين وحدات تخزين المرآة، وما إلى ذلك.
الخطوة 1. اكتب موجه الأمر في شريط بحث Windows.
الخطوة 2. انقر بزر الماوس الأيمن على النتيجة الأفضل مطابقة واختر تشغيل كمسؤول .
الخطوة 3. اكتب أسطر الأوامر التالية واضغط يدخل في نهاية كل أمر.
- com.diskpart
- قرص القائمة
- حدد القرص X (قم بتغيير X برقم محرك أقراص USB)
- سمات القرص واضحة للقراءة فقط
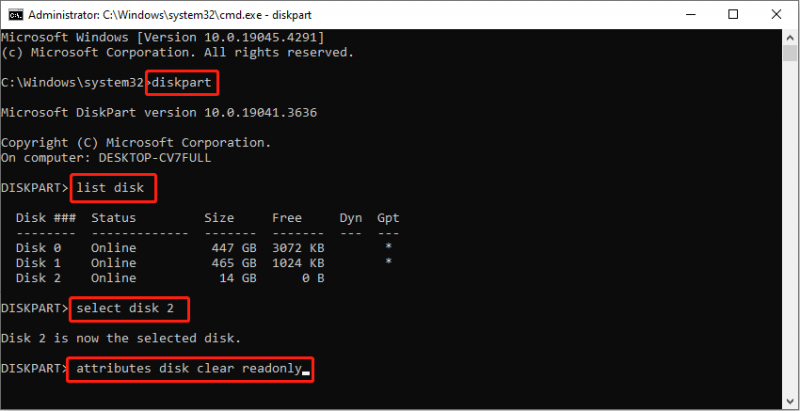
انتظر حتى تنتهي العملية. يمكنك الذهاب للتحقق مما إذا كان محرك أقراص USB الخاص بك يعمل بشكل طبيعي.
الطريقة 2. تهيئة محرك أقراص USB
تعد تهيئة محرك أقراص USB طريقة أخرى. ومع ذلك، لا يمكن تهيئة محرك أقراص USB المحمي ضد الكتابة في إدارة الأقراص مباشرة. يمكنك إزالة سمة القراءة فقط على محرك أقراص USB ثم تنسيقها في 'إدارة الأقراص'.
اختياريا، يمكنك اختيار شامل مدير التقسيم لتهيئة محرك أقراص USB المحمي ضد الكتابة. يتيح لك برنامج MiniTool Partition Wizard تهيئة الأقراص وتقسيمها ومسحها ونسخها. تختلف هذه الأداة عن إدارة الأقراص، فهي صديقة للمبتدئين ولديها فرصة أخرى لإلغاء العملية الخاطئة.
معالج التقسيم MiniTool مجاني اضغط للتحميل 100% نظيفة وآمنة
الخطوة 1. قم بتشغيل البرنامج لتحديد موقع USB في الواجهة الرئيسية.
الخطوة 2. انقر بزر الماوس الأيمن عليها واختر شكل . يجب عليك تعيين تسمية القسم و نظام الملفات في النافذة الصغيرة، ثم انقر فوق نعم لتطبيق التغيير.
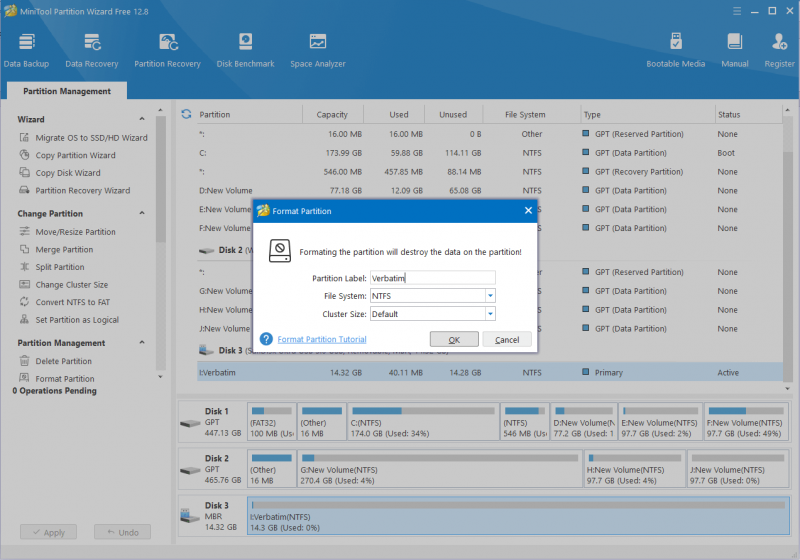
الخطوة 3. يمكنك معاينة حالة محرك أقراص Verbatim USB. انقر يتقدم في الزاوية اليسرى لاستكمال عملية التعليق.
الجزء 4. إصلاح بطاقة الذاكرة الحرفية التالفة
ماذا يحدث في حالة تلف بطاقة ذاكرة Verbatim؟ يجب عليك استرداد البيانات من بطاقة ذاكرة Verbatim باستخدام MiniTool Power Data Recovery أولاً مع شرح الدليل في الجزء 2 . ثم ابدأ في إصلاح البطاقة التالفة. فيما يلي حلان قد يعملان على إصلاح بطاقة Verbatim SD التالفة.
الحل 1. قم بتشغيل أمر CHKDSK
CHKDSK هي أداة مساعدة للنظام تتحقق من سلامة نظام الملفات وتصلح الأخطاء المنطقية للقرص. يمكنك تشغيل سطر الأوامر هذا لاكتشاف الأخطاء المنطقية على القرص الداخلي أو الخارجي، ومحرك أقراص USB، وبطاقة SD، وأنواع أخرى من الأجهزة. إذا أصبحت بطاقة Verbatim SD الخاصة بك تالفة بسبب خطأ في نظام الملفات أو وجود قطاعات تالفة، فيمكنك اتباع الخطوات التالية لمحاولة إصلاحها.
الخطوة 1. اضغط فوز + ر لفتح نافذة التشغيل.
الخطوة 2. اكتب كمد في مربع الحوار واضغط شيفت + كترل + إنتر لتشغيل موجه الأوامر كمسؤول.
الخطوة 3. اكتب CHKDSK X: /f /r وضرب يدخل لتنفيذ سطر الأوامر. يجب عليك استبدال X بحرف محرك الأقراص الخاص ببطاقة Verbatim SD الخاصة بك.
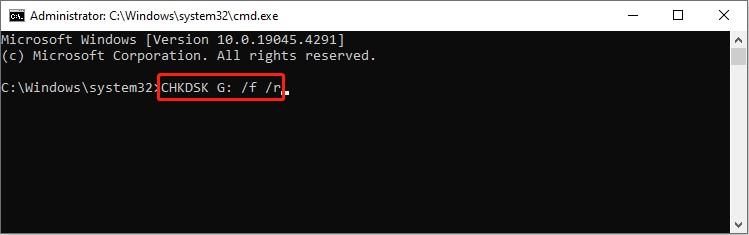
الحل 2. قم بتهيئة بطاقة الذاكرة الحرفية
التنسيق قادر على حل جميع مشكلات محرك الأقراص تقريبًا بينما سيؤدي إلى مسح جميع بياناتك الموجودة على الجهاز. تأكد من إكمال عملية استرداد بيانات بطاقة ذاكرة Verbatim قبل إجراء هذه العملية. إذا كان من الممكن التعرف على بطاقة ذاكرة Verbatim الخاصة بك على جهاز الكمبيوتر الخاص بك، فاستخدم 'إدارة الأقراص' لإكمال التنسيق بسهولة. إذا كان حرفيا عدم ظهور بطاقة الذاكرة في إدارة الأقراص، يجب عليك اختيار مدير قسم تابع لجهة خارجية، مثل MiniTool Partition Wizard.
معالج التقسيم MiniTool مجاني اضغط للتحميل 100% نظيفة وآمنة
قم بتنسيق بطاقة الذاكرة الحرفية في إدارة الأقراص
الخطوة 1. انقر بزر الماوس الأيمن على شبابيك الشعار واختيار إدارة الأقراص .
الخطوة 2. انقر بزر الماوس الأيمن على بطاقة الذاكرة واختر شكل .
الخطوة 3. قرر تسمية وحدة التخزين و نظام الملفات في نافذة المطالبة وانقر فوق نعم للتأكيد.
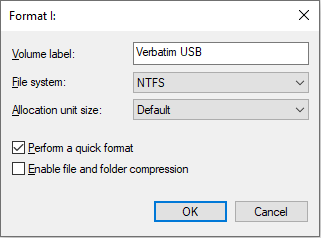
الجزء 5. خلاصة القول
يوضح لك هذا المنشور كيفية استرداد البيانات من بطاقة ذاكرة Verbatim ومحرك أقراص USB. يمكنك إكمال عملية استعادة بيانات محرك Verbatim باستخدام MiniTool Power Data Recovery في ثلاث خطوات بسيطة. بالإضافة إلى ذلك، يشارك هذا المنشور العديد من الحلول لمشكلات محرك الأقراص Verbatim الشائعة. يمكنك تجربة هذه الطرق لإصلاح المشكلة.
إذا واجهت أية مشكلات عند استخدام برنامج MiniTool، فلا تتردد في إخبارنا بذلك عبر [البريد الإلكتروني محمي] .


![[9+ طرق] كيفية إصلاح خطأ Ntoskrnl.exe BSOD لنظام التشغيل Windows 11؟](https://gov-civil-setubal.pt/img/backup-tips/34/how-fix-ntoskrnl.png)


![Samsung 860 EVO VS 970 EVO: أيهما يجب أن تستخدم؟ [نصائح MiniTool]](https://gov-civil-setubal.pt/img/backup-tips/18/samsung-860-evo-vs-970-evo.jpg)
![أفضل موقع Torrent للموسيقى في عام 2021 [العمل بنسبة 100٪]](https://gov-civil-setubal.pt/img/movie-maker-tips/68/best-torrent-site-music-2021.png)
![تعرف على الأقسام الغريبة في أجهزة الكمبيوتر المحمولة (أربعة أنواع) [نصائح MiniTool]](https://gov-civil-setubal.pt/img/disk-partition-tips/13/get-know-about-strange-partitions-laptops.jpg)
![لماذا لا يعمل تسجيل الشاشة الخاص بي؟ كيفية اصلاحها [محلول]](https://gov-civil-setubal.pt/img/blog/87/why-is-my-screen-recording-not-working.jpg)
![لماذا توجد Red X's على مجلداتي Windows 10؟ أصلحه الآن! [أخبار MiniTool]](https://gov-civil-setubal.pt/img/minitool-news-center/09/why-are-there-red-xs-my-folders-windows-10.png)






![قم بإزالة 'Windows Defender Alert Zeus Virus' من جهاز الكمبيوتر الخاص بك الآن! [نصائح MiniTool]](https://gov-civil-setubal.pt/img/backup-tips/94/remove-windows-defender-alert-zeus-virus-from-your-pc-now.jpg)

