مُثَبَّت! خيار قائمة حظر برنامج التشغيل الضعيف لـ Microsoft باللون الرمادي
Muthabat Khyar Qaymt Hzr Brnamj Altshghyl Ald Yf L Microsoft Ballwn Alrmady
تعد Microsoft Vulnerable Driver Blocklist ميزة مفيدة جدًا في أمان Windows. يمكنه حماية جهاز الكمبيوتر الخاص بك من التطبيقات الضعيفة. ومع ذلك ، عندما يتحول هذا الخيار إلى اللون الرمادي أو لا يعمل ، فقد يكون نظامك ضعيفًا. لحسن الحظ ، هذا المنشور على موقع MiniTool يجمع بعض الحلول العملية لك.
خيار قائمة حظر برنامج التشغيل الضعيف لـ Microsoft باللون الرمادي
يمكن أن يتسبب برنامج التشغيل الضعيف في إلحاق الضرر بجهاز الكمبيوتر الخاص بك. للحفاظ على جهاز الكمبيوتر الخاص بك من برامج التشغيل الضعيفة ، أصدرت Microsoft ميزة جديدة - قائمة حظر برامج التشغيل الضعيفة في أمان Windows. يمكنه تمكين قائمة حظر أكثر صرامة تتضمن برامج تشغيل ضعيفة.
ومع ذلك ، في بعض الأحيان ، قد تجد Microsoft Vulnerable Driver Blocklist لا تظهر أو تظهر باللون الرمادي لبعض الأسباب غير المعروفة. لا تقلق! في هذا المنشور ، قمنا بفرز بعض الحلول المفيدة لك.
بمجرد ظهور Microsoft Vulnerable Driver Blocklist باللون الرمادي ، قد يستغل المهاجمون الثغرات الأمنية المعروفة لرفع الامتيازات في Windows kernel ، مما يؤدي إلى فقدان غير متوقع للبيانات. في مثل هذه الحالة ، إذا كان لديك نسخة احتياطية من ملفاتك المهمة ، يمكنك استعادة بياناتك بسهولة.
هنا ، نقترح تطوير عادة نسخ الملفات احتياطيًا بانتظام بقطعة من برنامج النسخ الاحتياطي المجاني - برنامج MiniTool ShadowMaker. تم تصميم هذه الأداة لتوفير خطوات بسيطة وآمنة لإنشاء ملف أو مجلد أو نظام أو قرص أو قسم النسخ الاحتياطي والاستعادة على أجهزة Windows. إذا كنت بحاجة إلى إجراء نسخ احتياطي لشيء مهم على جهاز الكمبيوتر الخاص بك ، فإنه يستحق التصوير.
كيفية إصلاح خيار قائمة حظر برنامج التشغيل الضعيف لـ Microsoft باللون الرمادي؟
الإصلاح 1: تعطيل سلامة ذاكرة العزل الأساسية
إذا قمت بتشغيل Core Isolation Memory Integrity في Windows Security ، قائمة حظر برنامج التشغيل الضعيف لـ Microsoft باللون الرمادي سوف يحدث. لذلك ، قد يكون تعطيل هذه الميزة إصلاحًا بسيطًا.
الخطوة 1. اضغط يفوز + أنا لفتح إعدادات Windows .
الخطوة 2. اذهب إلى التحديث والأمان > أمن Windows > أمان الجهاز .
الخطوة 3. انقر فوق العزلة الأساسية التفاصيل والتبديل سلامة الذاكرة .

الإصلاح 2: التبديل من وضع S.
قد تواجه خيار Microsoft Vulnerable Driver Blocklist باللون الرمادي عندما يكون جهاز الكمبيوتر الخاص بك في وضع S. اتبع هذه الخطوات ل قم بإيقاف تشغيل وضع S. :
الخطوة 1. اذهب إلى إعدادات Windows > التحديث والأمان > التنشيط .
الخطوة 2. انقر فوق إذهب إلى المحل وضرب يحصل زر تحت قم بالتبديل من وضع S. لمغادرة الوضع.
الإصلاح 3: تعطيل التحكم في التطبيق الذكي
التحكم في التطبيق الذكي هي ميزة أمان جديدة في تحديث Windows 11 2022 ، الإصدار 22H2. يمكن لهذه الميزة حظر التطبيقات الضارة أو غير الموثوق بها. إذا كنت تستخدم أحدث إصدار من Windows 11 مع تمكين هذه الميزة ، فلن تتمكن من استخدام خيار Microsoft Vulnerable Driver Blocklist. هيريس كيفية القيام بذلك:
الخطوة 1. اذهب إلى إعدادات Windows > الخصوصية و أمن > أمن Windows > التحكم في التطبيق والمتصفح .
الخطوة 2. انقر فوق إعدادات التحكم في التطبيق الذكي ثم قم بالتبديل التحكم في التطبيق الذكي .
الإصلاح 4: تحقق من إعدادات التسجيل
إصلاح آخر لخيار Microsoft Vulnerable Driver Blocklist باللون الرمادي هو تمكين هذا الخيار عبر محرر التسجيل. فيما يلي الخطوات التفصيلية:
الخطوة 1. اضغط يفوز + ص لفتح ملف يجري صندوق المحادثة.
الخطوة 2. اكتب regedit.exe وضرب يدخل للاطلاق محرر التسجيل .
الخطوة 3. انتقل إلى المسار التالي:
HKEY_LOCAL_MACHINE \ SYSTEM \ CurrentControlSet \ Control \ CI \ Config
الخطوة 4. انقر بزر الماوس الأيمن فوق سائق ضعيف في الجزء الأيمن واختر يُعدِّل .
الخطوة 5. تعيين بيانات القيمة ل 1 وانقر فوق نعم .
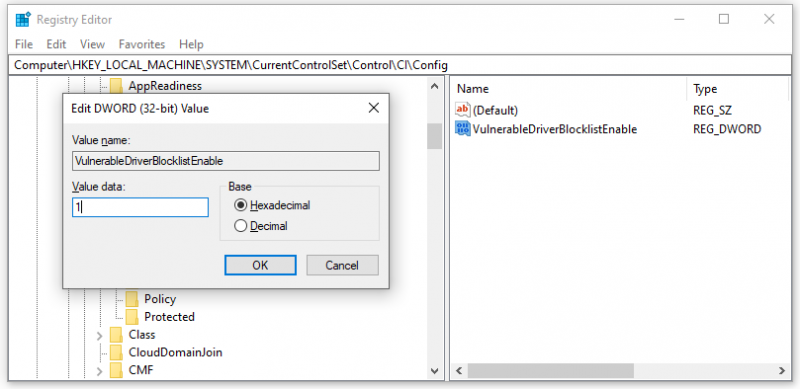
الخطوة 6. إعادة تشغيل جهاز الكمبيوتر الخاص بك.
إذا لم تجد سائق ضعيف مفتاح ، اتبع هذه الخطوات:
الخطوة 1. في مجلد التكوين ، انقر بزر الماوس الأيمن فوق المساحة الفارغة في الجزء الأيمن واختر قيمة جديدة> DWORD (32 بت)> أعد تسميتها باسم سائق ضعيف .
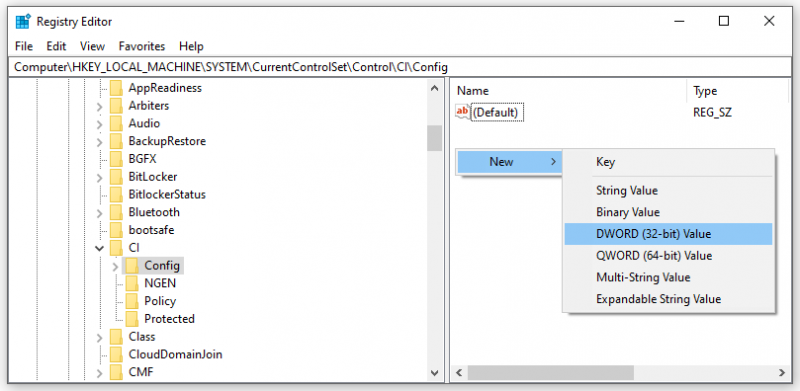
الخطوة 2. انقر نقرًا مزدوجًا فوق هذه القيمة الجديدة وقم بتعيين ملف بيانات القيمة ل 1 .
الخطوة 3. انقر فوق نعم لحفظ التغييرات وإعادة تشغيل جهاز الكمبيوتر الخاص بك.














![كيف يمكنك إصلاح إرسال إلى مستلم البريد لا يعمل؟ [أخبار MiniTool]](https://gov-civil-setubal.pt/img/minitool-news-center/88/how-can-you-fix-send-mail-recipient-not-working.png)
![[مراجعة] ما هو فيروس ILOVEYOU ونصائح لتجنبه](https://gov-civil-setubal.pt/img/backup-tips/69/what-is-iloveyou-virus-tips-avoid-virus.png)


![SSD أو HDD للألعاب؟ احصل على الإجابة من هذا المنشور [MiniTool Tips]](https://gov-civil-setubal.pt/img/disk-partition-tips/25/ssd-hdd-gaming.jpg)
