كيفية تنزيل Google Meet للكمبيوتر الشخصي (Windows 11/10) و Android و iOS [نصائح MiniTool]
Kyfyt Tnzyl Google Meet Llkmbywtr Alshkhsy Windows 11/10 W Android W Ios Nsayh Minitool
ما هو Google Meet؟ إذا كنت ترغب في استخدام هذه الخدمة لعقد اجتماع فيديو ، كيف يمكنك تنزيل تطبيق Google Meet على الكمبيوتر المحمول الذي يعمل بنظام Windows 11/10 أو iOS أو Android؟ هذا الدليل مكتوب من أجلك أداة MiniTool ويمكنك بسهولة الحصول على هذا التطبيق على جهازك باتباع الإرشادات أدناه.
نظرة عامة على Google Meet
Google Meet من Google وهي خدمة مؤتمرات. كان يطلق عليه سابقًا Google Hangouts. وفقًا لـ Google ، هناك تطبيقان يجب تصميمهما لاستبدال Hangouts أحدهما Google Meet والآخر هو دردشة جوجل . من خلال هذه الخدمة ، يمكنك بدء اجتماع فيديو آمن.
يقدم Google Meet بعض الميزات المميزة ، كما هو موضح أدناه:
- تشفير المكالمات بين جميع المستخدمين
- مكالمات صوت وفيديو ثنائية الاتجاه ومتعددة الاتجاهات بدقة تصل إلى 720 بكسل
- متكامل مع تقويم Google وجهات اتصال Google لتقديم مكالمات اجتماعات بنقرة واحدة
- يدعم الانضمام إلى الاجتماعات عبر متصفح الويب أو من خلال تطبيقات Android أو iOS
- يمكن للمضيفين رفض الدخول وإزالة المستخدمين أثناء المكالمة
- ...
إذا كنت مهتمًا بهذه الخدمة ، فقم بتنزيلها وتثبيتها على جهاز الكمبيوتر أو جهاز Android أو iOS. انظر ماذا يجب أن تفعل من الجزء التالي.
تنزيل Google Meet للكمبيوتر الشخصي الذي يعمل بنظام Windows 10/11
كيفية تنزيل Google Meet على الكمبيوتر المحمول؟
على عكس Microsoft Teams و Zoom اللذان لديهما عملاء مخصصون ، لا يحتوي منتج Google هذا على تطبيق سطح مكتب. ومع ذلك ، هذا لا يعني أنه لا يمكنك تثبيت تطبيق Google Meet لجهاز الكمبيوتر الذي يعمل بنظام Windows 11/10. يمكنك استخدام ميزة تطبيقات الويب التقدمية (PWA) من Google لهذه المهمة.
يتمتع PWA بنفس ميزات Google Meet وهو مدعوم على Windows و Mac و Linux و ChromeOS. هنا ، دعنا نرى خطوات تنزيل Google Meet لنظام التشغيل Windows 11/10 والتثبيت.
الخطوة 1: قم بتشغيل Google Chrome على الكمبيوتر المحمول الخاص بك ، قم بزيارة هذا المسار: https://meet.google.com/ .
الخطوة 2: قم بتسجيل الدخول إلى هذه الصفحة باستخدام حساب Google الخاص بك.
الخطوة 3: انتقل إلى شريط العناوين ، وانقر فوق أيقونة التنزيل واختر تثبيت . بعد ذلك ، يمكنك رؤية اختصار Google Meet على سطح المكتب.
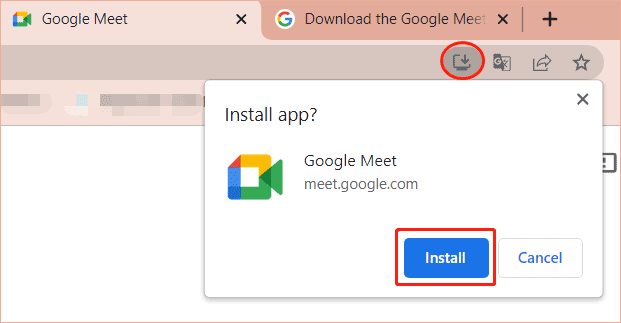
للحصول على Google Meet ، يمكنك تجربة طريقة أخرى - انقر فوق قائمة من ثلاث نقاط و اختار ثبّت Google Meet> تثبيت .
إذا كنت تريد فقط إنشاء اختصار لصفحة Google Meet الرئيسية على سطح المكتب ، فانقر فوق المزيد من الأدوات> إنشاء اختصار> إنشاء .
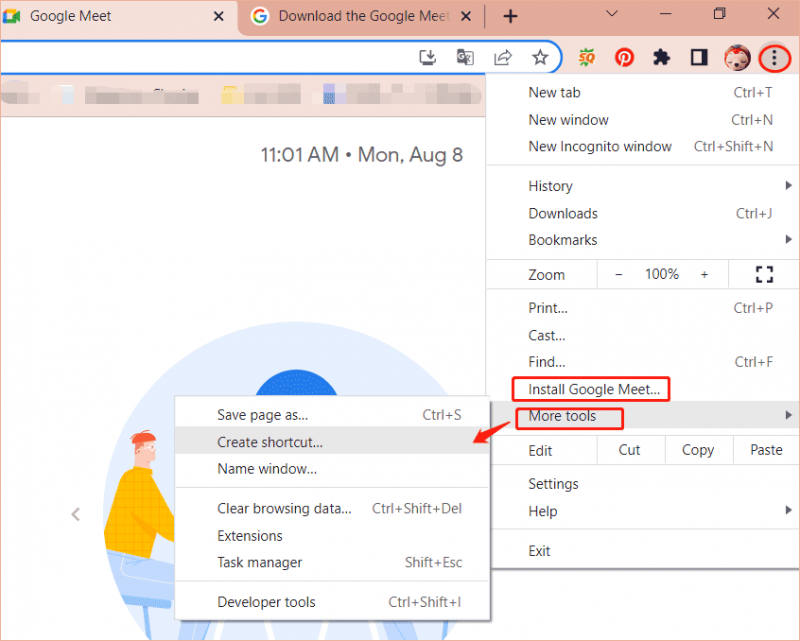
بعد تثبيت Google Meet على نظام التشغيل Windows 10/11 ، يمكنك تشغيله للاجتماع. فقط أدخل رمزًا أو ارتباطًا وانقر انضم للبدء. أو يمكنك النقر فوق اجتماع جديد لإنشاء اجتماع لوقت لاحق ، ابدأ اجتماعًا فوريًا أو جدولة في تقويم Google.
منشور له صلة: كيفية مشاركة الشاشة على Google Meet أثناء الاجتماع؟
تنزيل Google Meet لنظام Android و iOS
إذا قررت استخدام Google Meet على هاتفك ، يمكنك الحصول على هذا التطبيق. راجع دليل تنزيل تطبيق Google Meet:
بالنسبة لنظام Android ، قم بتشغيل Google Play وابحث عن هذا التطبيق ، ثم قم بتثبيته. بالنسبة لنظام التشغيل iOS ، يمكنك تنزيل تثبيت تطبيق Google Meet وتثبيته عبر متجر التطبيقات.
Google Meet Uninstall من Windows 10/11
إذا كنت لا تريد استخدام Google Meet على الكمبيوتر المحمول ، فيمكنك إزالته. للقيام بهذا العمل ، انتقل إلى الإعدادات> التطبيقات> التطبيقات والميزات وحدد موقع Google Meet وانقر فوق الغاء التثبيت . ثم قم بتأكيد العملية وانقر فوق إزالة . يوصى أيضًا بمسح البيانات من Chrome (meet.google.com).
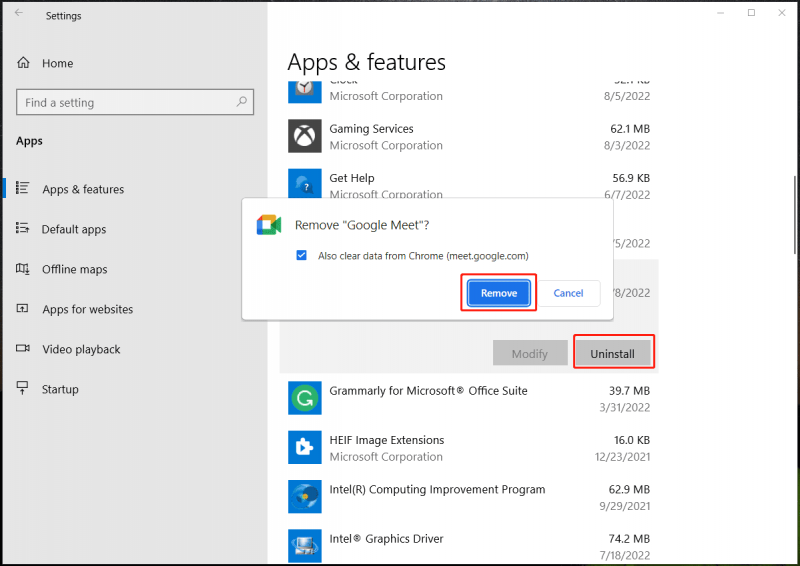
بالإضافة إلى Google Meet ، يمكنك محاولة تثبيت أداة مؤتمرات الفيديو الشهيرة المسماة Zoom. اتبع المنشور السابق لتنزيل Zoom وتثبيته - كيفية تثبيت Zoom على Windows 10 PC أو Mac؟ انظر الدليل .
الكلمات الأخيرة
يركز هذا المنشور على تنزيل Google Meet لنظام التشغيل Windows 11/10 / Android / iOS وإلغاء تثبيته من جهاز الكمبيوتر. إذا كنت ترغب في الانضمام إلى اجتماع فيديو ، فما عليك سوى اتباع هذا الدليل للحصول على تطبيق Google Meet للاستخدام.
![طريقتان - كيفية تغيير وقت تأجير DHCP لنظام التشغيل Windows 10 [أخبار MiniTool]](https://gov-civil-setubal.pt/img/minitool-news-center/57/2-ways-how-change-dhcp-lease-time-windows-10.png)




![[كاملة] قائمة Samsung Bloatware Safe to Remove [أخبار MiniTool]](https://gov-civil-setubal.pt/img/minitool-news-center/65/list-samsung-bloatware-safe-remove.png)

![6 طرق لقراءة محرك الأقراص بتنسيق Mac على نظام التشغيل Windows: مجاني ومدفوع [نصائح MiniTool]](https://gov-civil-setubal.pt/img/data-recovery-tips/22/6-ways-read-mac-formatted-drive-windows.png)
![الأجهزة والطابعات لا يتم تحميلها؟ ها هي الحلول [أخبار MiniTool]](https://gov-civil-setubal.pt/img/minitool-news-center/26/devices-printers-not-loading.png)






![How to Show Hidden Files Windows 10 (CMD + 4 Ways) [MiniTool News]](https://gov-civil-setubal.pt/img/minitool-news-center/28/how-show-hidden-files-windows-10.jpg)



