هل هناك فتحة واحدة لذاكرة الوصول العشوائي (RAM) لا تعمل؟ إصلاحه بشكل صحيح وبسرعة!
Is One Ram Slot Not Working Fix It Rightly And Quickly
هناك العديد من العوامل التي يمكن أن تؤدي إلى مشكلة فتحة ذاكرة الوصول العشوائي (RAM) وتحتاج إلى معرفة السبب الحقيقي عن طريق استبعاد العوامل واحدًا تلو الآخر. هذه المشاركة من MiniTool سوف يسرد جميع المشغلات المحتملة لفتحة ذاكرة الوصول العشوائي (RAM) التي لا تعمل ويمنحك حلولاً متعددة. يرجى الاستمرار في قراءة هذا المقال.أسباب عدم عمل فتحة RAM واحدة
لماذا تحدث مشكلة 'فتحة RAM واحدة لا تعمل'؟ إنها مشكلة معقدة للغاية ويمكن أن تسبب العديد من المشكلات على نظامك و تقويض الأداء . بادئ ذي بدء، تحتاج إلى معرفة السبب المحتمل عندما تعمل فتحة ذاكرة الوصول العشوائي (RAM) واحدة فقط.
- مشاكل التوافق بين ذاكرة الوصول العشوائي و اللوحة الأم
- الأضرار المادية على ذاكرة الوصول العشوائي (RAM) أو أجهزة اللوحة الأم
- عصا ذاكرة الوصول العشوائي (RAM) الموجودة بشكل غير صحيح
- وحدة المعالجة المركزية أو قضايا BIOS
- الغبار أو الحطام على فتحات ذاكرة الوصول العشوائي
- مشاكل الأجهزة
لاستهداف هذه المشكلات، ستوفر لك الطرق المدرجة التالية خطوات تفصيلية.
طرق عدم عمل فتحة RAM واحدة
الطريقة الأولى: التحقق من وجود أضرار مادية
عندما لا تعمل إحدى فتحات ذاكرة الوصول العشوائي (RAM)، فإن أول فكرة تتبادر إلى ذهن المستخدم المصاب قد تكون الاشتباه في حدوث ضرر جسدي. يمكنك التحقق بعناية من فتحات ذاكرة الوصول العشوائي (RAM) ووحداتها نفسها بحثًا عن أي ندوب أو تمزقات. يجب عليك إيقاف تشغيل جهاز الكمبيوتر الخاص بك أولاً وإزالة شريحة ذاكرة الوصول العشوائي (RAM) من فتحة ذاكرة الوصول العشوائي (RAM) المتضررة.
إذا وجدت أي أضرار جسدية من المظهر الخارجي، استبدال واحد معيب . أثناء العملية، يمكنك اتباع التعليمات الموجودة في دليل المستخدم. إذا لم تتمكن من التعامل مع هذا الموقف، فاطلب المساعدة من الفنيين المحترفين، من فضلك.
الطريقة الثانية: تنظيف ذاكرة الوصول العشوائي وفتحة ذاكرة الوصول العشوائي
يمكن أن يتسبب الغبار والحطام المتراكم في عدم عمل إحدى فتحتي ذاكرة الوصول العشوائي (RAM). يجب عليك إيقاف تشغيل الكمبيوتر وفصل مصدر الطاقة وإزالة شرائح ذاكرة الوصول العشوائي (RAM) من اللوحة الأم. ثم استخدم قطعة قماش من الألياف الدقيقة خالية من الوبر لتنظيف فتحات ذاكرة الوصول العشوائي (RAM) والعصي. المزيد من الطرق هنا في هذه المقالة: كيفية تنظيف ذاكرة الوصول العشوائي؟ إليك العديد من الطرق الفعّالة لك .
الطريقة الثالثة: أعد تشغيل ذاكرة الوصول العشوائي (RAM).
تحقق مما إذا كانت ذاكرة الوصول العشوائي الخاصة بك قد تم تركيبها بشكل صحيح. قم بإيقاف تشغيل جهازك، وافصل مصادر الطاقة المتصلة، وأعد تركيب وحدة ذاكرة الوصول العشوائي (RAM) بعناية. يرجى التأكد من إدخاله بشكل صحيح وإغلاقه في مكانه.
الطريقة الرابعة: تبديل بطاقات ذاكرة الوصول العشوائي
للتحقق مما إذا كانت المشكلة مرتبطة بالوحدة نفسها، يمكنك تبديل وحدات ذاكرة الوصول العشوائي (RAM) - قم بتركيب بطاقة ذاكرة الوصول العشوائي (RAM) الموجودة في الفتحة 1 في الفتحة 2 والعكس صحيح. عندما يتم تسوية كل شيء، يجب عليك تشغيل جهازك والتحقق مما إذا كانت ذاكرة الوصول العشوائي تعمل.
الطريقة الخامسة: استخدام أداة تشخيص ذاكرة Windows
يمكن لأداة تشخيص ذاكرة Windows إصلاح بعض الأخطاء قضايا ذاكرة الوصول العشوائي . يمكنك تجربة هذه الأداة المدمجة للإصلاح.
الخطوة 1: اكتب تشخيص الذاكرة الخاص بنظام ويندوز في يبحث وافتحه.
الخطوة 2: اختر أعد التشغيل الآن وتحقق من وجود مشكلات (مستحسن) .
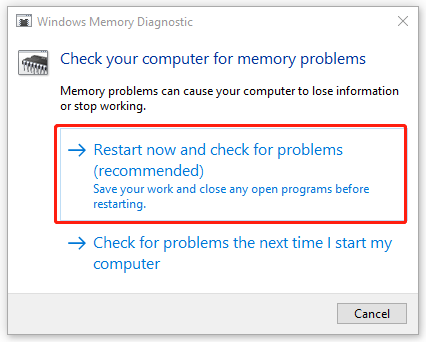
سيبدأ Windows تلقائيًا في تشغيل هذه الأداة ويمكنك المتابعة لإنهاء هذه الخطوة.
الطريقة السادسة: تحديث BIOS
يعد تحديث BIOS طريقة أخرى لعدم عمل فتحة RAM واحدة. قبل أن تبدأ هذه الخطوة، من الأفضل أن تقوم بعمل نسخة احتياطية من البيانات المهمة. إنها مهمة محفوفة بالمخاطر نوعًا ما – تحديث BIOS. قد تتعرض لتعطل النظام أو فقدان البيانات بسبب فشل التحديث.
ملحوظة: برنامج MiniTool ShadowMaker مجاني هو خبير النسخ الاحتياطي، وتوفير النسخ الاحتياطي للكمبيوتر مع مصادر النسخ الاحتياطي المختلفة، مثل النظام والأقسام والأقراص أو المجلدات & نسخة احتياطية للملفات . يمكنك أيضًا استنساخ محرك الأقراص الثابتة مباشرة إلى SSD أو نقل Windows إلى محرك أقراص آخر عبر استنساخ القرص . قم بتنزيل البرنامج وتثبيته وتجربة المزيد من الميزات.
تجربة MiniTool ShadowMaker اضغط للتحميل 100% نظيفة وآمنة
يمكنك الآن التحقق من إصدار BIOS أولاً.
- يكتب msinfo32 في يبحث .
- يفتح معلومات النظام .
- تحقق من إصدار BIOS وقارنه بأحدث إصدار من موقع الشركة المصنعة على الويب.
- قم بتنزيل وفك ضغط ملف BIOS من موقع الشركة المصنعة.
- انسخ الملف إلى محرك أقراص فلاش USB.
- قم بتشغيل جهاز الكمبيوتر الخاص بك في شاشة BIOS.
- قم بعمل نسخة احتياطية من ملف BIOS الحالي.
- تحديث BIOS في نظام التشغيل Windows.
لمزيد من الخطوات التفصيلية يمكنك قراءة هذا المقال: كيفية تحديث BIOS لنظام التشغيل Windows 10 | كيفية التحقق من إصدار BIOS .
الحد الأدنى:
جرب طرق استكشاف الأخطاء وإصلاحها المذكورة أعلاه وأصلح مشكلة 'فتحة RAM واحدة لا تعمل'. نأمل أن تتمكن هذه المقالة من حل مخاوفك.


![حساب Windows 10 المحلي مقابل حساب Microsoft ، أيهما يجب استخدامه؟ [أخبار MiniTool]](https://gov-civil-setubal.pt/img/minitool-news-center/91/windows-10-local-account-vs-microsoft-account.png)

![فشل 3 طرق لإدارة التمهيد في العثور على أداة تحميل نظام التشغيل [نصائح MiniTool]](https://gov-civil-setubal.pt/img/backup-tips/55/top-3-ways-boot-manager-failed-find-os-loader.png)
![هل يمكنني إعادة تثبيت متجر Microsoft على نظام Windows الخاص بي؟ [أخبار MiniTool]](https://gov-civil-setubal.pt/img/minitool-news-center/92/can-i-reinstall-microsoft-store-my-windows.png)

![كيفية إصلاح خطأ التثبيت 0x80070103 في نظام التشغيل Windows 11؟ [8 طرق]](https://gov-civil-setubal.pt/img/backup-tips/19/how-fix-install-error-0x80070103-windows-11.png)
![مقدمة إلى فيروس قطاع التمهيد وطريقة إزالته [أخبار MiniTool]](https://gov-civil-setubal.pt/img/minitool-news-center/70/introduction-boot-sector-virus.jpg)



![كيفية إصلاح نظام التشغيل Windows 11/10 باستخدام موجه الأوامر؟ [مرشد]](https://gov-civil-setubal.pt/img/backup-tips/78/how-repair-windows-11-10-using-command-prompt.jpg)


![How to Fix USB Accessories Disabled on Mac and Recover Data [MiniTool Tips]](https://gov-civil-setubal.pt/img/data-recovery-tips/63/how-fix-usb-accessories-disabled-mac.png)
![[ستجد حلا] سيجيت القرص الصلب التصفير؟ هنا هو ما يجب عليك القيام به! [نصائح MiniTool]](https://gov-civil-setubal.pt/img/backup-tips/07/seagate-hard-drive-beeping.jpg)
![كان Windows غير قادر على إصلاح محرك الأقراص - الإصلاح السريع [نصائح MiniTool]](https://gov-civil-setubal.pt/img/data-recovery-tips/72/windows-was-unable-repair-drive-quick-fix.png)

![كيفية إصلاح خطأ 'Windows Hello غير متوفر على هذا الجهاز' [أخبار MiniTool]](https://gov-civil-setubal.pt/img/minitool-news-center/68/how-fix-windows-hello-isn-t-available-this-device-error.jpg)