كيف تتحقق مما إذا كان جدار الحماية يحظر منفذًا أو برنامجًا؟ [أخبار MiniTool]
How Check If Firewall Is Blocking Port
ملخص :
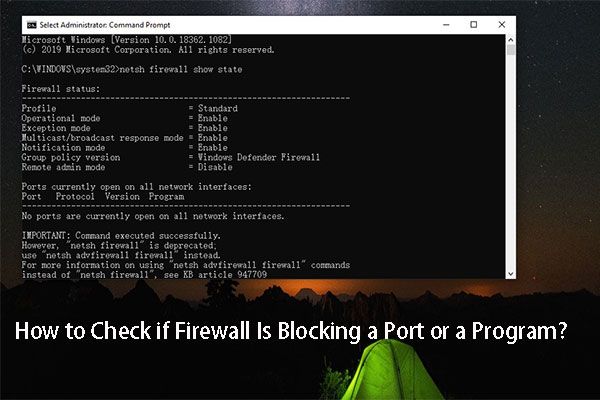
يعد Windows Firewall أداة مفيدة جدًا تأتي مع نظام Windows الخاص بك. يمكن أن يساعدك في العثور على بعض المنافذ والبرامج المشبوهة التي يمكن أن تضر جهاز الكمبيوتر الخاص بك وحظرها. لسبب ما ، قد ترغب في معرفة ما إذا كان جدار الحماية لديك يحظر شيئًا ما. في هذا أداة MiniTool نشر ، سنوضح لك كيفية التحقق مما إذا كان جدار الحماية يحظر منفذًا.
جدار حماية Windows هي أداة مضمنة في Windows يمكن استخدامها لتصفية نقل بيانات الشبكة من وإلى جهاز الكمبيوتر الذي يعمل بنظام Windows. يمكن استخدامه أيضًا ل حظر البرامج المشبوهة والضارة . في بعض الأحيان ، قد يقوم جدار الحماية بحظر بعض المنافذ أو البرامج عن طريق الخطأ.
عندما تواجه بعض القضايا مثل ارتفاع بينغ في الألعاب ، يمكنك الانتقال للتحقق مما إذا كانت اللعبة محظورة بواسطة جدار الحماية أو ما إذا كان جدار الحماية يحظر منفذًا.
ولكن كيف تتحقق مما إذا كان جدار الحماية يحظر منفذًا أو برنامجًا؟ في هذا المنشور ، سنعرض لك بعض الإرشادات حول كيفية التحقق مما إذا كان جدار الحماية لديك يحظر شيئًا ما.
كيفية التحقق مما إذا كان المنفذ محظورًا بواسطة جدار الحماية؟
يمكنك التحقق من جدار الحماية الخاص بك الذي يحظر المنافذ باستخدام تشغيل أو موجه الأوامر. فيما يلي دليلان:
تحقق من المنافذ المحظورة في جدار الحماية عبر تشغيل
1. اضغط Win + R. لفتح يركض .
2. النوع مراقبة و اضغط أدخل لفتح لوحة التحكم .
3. انقر فوق الأدوات الإدارية .
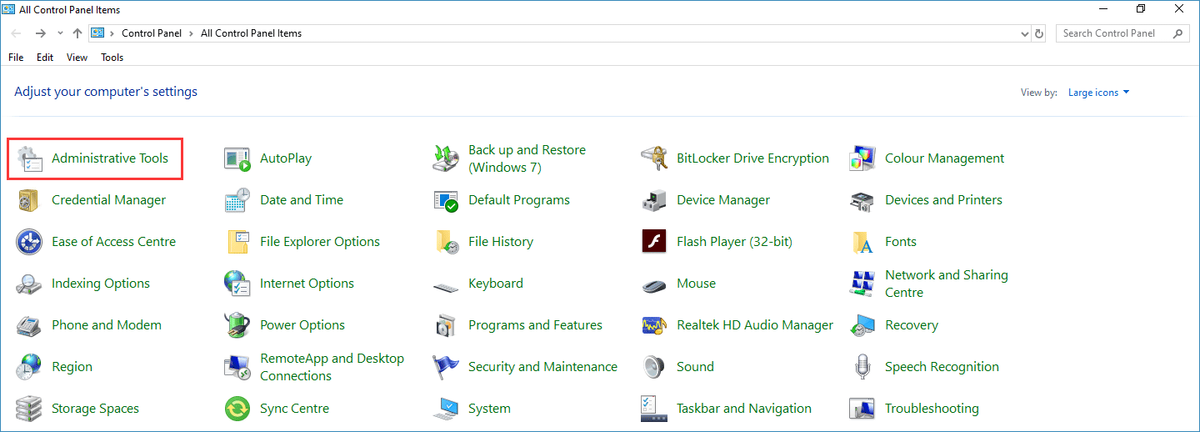
4. انقر نقرًا مزدوجًا جدار حماية Windows Defender مع أمان متقدم لفتحه.
5. اذهب إلى الإجراء> الخصائص .
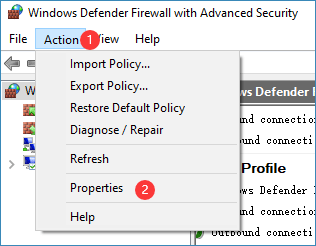
6. انقر فوق خصائص جدار حماية Windows Defender حلقة الوصل.
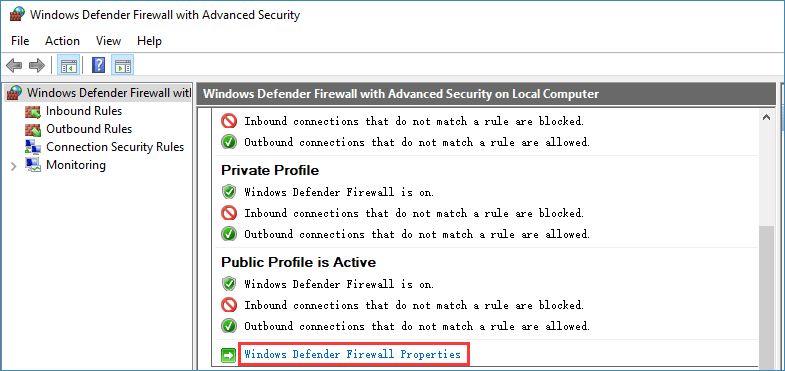
7. قم بالتبديل إلى ملف التعريف المفضل لديك (هنا ملف تعريف المجال في هذا المثال) ثم انقر فوق يعدل أو يكيف في قسم التسجيل.
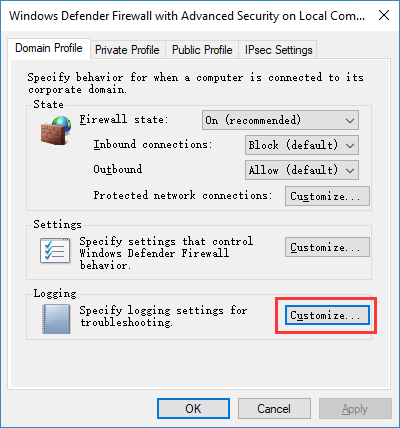
8. افتح القائمة المنسدلة لـ تسجيل الحزم المسقطة واختر نعم .
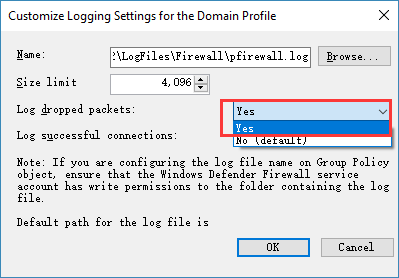
9. تذكر المسار في قسم الاسم. أو يمكنك نسخ المسار مباشرة.
10. انقر فوق حسنا لحفظ التغيير.
11. افتح File Explorer ثم انتقل إلى هذا المسار. يبدو المسار ٪ systemroot٪ system32LogFilesFirewall .
12. افتح ملف السجل الذي يسمى سجل . بعد ذلك ، يمكنك التحقق من المنافذ المحظورة في ملف السجل.
تحقق من المنافذ المحظورة في جدار الحماية عبر موجه الأوامر
- استخدم Windows Search للبحث عن كمد .
- انقر بزر الماوس الأيمن فوق النتيجة الأولى ثم حدد تشغيل كمسؤول .
- نوع إظهار حالة جدار الحماية netsh و اضغط أدخل .
- بعد ذلك ، يمكنك رؤية جميع المنافذ المحظورة والنشطة في جدار الحماية الخاص بك.
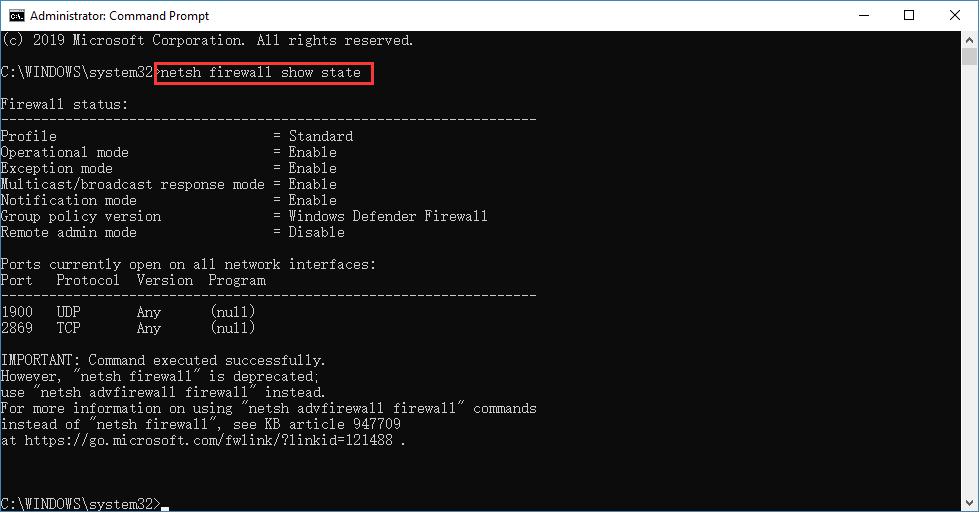
ثم ، كيف ترى ما إذا كان جدار الحماية الخاص بك يحظر أحد البرامج؟ سوف نقدم طريقة واحدة في الجزء التالي.
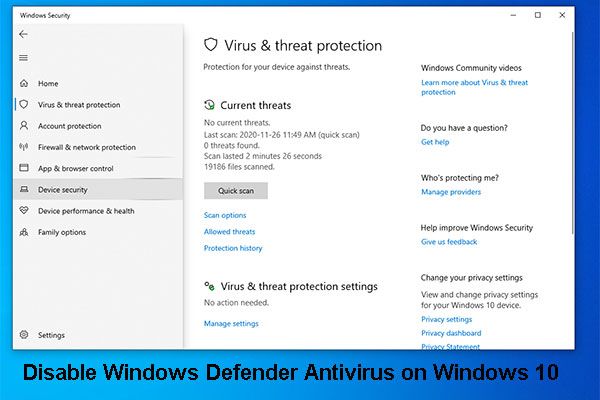 [الحل] كيفية تعطيل برنامج مكافحة الفيروسات لـ Windows Defender على نظام Win 10
[الحل] كيفية تعطيل برنامج مكافحة الفيروسات لـ Windows Defender على نظام Win 10 هل تحتاج إلى تعطيل برنامج الحماية من الفيروسات لـ Windows Defender بشكل دائم على نظام التشغيل Windows 10؟ في هذا المنشور ، سنعرض طرقًا للقيام بهذه المهمة.
قراءة المزيدكيفية التحقق مما إذا كان جدار حماية Windows يحظر أحد البرامج؟
يمكنك التحقق من البرنامج الذي تم حظره بواسطة جدار حماية Windows في الأداة نفسها. من السهل جدًا القيام بهذه المهمة:
1. استخدم Windows Search للبحث عن جدار حماية Windows ثم حدد جدار حماية Windows Defender من نتيجة البحث.
2. انقر فوق اسمح لتطبيق أو ميزة من خلال جدار حماية Windows Defender من القائمة اليسرى.
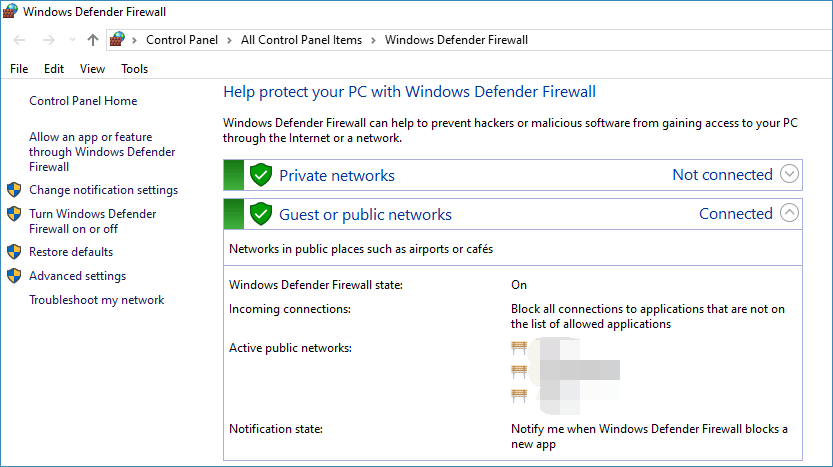
3. في السماح بالتطبيقات ، يمكنك رؤية البرامج المسموح بها محددة ويتم حظر البرامج التي لم يتم تحديدها بواسطة جدار حماية Windows. إذا كنت تريد إلغاء حظر أحد التطبيقات ، فيمكنك النقر فوق تغيير الاعدادات في أعلى الجانب الأيمن ثم تحقق من طلبك المطلوب. بعد ذلك ، يمكنك النقر فوق حسنا زر في الأسفل لحفظ التغيير.
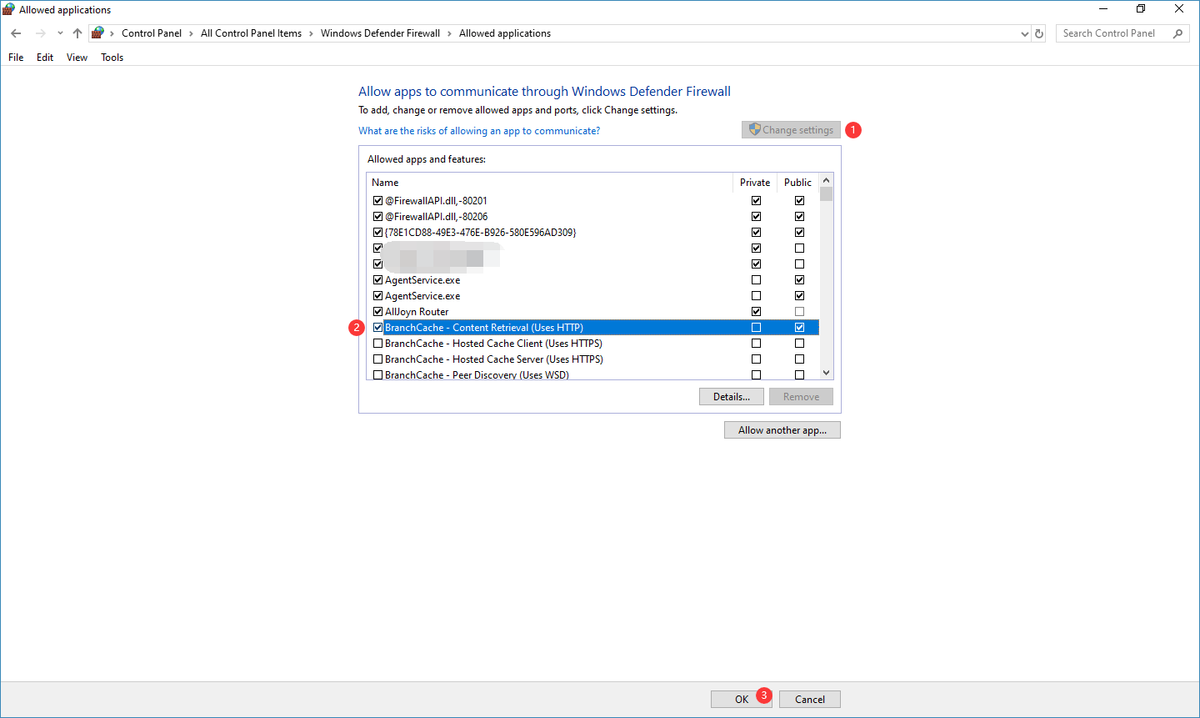
هذه هي الطرق الخاصة بكيفية التحقق مما إذا كان جدار الحماية يحظر منفذًا أو برنامجًا. يمكنك فقط استخدام طريقة واحدة لمساعدتك.


![[تم الإصلاح] 0x00000108 THIRD_PARTY_FILE_SYSTEM_FAILURE](https://gov-civil-setubal.pt/img/partition-disk/7D/fixed-0x00000108-third-party-file-system-failure-1.jpg)
![تحميل خلفيات شاشة خضراء رائعة مجانية [أخبار MiniTool]](https://gov-civil-setubal.pt/img/minitool-news-center/26/great-free-green-screen-backgrounds-download.png)



![كيف تجعل Fortnite تعمل بشكل أفضل على جهاز الكمبيوتر؟ 14 حيلة [نصائح MiniTool]](https://gov-civil-setubal.pt/img/backup-tips/32/how-make-fortnite-run-better-pc.png)
![كيفية تمكين الإصدارات السابقة في Windows 10 لاستعادة البيانات؟ [أخبار MiniTool]](https://gov-civil-setubal.pt/img/minitool-news-center/51/how-enable-previous-versions-windows-10.jpg)


![ما هو ملف النسخ الاحتياطي؟ [إيجابيات وسلبيات]](https://gov-civil-setubal.pt/img/news/A9/what-is-file-level-backup-pros-and-cons-1.png)
![[محلول] كيفية إصلاح Ping General Failure على نظام التشغيل Windows 10؟ [أخبار MiniTool]](https://gov-civil-setubal.pt/img/minitool-news-center/42/how-fix-ping-general-failure-windows-10.png)
![تم حلها - اكتشف برنامج التشغيل خطأ في وحدة التحكم على Windows [أخبار MiniTool]](https://gov-civil-setubal.pt/img/minitool-news-center/10/solved-driver-detected-controller-error-windows.jpg)





![ما هو غلاف القرص الصلب وكيفية تثبيته على جهاز الكمبيوتر الخاص بك؟ [MiniTool Wiki]](https://gov-civil-setubal.pt/img/minitool-wiki-library/04/what-is-hard-drive-enclosure.jpg)