ما هو PUA:Win32 FlashHelper وكيفية إزالته؟
What Is Pua Win32 Flashhelper How To Remove It
ماذا تفعل إذا رأيت رسالة تفيد بوجود PUA:Win32/FlashHelper على جهاز الكمبيوتر الخاص بك؟ هل تعلم ما هو؟ من المحتمل أن يكون هذا برنامجًا غير مرغوب فيه وقد يهدد بياناتك ونظامك. بمجرد إصابة جهاز الكمبيوتر الخاص بك به، اتبع هذا الدليل من MiniTool لإزالته في أقرب وقت ممكن.ما هو PUA:Win32/FlashHelper؟
PUA:Win32/FlashHelper أو PUAAAdvertising:Win32/FlashHelper هو نوع من البرامج الإعلانية التي تعرض رسالة تحديث برنامج زائفة. ستضللك هذه الرسالة للنقر على روابط غير موثوقة أو تنزيل برامج ضارة على جهاز الكمبيوتر الخاص بك. لذلك، بمجرد أن يكون جهاز الكمبيوتر الخاص بك ملوثًا به، فمن الأفضل إزالته بأسرع ما يمكن.
كيفية إزالة PUA:Win32/FlashHelper على جهاز الكمبيوتر الخاص بك؟
الطريقة 1: فحص جهاز الكمبيوتر الخاص بك باستخدام Windows Defender
ويندوز المدافع هي أداة قوية يمكنها العثور على معظم البرامج الضارة وإزالتها على جهاز Windows الخاص بك. هيريس كيفية القيام بذلك:
الخطوة 1. اضغط يفوز + أنا لفتح إعدادات ويندوز .
الخطوة 2. انقر على التحديث والأمن > أمن ويندوز > الحماية من الفيروسات والتهديدات .
الخطوة 3. انقر على اختيارات المسح ثم هناك 4 خيارات متاحة لك: مسح سريع , مسح كامل , مسح مخصص ، و فحص Microsoft Defender دون اتصال .
الخطوة 4. حدد فحص Microsoft Defender دون اتصال ثم ضرب إفحص الآن لبدء العملية.
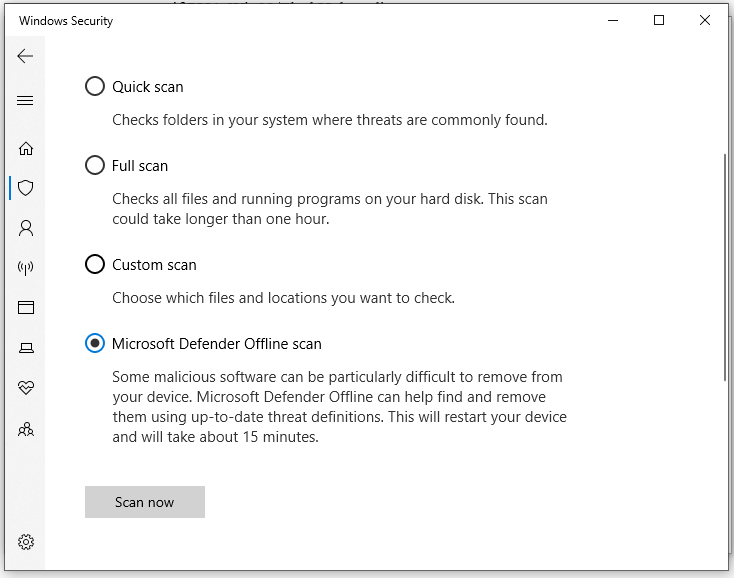
الخطوة 5. بعد المسح، قم بحذف التهديدات المحددة أو عزلها ثم أعد تشغيل جهاز الكمبيوتر الخاص بك لمعرفة ما إذا كانت PUA:Win32/FlashHelper ستختفي.
الطريقة 2: فحص جهاز الكمبيوتر الخاص بك باستخدام برنامج مكافحة الفيروسات التابع لجهة خارجية
يمكن لبعض الفيروسات أو البرامج الضارة الوصول إلى جهازك أثناء تشغيله. في هذه الحالة، يمكنك الدخول الوضع الآمن . ومن خلال القيام بذلك، سيقوم جهازك بتحميل مجموعة محدودة من برامج التشغيل والملفات، والتي يمكن أن تساعد في منع بدء هذه التهديدات.
الخطوة 1: أدخل الوضع الآمن
للدخول إلى الوضع الآمن، تحتاج إلى ذلك التمهيد في بيئة استرداد Windows (وينري). سيدخل جهاز الكمبيوتر الخاص بك إلى WinRE تلقائيًا بعد 3 عمليات تمهيد فاشلة. هيريس كيفية القيام بذلك:
الخطوة 1. قم بإيقاف تشغيل جهاز الكمبيوتر الخاص بك > أعد تشغيله > اضغط على قوة زر عندما ترى شعار Windows على الشاشة.
الخطوة 2. كرر هذه العملية مرتين أو أكثر حتى يطلب منك ذلك اصلاح تلقائي شاشة. انقر فوق خيارات متقدمة للدخول بيئة استرداد ويندوز .
الخطوة 3. اذهب إلى استكشاف الاخطاء > خيارات متقدمة > إعدادات البدء > إعادة تشغيل .
الخطوة 4. بعد إعادة تشغيل جهاز الكمبيوتر الخاص بك، اضغط على F5 لتمكين الوضع الآمن مع الشبكات .
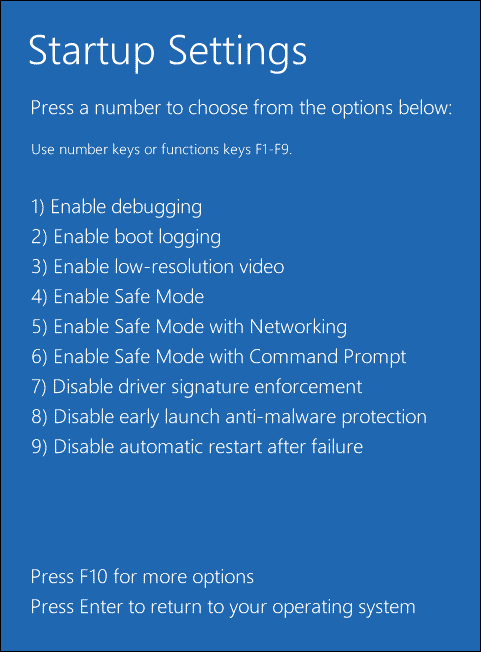
الخطوة 2: إلغاء تثبيت البرامج المشبوهة
أنت الآن في الوضع الآمن ويمكنك بعد ذلك محاولة إزالة تثبيت أي برامج مشبوهة مثبتة على جهاز الكمبيوتر الخاص بك. هيريس كيفية القيام بذلك:
الخطوة 1. اضغط يفوز + ر لفتح يجري صندوق.
الخطوة 2. اكتب appwiz.cpl وضرب يدخل للاطلاق برامج و مميزات .
الخطوة 3. في قائمة التطبيقات، انقر بزر الماوس الأيمن على البرنامج المشبوه ثم انقر بزر الماوس الأيمن عليه للاختيار الغاء التثبيت .
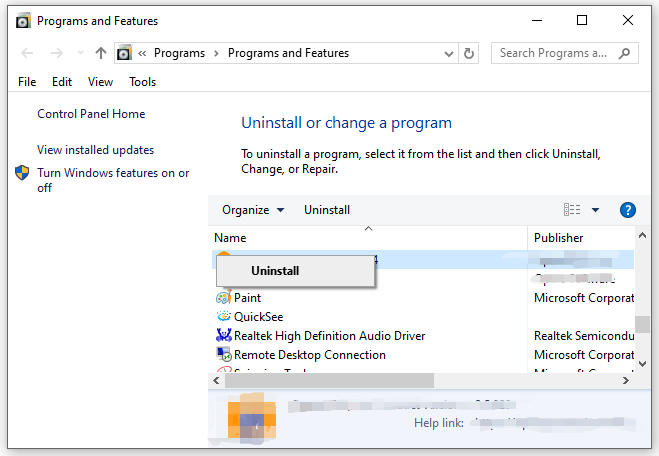
الخطوة 4. انقر على الغاء التثبيت مرة أخرى لتأكيد هذه العملية واتبع الإرشادات التي تظهر على الشاشة لإكمال العملية.
الخطوة 3: إعادة ضبط المتصفحات على الإعدادات الافتراضية
نظرًا لأن PUA:Win32/FlashHelper قد يغير الإعدادات على متصفحك، فأنت بحاجة إلى إعادة ضبط المتصفح على الإعدادات الافتراضية حتى تتمكن من إلغاء تأثيراته. إليك كيفية إعادة ضبط Google Chrome:
الخطوة 1. إطلاق جوجل كروم .
الخطوة 2. انقر على ثلاث نقاط أيقونة واختيار إعدادات .
الخطوة 3. انقر على اعادة الضبط > استعادة الإعدادات إلى إعداداتها الافتراضية الأصلية > اعادة الضبط .
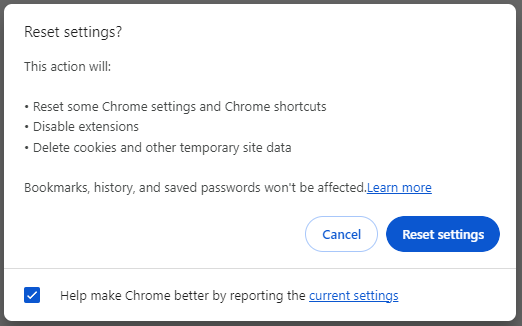
الخطوة 4: قم بفحص جهاز الكمبيوتر الخاص بك باستخدام برنامج مكافحة الفيروسات التابع لجهة خارجية
لحذف الملفات الأساسية لـ PUA:Win32/FlashHelper، من الأفضل اللجوء إلى بعض برامج مكافحة الفيروسات التابعة لجهات خارجية مثل Malwarebytes. هيريس كيفية القيام بذلك:
الخطوة 1. تحميل برنامج مالوير بايتس على جهاز الكمبيوتر الخاص بك.
الخطوة 2. بعد التثبيت، قم بتشغيل هذا البرنامج واضغط على البدء.
الخطوة 3. انقر فوق 'مسح' لبدء فحص عميق لجهاز الكمبيوتر الخاص بك. بعد المسح، اضغط على Quarantine لإزالة التهديدات التي تم تحديدها.
الخطوة 4. أعد تشغيل جهاز الكمبيوتر الخاص بك.
اقتراح: قم بعمل نسخة احتياطية لبياناتك باستخدام MiniTool ShadowMaker
للحفاظ على بياناتك آمنة، ليس من الكافي استخدام برامج الأمان لفحص جهاز الكمبيوتر الخاص بك. كيف تضيف طبقة حماية إضافية لبياناتك؟ قطعة من برامج النسخ الاحتياطي للكمبيوتر قد يكون برنامج MiniTool ShadowMaker الذي يُسمى MiniTool خيارًا جيدًا بالنسبة لك.
هذه الأداة مخصصة لتوفير حلول حماية البيانات والتعافي من الكوارث لمستخدمي Windows. وهو يدعم النسخ الاحتياطي للملفات والنسخ الاحتياطي للنظام والنسخ الاحتياطي للقرص والنسخ الاحتياطي للأقسام. علاوة على ذلك، يُسمح أيضًا بمزامنة الملفات واستنساخ القرص. الآن، دعونا نرى كيفية عمل نسخة احتياطية من الملفات الهامة باستخدام هذه الأداة:
الخطوة 1. قم بتنزيل MiniTool ShadowMaker Trial وتثبيته وتشغيله.
تجربة MiniTool ShadowMaker اضغط للتحميل 100% نظيفة وآمنة
الخطوة 2. في دعم الصفحة، يمكنك اختيار مصدر النسخ الاحتياطي والوجهة.
مصدر النسخ الاحتياطي - يضرب مصدر > المجلدات والملفات ثم قم بالتحقق من الملفات التي تريد حمايتها.
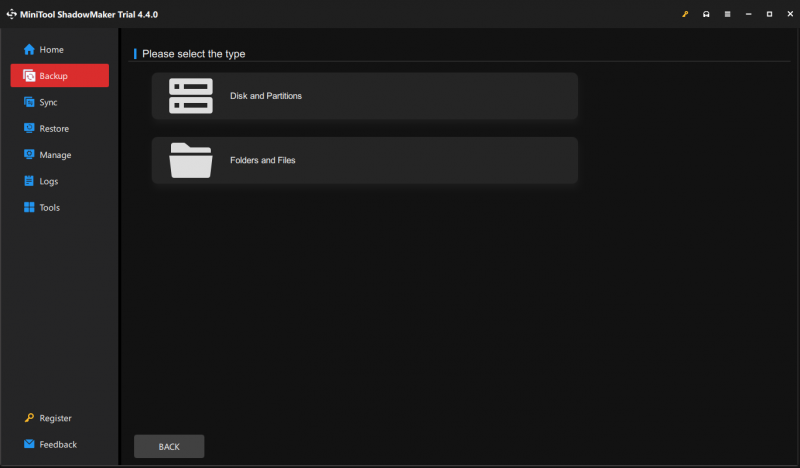
وجهة النسخ الاحتياطي - اذهب إلى وجهة لتحديد محرك أقراص ثابت خارجي أو محرك أقراص USB محمول كمسار للتخزين.
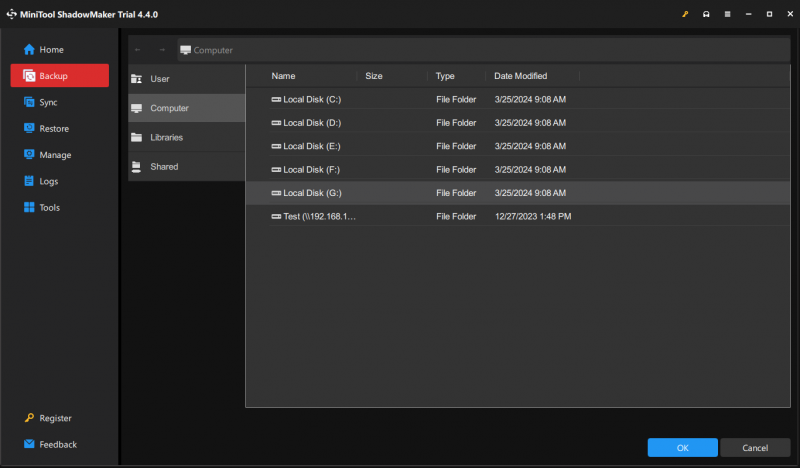
الخطوة 3. انقر على اعمل نسخة احتياطية الان لبدء المهمة على الفور.
الكلمات الأخيرة
باختصار، يوضح هذا الدليل تعريف PUA:Win32/FlashHelper وكيفية إزالته من جهاز الكمبيوتر الخاص بك بطريقتين. إذا كنت ضحية لبرامج الإعلانات المتسللة FlashHelper، فيمكنك تجربتها. كما نقدم لك أداة ملائمة - MiniTool ShadowMaker لحماية بياناتك. طاب يومك!

![ماذا تفعل عندما لا تعمل خدمة ترخيص VMware؟ [نصائح MiniTool]](https://gov-civil-setubal.pt/img/news/EB/what-to-do-when-vmware-authorization-service-is-not-running-minitool-tips-1.png)

![الكمبيوتر المحمول يحافظ على قطع الاتصال بشبكة Wi-Fi؟ أصلح المشكلة الآن! [أخبار MiniTool]](https://gov-civil-setubal.pt/img/minitool-news-center/35/laptop-keeps-disconnecting-from-wi-fi.png)
![هل تحاول إزالة النافذة المنبثقة 'تنبيه أمان Windows'؟ قراءة هذا المنشور [نصائح MiniTool]](https://gov-civil-setubal.pt/img/backup-tips/38/try-remove-windows-security-alert-pop-up.png)


![إليك كيفية إزالة متصفح Hijacker في نظام التشغيل Windows 10 [نصائح MiniTool]](https://gov-civil-setubal.pt/img/backup-tips/77/here-s-how-do-browser-hijacker-removal-windows-10.jpg)


![ما هو Dell Data Vault وكيفية إزالته؟ [أخبار MiniTool]](https://gov-civil-setubal.pt/img/minitool-news-center/24/what-is-dell-data-vault.png)

![[الدليل] - كيفية المسح الضوئي من الطابعة إلى الكمبيوتر على نظام Windows / Mac؟ [نصائح MiniTool]](https://gov-civil-setubal.pt/img/news/AB/guide-how-to-scan-from-printer-to-computer-on-windows/mac-minitool-tips-1.png)




![كيفية مضاعفة المساحة في Microsoft Word 2019/2016/2013/2010 [أخبار MiniTool]](https://gov-civil-setubal.pt/img/minitool-news-center/91/how-double-space-microsoft-word-2019-2016-2013-2010.jpg)
