إذا لم يساعدك ذلك في استعادة بيانات USB مجانًا ، فلن يساعدك شيء [MiniTool Tips]
If This Cant Help You With Free Usb Data Recovery
ملخص :

ستوضح لك هذه المقالة كيفية استرداد البيانات من محرك أقراص USB باستخدام برنامج استرداد بيانات USB مجاني. بالإضافة إلى ذلك ، سيُظهر لك الحالات المحددة التي تحدث مع فقدان بيانات USB بالإضافة إلى عدة طرق لتجنب ذلك بشكل فعال. هذه مقالة تستحق القراءة لمعرفة المزيد من المعلومات حول استعادة بيانات USB مجانًا.
الإنتقال السريع :
من السهل جدًا مواجهة مشكلات فقدان البيانات مع أجهزة USB التي تحدث بين الحين والآخر ، نظرًا لتكرار استخدامها. هذا يجعل استعادة بيانات USB موضوعًا شائعًا. هل أنت من الذين يعانون من فقدان البيانات على أجهزة USB؟ لا داعي للذعر - هذه المشاركة ذات جودة مخصصة ، استعادة بيانات USB مجانًا الخدمات.
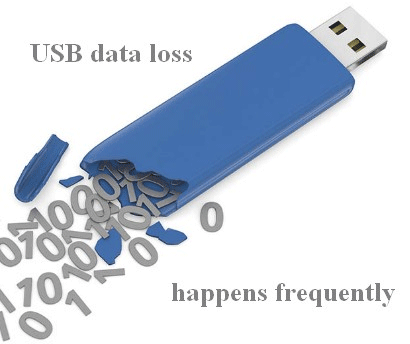
هل أنت مستعد لاستعادة بيانات USB بنفسك؟ اذا نعم، حل MiniTool يوفر لك أفضل برامج استعادة الملفات: MiniTool Power Data Recovery.
- تنزيل برنامج استعادة البيانات مجانًا : يرجى تنزيل الإصدار المجاني من MiniTool Power Data Recovery.
- تثبيت البرامج : الرجاء تثبيت أفضل برنامج احترافي لاستعادة البيانات على محرك أقراص محلي / خارجي كما تريد.
- استرداد USB لنظام التشغيل Windows 10 : يرجى إلقاء نظرة على الخطوات الموضحة في الجزء التالي لمعرفة كيفية استرداد بيانات محرك القلم خطوة بخطوة.
برنامج استعادة بيانات USB تنزيل مجاني الإصدار الكامل:
تعرف على طرق عملية لاستعادة الملفات المفقودة على نظام التشغيل Windows 10.
بعد تعليمك كيفية استرداد البيانات باستخدام أداة استعادة البيانات ، سأعرض لك بعض المواقف المتعلقة بمشاكل فقدان بيانات USB. بعد ذلك ، سأبذل قصارى جهدي لمساعدتك في حماية محرك أقراص USB وتجنب فقد بيانات USB.
كيفية إنهاء استعادة بيانات USB المجانية
أنصحكم جميعًا (المستخدمون المتمرسون أو الأيدي الخضراء) باستخدام MiniTool Power Data Recovery - ملف برنامج استعادة البيانات لنظام التشغيل Windows 10 و Windows 8 و Windows 7 - لاستعادة البيانات المفقودة من جهاز USB بسهولة وأمان.
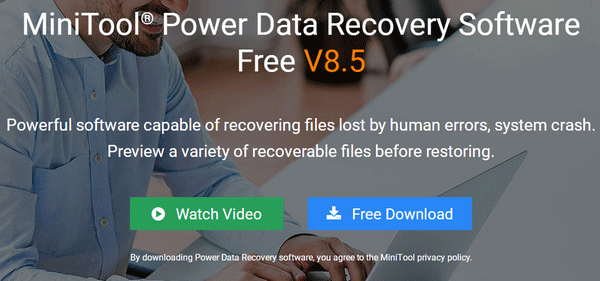
7 خطوات لاستعادة بيانات USB
الخطوةالاولى : بعد تنزيل البرنامج على جهاز الكمبيوتر الخاص بك ، يجب عليك تثبيته وتشغيله على الفور. الآن ، قم بتوصيل محرك USB الخاص بك الذي يتضمن البيانات المفقودة بالكمبيوتر. ( انقر لرؤية استعادة البيانات المفقودة من الأقراص الصلبة. )
الخطوة الثانية : يجب أن تختار محرك أقراص قابل للإزالة تقع على الجانب الأيسر من الواجهة الرئيسية. ثم ابحث عن محرك أقراص USB من اللوحة اليمنى.
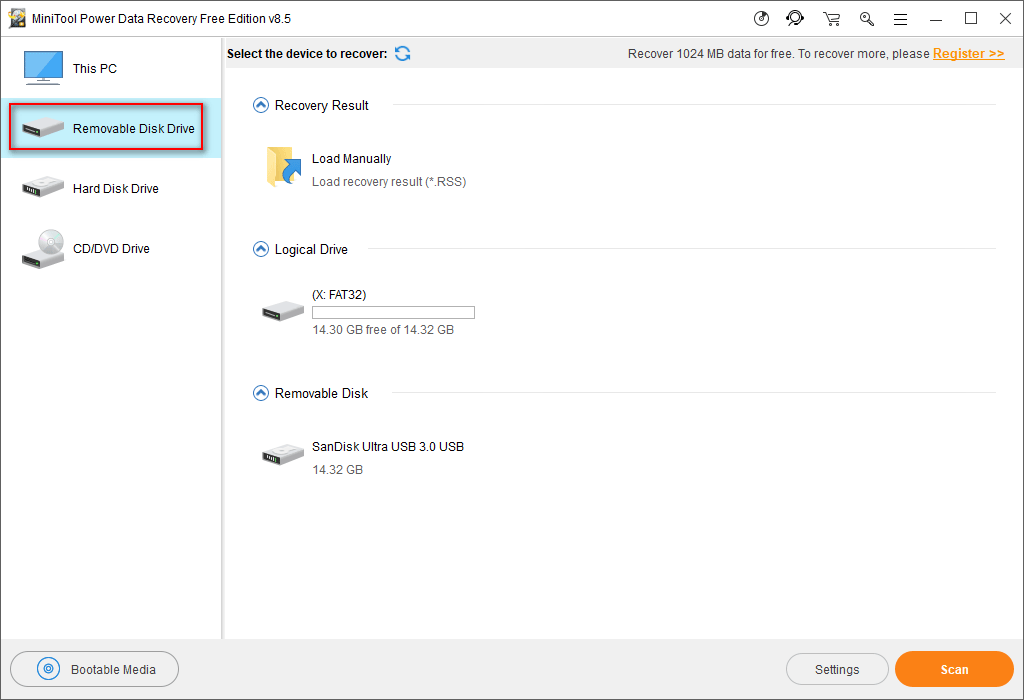
انتباه :
قد لا تتمكن من العثور على محرك أقراص USB من الواجهة الرئيسية في بعض الأحيان. يرجى قراءة الحلول المذكورة في المنشورات أدناه لاستعادة محرك أقراص USB الذي لم يتم التعرف عليه.
ال محرك أقراص قابل للإزالة الخيار مناسب أيضًا لاستعادة الملفات من محرك أقراص USB مكسور ( كيفية إصلاح محرك أقراص USB مكسور ).
الخطوة الثالثة : ثم اختر محرك أقراص USB وانقر فوق مسح الموجود في أسفل اليمين.
الخطوة الرابعة : انتظر حتى انتهاء الفحص للحصول على أفضل نتيجة استرداد.
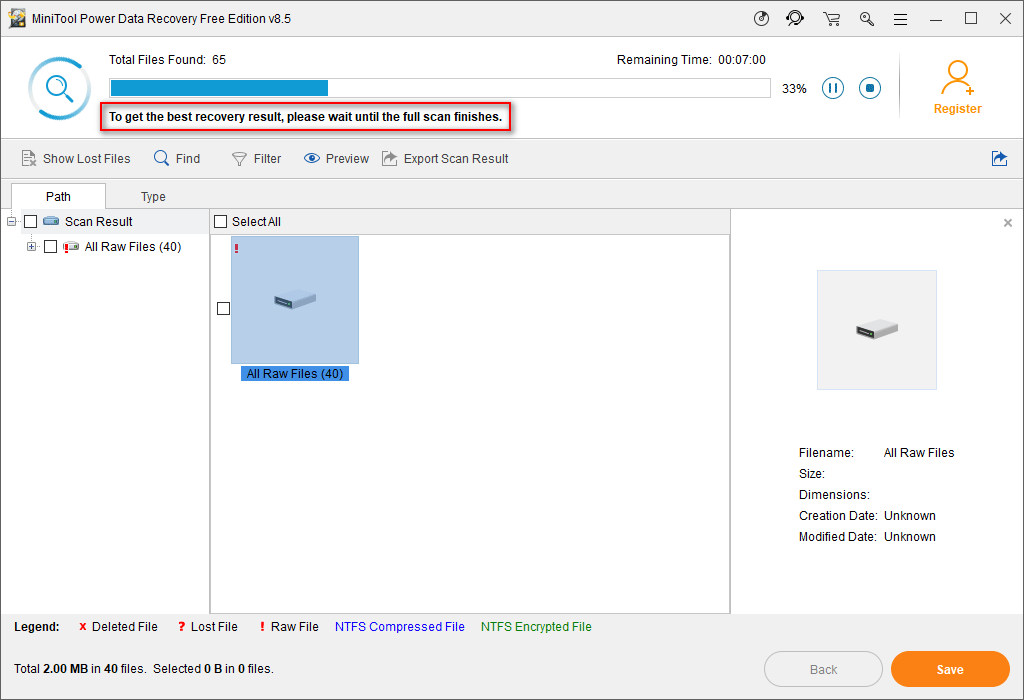
بالطبع ، يمكنك أيضًا تصفح النتيجة أثناء معالجة المسح.
- إذا لم تتمكن من العثور على جميع الملفات التي تحتاجها ، فيرجى الانتظار حتى يكتمل الفحص الكامل.
- إذا تم إدراج جميع الملفات التي تحتاجها ، فالرجاء إيقاف الفحص مؤقتًا وتحديدها لاستعادتها.
الخطوة الخامسة : أضف علامة اختيار أمام العنصر الذي تريد استعادته ثم انقر فوق مسح زر لرؤية نافذة إعداد الدليل.
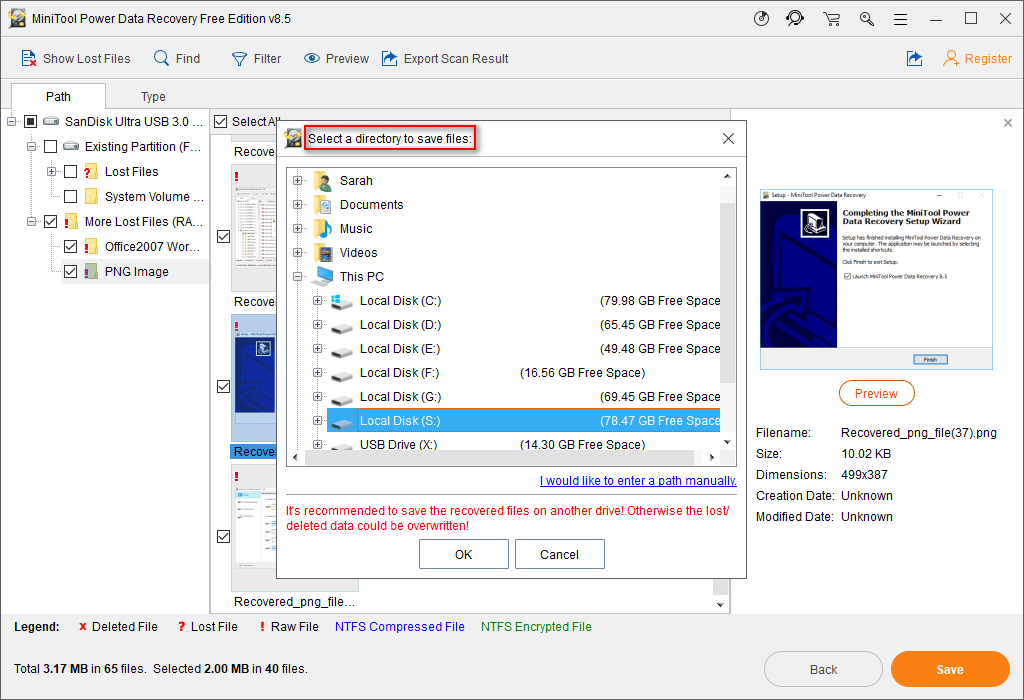
الخطوة السادسة : حدد الموقع الذي سيتم استخدامه لتخزين البيانات المستردة ثم انقر فوق حسنا زر لتأكيد اختيارك.
الخطوة السابعة : انتظر اكتمال استرداد محرك أقراص USB.




![5 طرق لحل خطأ SU-41333-4 على PS4 Console [نصائح MiniTool]](https://gov-civil-setubal.pt/img/disk-partition-tips/34/5-ways-solve-su-41333-4-error-ps4-console.png)

![كيف يمكنك إيقاف التحديث التلقائي في Chrome والمتصفحات الأخرى [أخبار MiniTool]](https://gov-civil-setubal.pt/img/minitool-news-center/39/how-do-you-stop-auto-refresh-chrome-other-browsers.png)








![حلول لرمز الخطأ 3: 0x80040154 في Google Chrome [أخبار MiniTool]](https://gov-civil-setubal.pt/img/minitool-news-center/58/solutions-error-code-3.png)



![كيفية تعطيل Xbox Game Bar على Windows 10: 3 طرق [أخبار MiniTool]](https://gov-civil-setubal.pt/img/minitool-news-center/96/how-disable-xbox-game-bar-windows-10.png)