كيفية استرداد الصور المحذوفة مؤخرًا على أي جهاز
How To Recover Recently Deleted Photos On Any Device
يمكن حفظ الصور الرقمية على أجهزة مختلفة مثل أجهزة الكمبيوتر والهواتف والكاميرات. قد يتم حذف هذه الصور بشكل غير متوقع. كيفية استعادة الصور المحذوفة مؤخرًا إذا تم التقاطها في الوقت المناسب؟ برنامج MiniTool يقدم طرقًا مختلفة لمواقف مختلفة.
ليس من الصعب استعادة الصور المحذوفة مؤخرًا على أنظمة التشغيل Windows و Mac و Android و iPhone والكاميرا. إليك كيفية استعادة الصور المحذوفة مؤخرًا من هذه الأجهزة.
كيفية استرداد الصور المحذوفة مؤخرًا على Windows؟
فيما يلي طريقتان سهلتان لاستعادة الصور المحذوفة مؤخرًا على جهاز كمبيوتر يعمل بنظام Windows.
الطريقة 1: الاسترداد من سلة المحذوفات
بعد حذف الصور الموجودة على جهاز كمبيوتر يعمل بنظام Windows ، سيقوم النظام بإزالة هذه الملفات إلى سلة المحذوفات ما لم تحذفها نهائيًا. إذا تمكنت من العثور على الصور المحذوفة مؤخرًا في سلة المحذوفات ، فيمكنك تحديدها والنقر بزر الماوس الأيمن عليها وتحديد يعيد من قائمة السياق لاستعادتها مباشرة إلى الموقع الذي كانت فيه قبل الحذف.
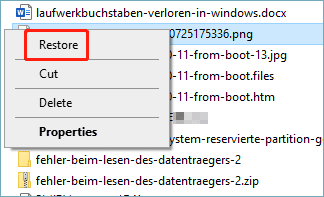
الطريقة 2: استخدم MiniTool Power Data Recovery لاستعادة الصور المحذوفة مؤخرًا
إذا كنت قد حذفت الصور نهائيًا مؤخرًا ، فيمكنك استخدام استعادة بيانات الطاقة MiniTool لاستعادتهم. يمكن لبرنامج استعادة البيانات هذا استعادة الملفات المحذوفة من محركات أقراص التخزين المختلفة. تتضمن أنواع الملفات المدعومة الصور ومقاطع الفيديو والملفات الصوتية والمستندات وما إلى ذلك ، لذلك ، هناك فرصة جيدة لاستعادة الصور المحذوفة مؤخرًا باستخدام هذا البرنامج.
يمكنك المحاولة أولاً برنامج MiniTool Power Data Recovery Free Edition لمعرفة ما إذا كان يمكنه العثور على الصور المطلوبة. يمكنك أيضًا استرداد ما يصل إلى 1 غيغابايت من الملفات مجانًا.
برنامج MiniTool Power Data Recovery Free اضغط للتحميل 100٪ نظيفة وآمنة
فيما يلي دليل كامل حول كيفية استرداد الصور المحذوفة مؤخرًا باستخدام أداة استعادة البيانات MiniTool.
الخطوة 1: قم بتنزيل هذه الأداة وتثبيتها على جهاز الكمبيوتر الخاص بك. ثم قم بتشغيله للدخول إلى واجهته الرئيسية. يمكنك رؤية جميع الأقسام المكتشفة أسفل محركات الأقراص المنطقية ونرى القرص بأكمله تحته الأجهزة .
الخطوة 2: إذا كنت ترغب فقط في استعادة الصور المحذوفة ، يمكنك تغيير إعدادات المسح لجعل هذا البرنامج يبحث فقط عن الصور. تحتاج إلى النقر فوق رمز الترس من شريط الأدوات الأيسر ثم التحديد فقط صورة تحت بحث إضافي عن أنواع الملفات المعروفة . ثم اضغط نعم لحفظ الإعدادات والعودة إلى الواجهة الرئيسية.
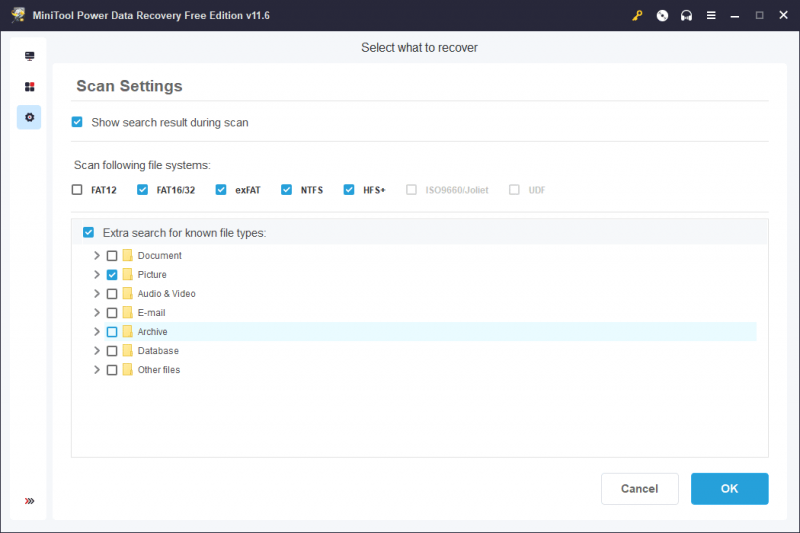
الخطوة 3: الآن ، يمكنك تحديد محرك أقراص أو موقع للمسح الضوئي.
أ) إذا كنت ترغب في استعادة الصور المحذوفة مؤخرًا من محرك أقراص ، فيمكنك التمرير فوق محرك الأقراص هذا والنقر فوق مسح زر لبدء مسحه.
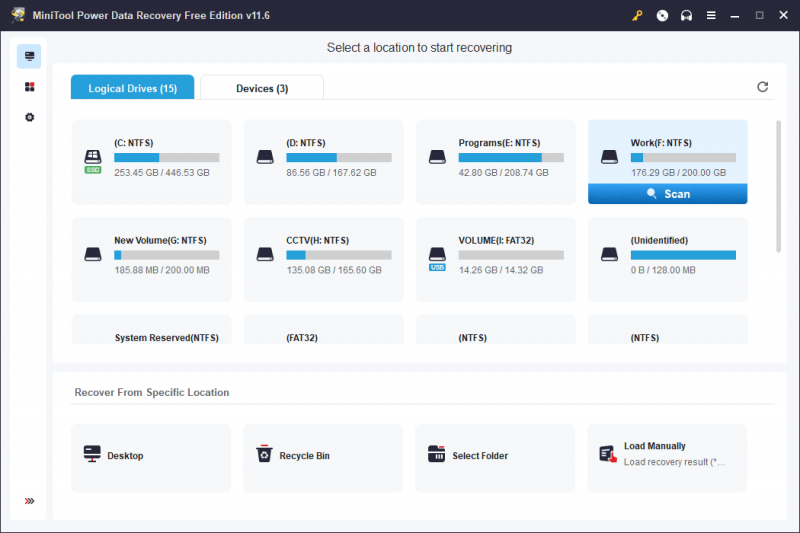
ب) يمكنك أيضًا استرداد البيانات من موقع محدد مثل سطح المكتب أو سلة المحذوفات أو مجلد معين. يمكن أن يوفر فحص الموقع المحدد الكثير من وقت المسح. إذا كنت متأكدًا من مكان صورك قبل حذفها ، فيمكنك اختيار تحديد موقع لمسحها ضوئيًا.
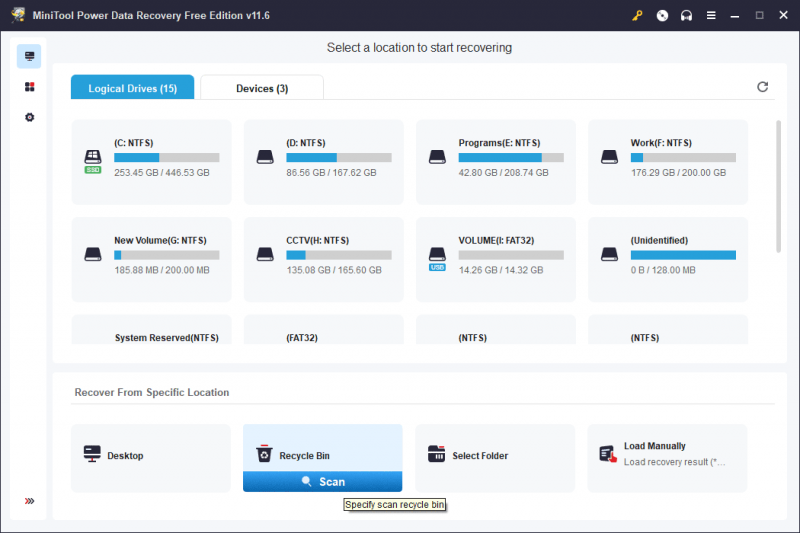
ج) إذا كنت لا تعرف الموقع الأصلي للصور المحذوفة مؤخرًا ، فيمكنك التبديل إلى الأجهزة علامة التبويب لفحص القرص بالكامل. بالطبع ، سوف يستغرق فحص القرص بالكامل وقتًا أطول.
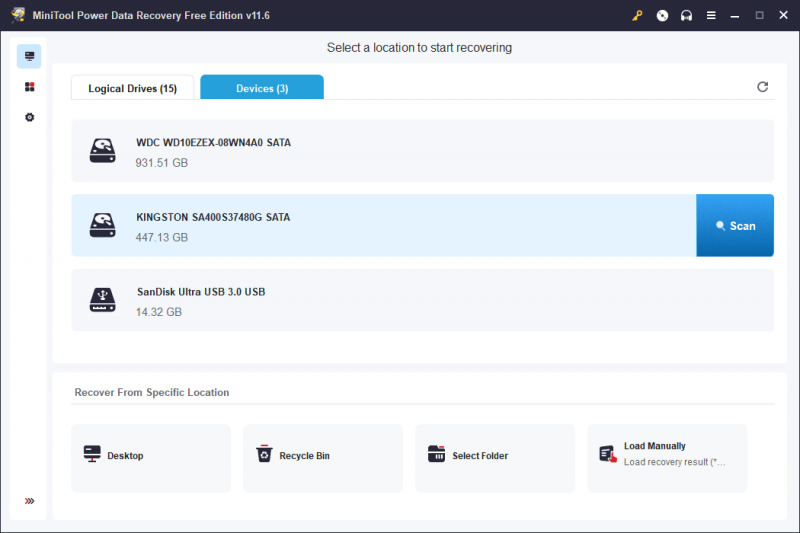
الخطوة 3: أنت بحاجة إلى الانتظار حتى تنتهي عملية المسح بالكامل. يمكن أن يضمن ذلك حصولك على أفضل تأثير لاستعادة البيانات. بشكل افتراضي ، سيقوم هذا البرنامج بسرد نتائج الفحص حسب المسار. يمكنك فتح كل مسار للعثور على الصور المطلوبة.
يمكنك أيضًا التبديل إلى ملف يكتب لسرد جميع الملفات الممسوحة ضوئيًا حسب النوع. يمكن أن يساعدك هذا في العثور على الصور المحذوفة مؤخرًا بسرعة.
يوفر هذا البرنامج ميزات ملائمة أخرى لمساعدتك في تحديد موقع الملفات المطلوبة وتأكيدها بسرعة. على سبيل المثال ، يمكنك استخدام ملف منقي لتصفية الملفات حسب نوع الملف أو تاريخ التعديل أو حجم الملف أو فئة الملف. يمكنك إدخال اسم الملف في مربع البحث لتحديد موقع هذا الملف مباشرة.
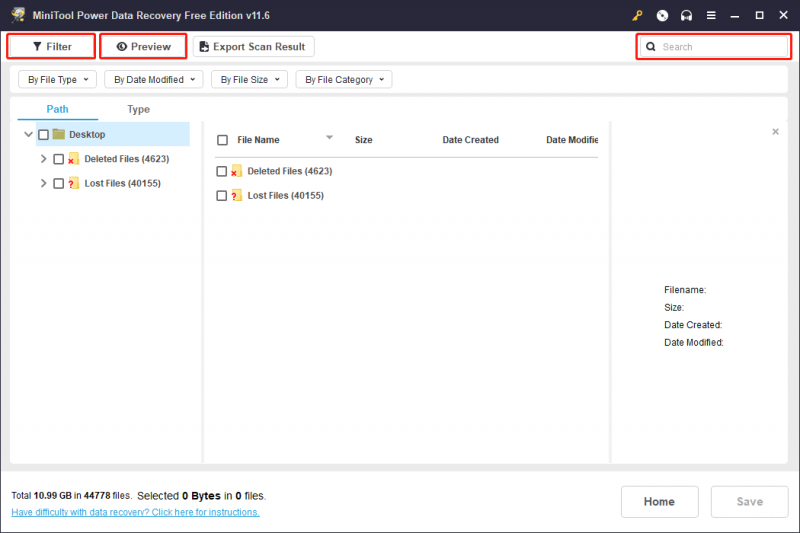
علاوة على ذلك ، يمكنك معاينة الصور الممسوحة ضوئيًا للتحقق مما إذا كانت الصور المطلوبة لديك. في واجهة المعاينة ، يمكنك النقر فوق يحفظ زر لحفظ هذا الملف مباشرة في مكان مناسب.
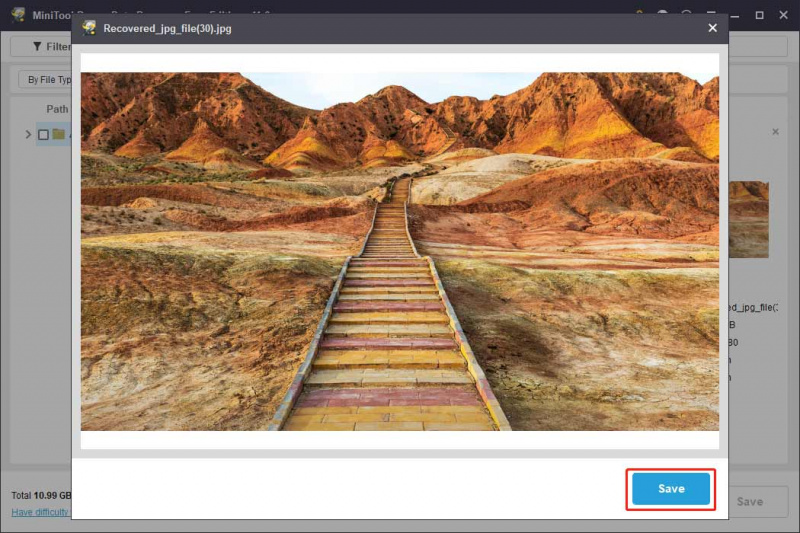
الخطوة 4: حدد الملفات التي تريد استردادها. ثم ، انقر فوق يحفظ زر. في الواجهة المنبثقة ، حدد مجلدًا مناسبًا لحفظ العناصر المحددة.
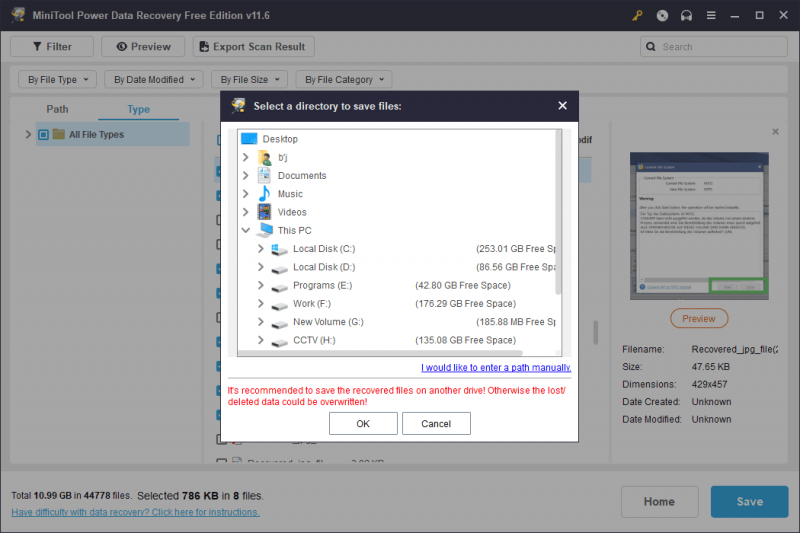
يمكنك استخدام الملفات المستردة على الفور. يمكنك أن ترى أنه من السهل جدًا استعادة الملفات المحذوفة مؤخرًا باستخدام هذا البرنامج.
برنامج MiniTool Power Data Recovery Free اضغط للتحميل 100٪ نظيفة وآمنة
إذا كنت ترغب في استخدام هذا البرنامج لاستعادة أكثر من 1 غيغابايت من الملفات ، فأنت بحاجة إلى ترقية هذا الإصدار المجاني إلى إصدار كامل. يمكن أن يلبي إصدار Personal Ultimate احتياجات المستخدمين الشخصية.
كيفية استرداد الصور المحذوفة مؤخرًا على جهاز Mac؟
مثل Windows ، يحتوي جهاز كمبيوتر Mac أيضًا على موقع لحفظ الملفات المحذوفة لمدة 30 يومًا: إنه Trash. لذلك ، إذا كان بإمكانك العثور على صورك المحذوفة مؤخرًا في المهملات ، فيمكنك استعادتها مباشرة. إذا قمت بحذف الصور نهائيًا ، فستحتاج إلى استخدامها برنامج استعادة بيانات ماك لمساعدتك في استعادتها.
فيما يلي طريقتان سهلتان لاستعادة الصور المحذوفة مؤخرًا على جهاز كمبيوتر Mac.
الطريقة 1: استعادة الصور المحذوفة مؤخرًا من Trash على Mac
إليك كيفية استعادة الصور المحذوفة مؤخرًا من Trash على Mac:
الخطوة 1: افتح سلة المهملات على جهاز Mac الخاص بك.
الخطوة 2: ابحث عن الصور المطلوبة وحددها ، ثم انقر بزر الماوس الأيمن عليها وحددها ضعها بالخلف .
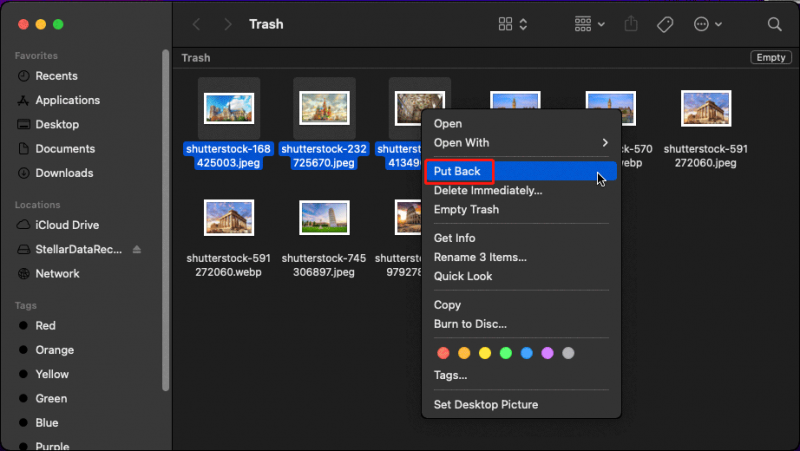
الطريقة 2: استرجع الصور المحذوفة مؤخرًا باستخدام Stellar Data Recovery لنظام التشغيل Mac
إذا لم تتمكن من العثور على صورك المطلوبة في المهملات ، فيجب حذفها نهائيًا. لكن هذا لا يعني أنه لا يمكنك استعادتهم. أسهل طريقة هي استخدام برنامج احترافي لاستعادة البيانات لنظام التشغيل Mac لاستعادتها. يمكنك تجربة Stellar Data Recovery لنظام التشغيل Mac.
استعادة البيانات لنظام التشغيل Mac اضغط للتحميل 100٪ نظيفة وآمنة
الخطوة 1: قم بتنزيل هذا البرنامج على جهاز Mac.
الخطوة 2: قم بتشغيل هذا البرنامج ، ثم يمكنك رؤية واجهة Select What To Recovery. هنا يمكنك تشغيل الزر لـ استعد كل شيء لجعل هذا البرنامج يفحص ويعرض جميع أنواع الملفات لك. ومع ذلك ، إذا كنت تحتاج فقط إلى استعادة الصور المحذوفة على جهاز Mac ، فيمكنك تشغيل الزر لـ الصور تحت أو تخصيص المسح الخاص بك ، ثم انقر فوق التالي زر للمتابعة.
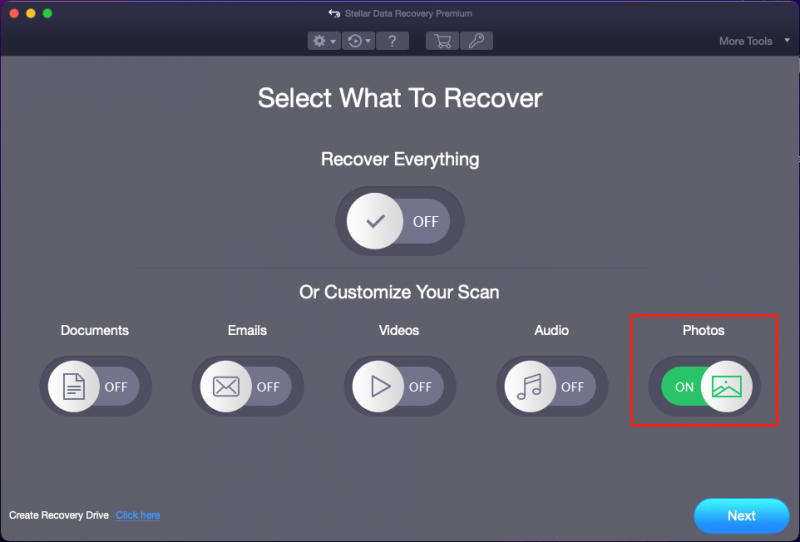
الخطوة 3: في الصفحة التالية ، تحتاج إلى تحديد محرك الأقراص الهدف ثم النقر فوق ملف مسح زر لبدء عملية المسح.
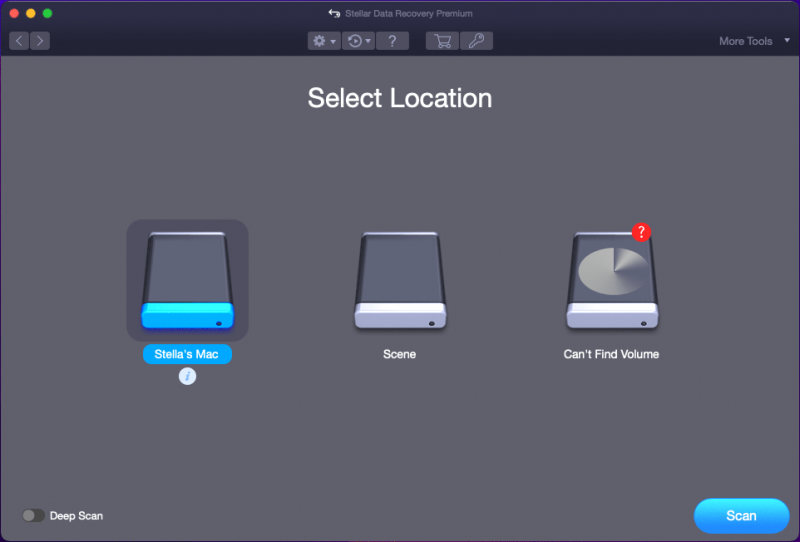
الخطوة 4: عند انتهاء الفحص ، يمكنك رؤية نتائج الفحص. بعد ذلك ، يمكنك فتح كل مسار للعثور على الملفات المطلوبة. ويمكنك معاينة الصور الممسوحة ضوئيًا للتحقق مما إذا كانت هي الملفات التي تريد استردادها.
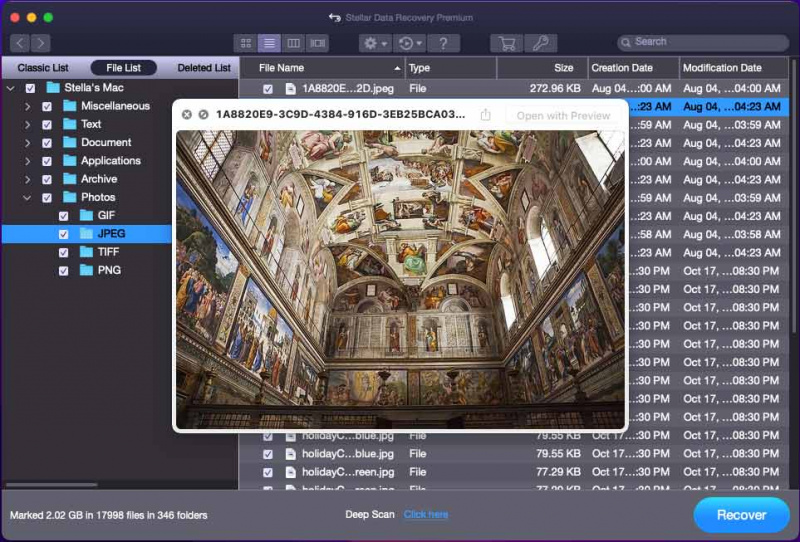
الخطوة 5: حدد مربعات الاختيار قبل الصور التي تريد استردادها ، ثم انقر فوق استعادة زر. نظرًا لأن الإصدار التجريبي من هذا البرنامج يدعم فقط فحص محرك الأقراص ومعاينة الملفات ، فستتلقى مطالبة لطلب تنشيط البرنامج. إذا قررت استخدام هذا البرنامج لاستعادة الملفات المحذوفة مؤخرًا على جهاز Mac ، فيمكنك النقر فوق احصل عليها الآن للحصول على مفتاح ترخيص وتنشيط البرنامج باستخدام هذا المفتاح.
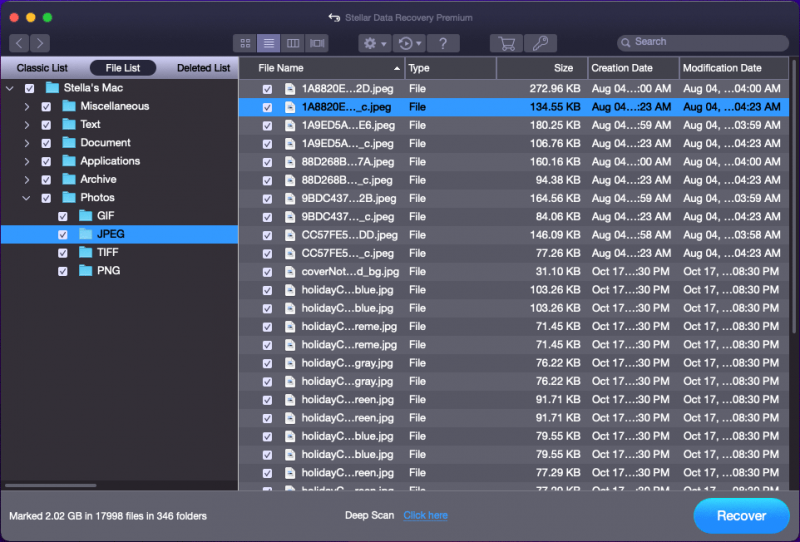
الخطوة 6: في الواجهة المنبثقة ، حدد مجلدًا مناسبًا لحفظ العناصر المحددة. يجب ألا يكون مجلد الوجهة هو الموقع الأصلي للصور المحذوفة مؤخرًا. خلاف ذلك ، قد يتم الكتابة فوق الصور المحذوفة وتصبح غير قابلة للاسترداد.
يرى! يمكنك استعادة الصور المحذوفة نهائيًا على جهاز Mac باستخدام Stellar Data Recovery لنظام التشغيل Mac ومن السهل القيام بذلك. يمكن لكل مستخدم عادي القيام بذلك ببعض النقرات البسيطة.
استعادة البيانات لنظام التشغيل Mac اضغط للتحميل 100٪ نظيفة وآمنة
كيفية استعادة الصور المحذوفة مؤخرًا على Android؟
على جهاز Android ، سيتم أولاً نقل صورك المحذوفة إلى موقع مسمى تم حذفه مؤخرًا والبقاء هناك لمدة 30 يومًا. بعد 30 يومًا ، سيحذف جهاز Android هذه الصور نهائيًا. في ذلك الوقت ، ستحتاج إلى استخدام برنامج احترافي لاستعادة بيانات Android لاستعادتها.
إليك كيفية استخدام هاتين الطريقتين لاستعادة الصور المحذوفة على Android.
الطريقة 1: استعادة الصور المحذوفة مؤخرًا على Android
كيفية استعادة الصور المحذوفة مؤخرًا على Android؟ من السهل القيام بذلك.
تحتاج إلى فتح تطبيق الصور ثم التمرير لأسفل في الألبومات للعثور على ملف تم حذفه مؤخرًا مجلد. بعد ذلك ، افتح هذا المجلد ، وانقر فوق الصور المحذوفة ، وانقر فوق يعيد زر لاستعادتها إلى موقعها الأصلي.
إذا لم تتمكن من العثور على صورتك المطلوبة في هذا المجلد ، فما الذي يمكنك فعله لاستعادتها؟
يمكنك استخدام برنامج استرداد بيانات Android تابع لجهة خارجية لاسترداد الصور المحذوفة مؤخرًا.
الطريقة 2: استرجع الصور المحذوفة مؤخرًا على Android باستخدام MiniTool Mobile Recovery لنظام Android
برنامج MiniTool Mobile Recovery لنظام Android يمكنه استرداد جميع أنواع الملفات من أجهزة Android مثل الهواتف والأجهزة اللوحية. يمكنه أيضًا استرداد البيانات من بطاقة SD. طالما لم يتم الكتابة فوق الصور المحذوفة ببيانات جديدة ، يمكنك استخدام هذا البرنامج لاستعادة الصور المحذوفة مؤخرًا.
برنامج MiniTool Android Recovery على نظام Windows اضغط للتحميل 100٪ نظيفة وآمنة
اقرأ هذا المنشور لمعرفة كيفية استخدام هذا البرنامج لاستعادة الصور المحذوفة مؤخرًا على Android: استخدم MiniTool لاستعادة الصور المحذوفة Android بشكل فعال .
كيفية استرداد الصور المحذوفة مؤخرًا على iPhone؟
في تطبيق الصور على iPhone أو iPad ، يوجد أيضًا ملف تم حذفه مؤخرًا مجلد لحفظ الصور المحذوفة مؤخرًا في غضون 30 يومًا. يمكنك فقط فتحه لاستعادة الصور المطلوبة.
ومع ذلك ، إذا قمت بحذف هذه الصور نهائيًا من جهازك ، فلن تتمكن من استردادها حتى إذا كنت تستخدم برنامج استعادة بيانات iPhone. لكن الأمور لا تخلو تمامًا من مجال الخلاص. إذا قمت بنسخ هذه الصور احتياطيًا ، فيمكنك استعادتها من النسخ الاحتياطية السابقة.
انظر الأدلة الكاملة هنا: كيفية استرداد الصور المحذوفة على iPhone .
نصيحة: جرب MiniTool Mobile Recovery لنظام iOS لاستعادة البيانات من iPhone
على الرغم من أن أدوات الجهات الخارجية لا يمكنها مساعدتك في استعادة الصور ومقاطع الفيديو المحذوفة نهائيًا ، فلا يزال بإمكانك استخدام هذه الأدوات لاستعادة أنواع أخرى من الملفات مثل الرسائل وسجل المكالمات والمستندات والمزيد.
برنامج MiniTool Mobile Recovery لنظام iOS هو اختيار جيد. يمكن لهذا البرنامج استعادة البيانات من جهاز iPhone أو iPad. يمكنك أيضًا استخدامه لاستعادة البيانات من نُسخ iTunes الاحتياطية ونسخ iCloud الاحتياطية.
برنامج MiniTool iOS Recovery على نظام Windows اضغط للتحميل 100٪ نظيفة وآمنة
كيفية استعادة الصور المحذوفة مؤخرًا على الكاميرا؟
في الوقت الحاضر ، يفضل المزيد والمزيد من المستخدمين استخدام الكاميرا لالتقاط الصور وحفظ هذه الصور على بطاقة SD مدرجة. إذا قمت بحذف الصور عن طريق الخطأ من الكاميرا ، فيمكنك إزالة بطاقة SD من الكاميرا ، وتوصيلها بجهاز الكمبيوتر الخاص بك ، ثم استخدام برنامج استعادة البيانات لاستعادة الصور المحذوفة مؤخرًا من بطاقة SD.
نعم ، يمكنك تجربة MiniTool Power Data Recovery إلى استعادة الصور المحذوفة من بطاقة SD .
برنامج MiniTool Power Data Recovery مجاني اضغط للتحميل 100٪ نظيفة وآمنة
الحد الأدنى
كيف يمكن استعادة الصور المحذوفة مؤخرًا على Windows أو Mac أو Android أو Mac أو الكاميرا؟ تقدم هذه المقالة حلولًا مختلفة لمواقف مختلفة. نأمل أن تجد طريقة مناسبة هنا.
إذا كانت لديك مشكلات تتعلق ببرنامج MiniTool ، فيمكنك إخبارنا بذلك عبر [البريد الإلكتروني محمي] .


![[تم الحل!] كيفية إصلاح خطأ ترخيص مقاطع الفيديو على YouTube TV؟](https://gov-civil-setubal.pt/img/blog/39/how-fix-youtube-tv-error-licensing-videos.png)
![تم الحل: لا يمكن لإصلاح بدء التشغيل إصلاح هذا الكمبيوتر تلقائيًا [نصائح MiniTool]](https://gov-civil-setubal.pt/img/backup-tips/32/solved-startup-repair-cannot-repair-this-computer-automatically.png)



![SDRAM VS DRAM: ما الفرق بينهما؟ [أخبار MiniTool]](https://gov-civil-setubal.pt/img/minitool-news-center/60/sdram-vs-dram-what-is-difference-between-them.png)
![[موضح] الذكاء الاصطناعي في الأمن السيبراني – الإيجابيات والسلبيات، وحالات الاستخدام](https://gov-civil-setubal.pt/img/backup-tips/E5/explained-ai-in-cybersecurity-pros-cons-use-cases-1.jpg)
![كيفية إصلاح الخطأ 'لن يتم تشغيل حماية الويب من Malwarebytes' [نصائح MiniTool]](https://gov-civil-setubal.pt/img/backup-tips/85/how-fix-malwarebytes-web-protection-won-t-turn-error.jpg)



![How to Remove Virus from Laptop without Antivirus Software [MiniTool Tips]](https://gov-civil-setubal.pt/img/backup-tips/12/how-remove-virus-from-laptop-without-antivirus-software.jpg)



![[محلول!] كيفية إصلاح Xbox Party لا يعمل؟ [أخبار MiniTool]](https://gov-civil-setubal.pt/img/minitool-news-center/40/how-fix-xbox-party-not-working.png)
![أفضل 10 حلول للصور على بطاقة SD - ذهب - الدليل النهائي [نصائح MiniTool]](https://gov-civil-setubal.pt/img/data-recovery-tips/06/top-10-solutions-photos-sd-card-gone-ultimate-guide.jpg)
