كيفية إصلاح ما إذا كان نظام التشغيل Windows 11 بطيئًا بعد التحديث KB5034123
How To Fix If Windows 11 Slow After Kb5034123 Update
توفر تحديثات Windows دائمًا إصلاحات للأخطاء وتحسينات جديدة، مما يعزز أمان الكمبيوتر وأدائه. ومع ذلك، قال بعض المستخدمين إنهم منزعجون من مشكلة ' Windows 11 بطيء بعد التحديث KB5034123'. إذا كنت واحدًا منهم، فيمكنك الآن حل المشكلة من خلال هذا MiniTool مرشد.Windows 11 بطيء جدًا ولا يستجيب بعد التحديث إلى KB5034123
أصدرت Microsoft تحديثًا أمنيًا رسميًا KB5034123 لنظام التشغيل Windows 11 22H2 و23H2 في 9 يناير 2024. يعمل هذا التحديث على إصلاح بعض الأخطاء ونقاط الضعف المعروفة ويقدم تحسينات جديدة. ومع ذلك، أبلغ بعض المستخدمين أن أجهزة الكمبيوتر الخاصة بهم تعمل ببطء شديد أو حتى لا تستجيب بعد التحديث إلى KB5034123.
'Windows 11 بطيء بعد التحديث KB5034123. أواجه أداءً سيئًا للغاية وبطءًا في نظام التشغيل Windows 11 Pro بعد تحديث Windows 11 KB5034123. تم تثبيت هذا التصحيح على جهازي في 11 يناير 2024. وأيضًا، تم تثبيت التحديث التراكمي لـ .NET Framework 3.5 و4.8.1 لنظام التشغيل Windows 11، الإصدار 22H2 لـ x64 KB5033920 في 11 يناير 2024. وبدأت أواجه بطءًا كبيرًا على جهازي منذ هذا التاريخ.' windowsphoneinfo.com
عادةً ما ترتبط مشكلة 'بطء جهاز الكمبيوتر المكتبي أو الكمبيوتر المحمول بعد تحديث Windows 11 KB5034123' بملفات ذاكرة التخزين المؤقت لتحديث Windows التالفة، وملفات النظام المفقودة أو التالفة، وأخطاء تحديث Windows، وما إلى ذلك. فيما يلي بعض الطرق المفيدة لمساعدتك في حل المشكلة أو تحسين أداء الكمبيوتر.
إصلاحات Windows 11 بطيئة بعد التحديث KB5034123
الإصلاح 1. امسح ذاكرة التخزين المؤقت لـ Windows Update
تساعد ملفات ذاكرة التخزين المؤقت لتحديث Windows على تحسين كفاءة التحديثات وتوفير الموارد، ولكنها قد تؤثر أيضًا على سرعة الكمبيوتر وتقلل من أداء الكمبيوتر. يمكنك اتباع الخطوات أدناه ل امسح ملفات ذاكرة التخزين المؤقت لتحديث Windows وتحقق مما إذا كان الكمبيوتر يعمل بسلاسة.
الخطوة 1. اضغط على ويندوز + ر مجموعة المفاتيح لإظهار نافذة التشغيل. ثم اكتب الخدمات.msc في مربع النص ثم اضغط يدخل .
الخطوة 2. ابحث عن الملف وانقر عليه نقرًا مزدوجًا تحديث ويندوز خدمة. في النافذة الجديدة، انقر فوق قف زر. بعد ذلك، انقر فوق نعم .
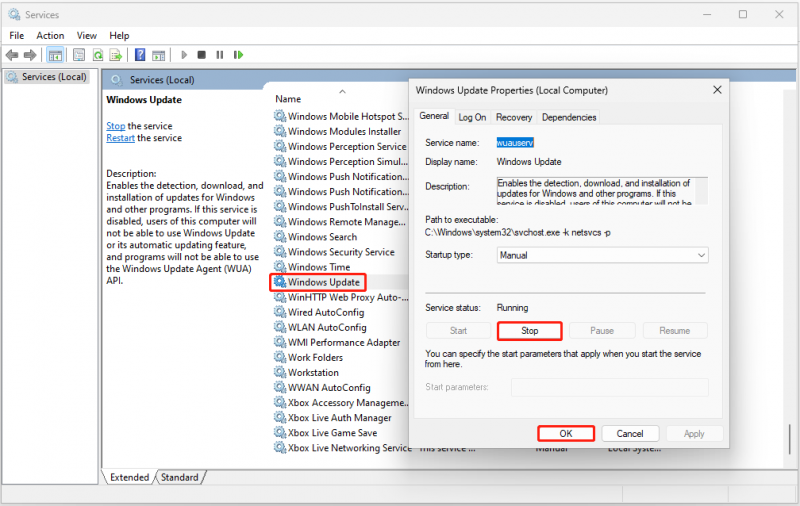
الخطوة 3. اضغط على ويندوز + إي اختصار لوحة المفاتيح لفتح File Explorer، ثم انتقل إلى هذا الموقع: C:\Windows\SoftwareDistribution\Download . استخدم ال السيطرة + أ مجموعة المفاتيح لتحديد كافة الملفات، ثم انقر بزر الماوس الأيمن عليها للضغط على يمسح زر.
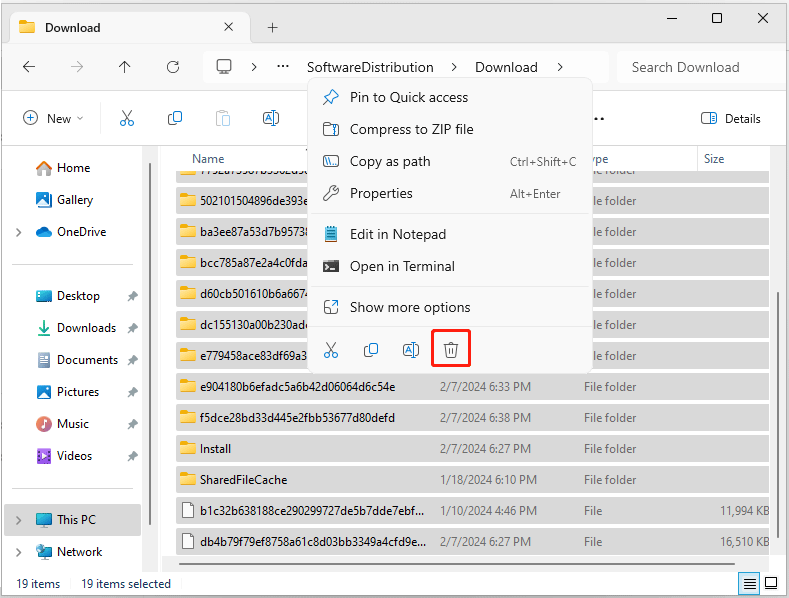
الخطوة 4. انتقل إلى نافذة الخدمات وابدأ تحديث ويندوز خدمة.
الإصلاح 2. إصلاح ملفات النظام الفاسدة
كما ذكرنا سابقًا، يمكن أن تكون ملفات النظام المفقودة أو التالفة مسؤولة عن الأداء البطيء لنظام التشغيل Windows 11 بعد التحديث إلى KB5034123. لإصلاح هذه المشكلة، يمكنك تشغيل سطر أوامر SFC.
الخطوة 1. افتح موجه أوامر مرتفع .
الخطوة 2. في النافذة الجديدة، اكتب SFC /SCANNOW و اضغط يدخل .
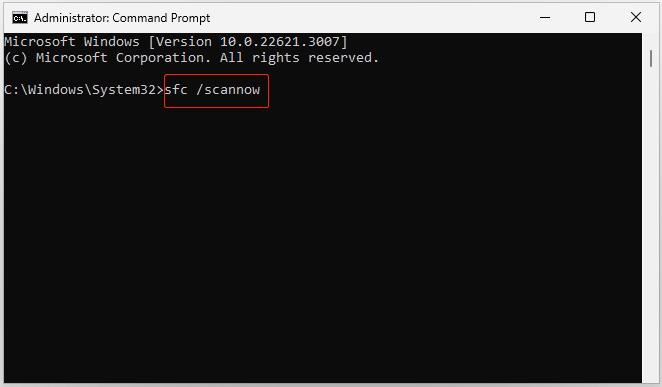
الخطوة 3. بمجرد تنفيذ سطر الأوامر، تحقق مما إذا كان جهاز الكمبيوتر الخاص بك في حالة جيدة.
الإصلاح 3. قم بإلغاء تثبيت التحديث KB5034123
إذا لم تنجح الطرق المذكورة أعلاه في حل المشكلة، فيمكنك اختيار إزالة تثبيت التحديث KB5034123. يمكنك القيام بذلك عبر لوحة التحكم.
الخطوة 1. استخدم مربع بحث Windows لفتح الملف لوحة التحكم .
الخطوة 2. انقر الغاء تنصيب برنامج تحت البرامج قسم. في اللوحة اليسرى، انقر فوق انظر الي التحديثات التي تم تثبيتها .
الخطوة 3. في النافذة المنبثقة، انقر فوق الغاء التثبيت الزر الموجود بجانب KB5034123.
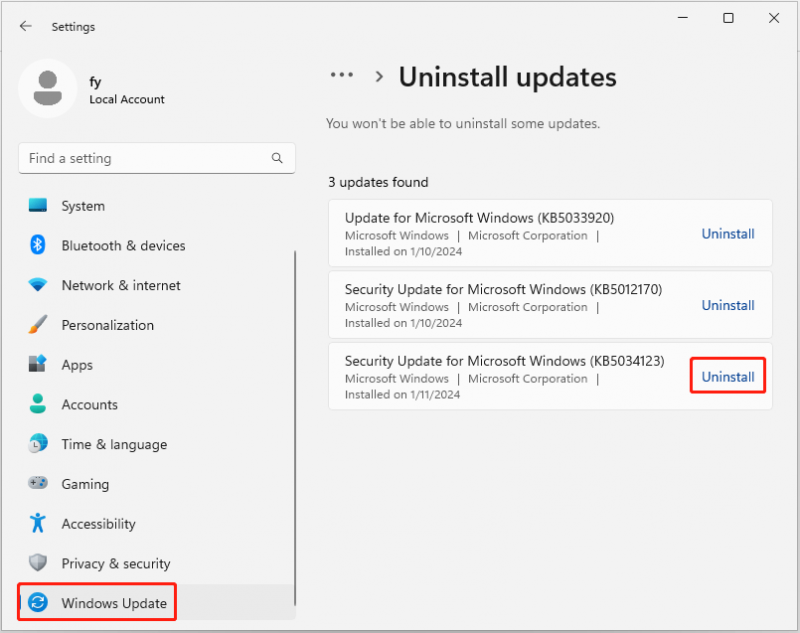
إصلاح 4. تحسين جهاز الكمبيوتر
وبصرف النظر عن الطرق المذكورة أعلاه، يمكنك أيضا استخدام MiniTool نظام الداعم ، برنامج ضبط جهاز كمبيوتر شامل وشامل، لزيادة أداء جهاز الكمبيوتر الخاص بك إلى أقصى حد. لا يقتصر الأمر على تسريع موارد وحدة المعالجة المركزية وذاكرة الوصول العشوائي والقرص الصلب تلقائيًا عند تشغيل التطبيقات عالية الطلب فحسب، بل يمكنه أيضًا فحص مشكلات النظام وإصلاحها والعثور على مهام الخلفية التي تستنزف الذاكرة وتحسين برامج بدء تشغيل Windows والمزيد.
يمكنك تنزيل الإصدار التجريبي من MiniTool System Booster (نسخة تجريبية مجانية مدتها 15 يومًا) وتجربته.
تجربة معززة لنظام MiniTool اضغط للتحميل 100% نظيفة وآمنة
منشور له صلة: كيفية إصلاح بطء جهاز الكمبيوتر بعد تحديث Windows – خمس طرق هنا
نصائح: أبلغ بعض المستخدمين أن كانت الملفات مفقودة بعد تحديث Windows . إذا واجهت نفس المشكلة، يمكنك استخدام برنامج MiniTool لاستعادة بيانات الطاقة لاستعادة الملفات المحذوفة/المفقودة. يوفر لك إصدارًا مجانيًا يتيح لك البحث عن الملفات المفقودة ومعاينة الملفات واسترداد 1 جيجابايت من الملفات مجانًا.MiniTool Power Data Recovery مجاني اضغط للتحميل 100% نظيفة وآمنة
التفاف الأشياء
عند القراءة هنا، يجب أن تعرف كيفية التعامل مع مشكلة 'Windows 11 بطيء بعد التحديث KB5034123'. ما عليك سوى محاولة مسح ملفات ذاكرة التخزين المؤقت لتحديث Windows، أو إصلاح ملفات النظام التالفة، أو إلغاء تثبيت KB5034123، أو استخدام MiniTool System Booster لتحسين أداء الكمبيوتر.
إذا كنت بحاجة إلى مساعدة من فريق دعم MiniTool، يرجى الاتصال [البريد الإلكتروني محمي] .

![[محلول!] لماذا تم تحميل مقاطع فيديو YouTube الخاصة بي بدقة 360 بكسل؟](https://gov-civil-setubal.pt/img/youtube/83/why-did-my-youtube-videos-upload-360p.png)

![إصلاح: التكوين جنبًا إلى جنب غير صحيح في Windows 10 [أخبار MiniTool]](https://gov-civil-setubal.pt/img/minitool-news-center/91/fix-side-side-configuration-is-incorrect-windows-10.png)


![متطلبات Windows 10 RAM: مقدار ذاكرة الوصول العشوائي التي يحتاجها Windows 10 [أخبار MiniTool]](https://gov-civil-setubal.pt/img/minitool-news-center/20/windows-10-ram-requirements.jpg)
![لا يمكن جعل Chrome المتصفح الافتراضي في نظام التشغيل Windows 10: تم الحل [MiniTool News]](https://gov-civil-setubal.pt/img/minitool-news-center/51/can-t-make-chrome-default-browser-windows-10.png)
![6 نصائح لإصلاح مشكلة عدم القدرة على إلغاء تثبيت برنامج Windows 10 [أخبار MiniTool]](https://gov-civil-setubal.pt/img/minitool-news-center/18/6-tips-fix-unable-uninstall-program-windows-10-issue.jpg)
![كيفية إفراغ سلة المحذوفات في نظام التشغيل Windows 10؟ (6 طرق بسيطة) [أخبار MiniTool]](https://gov-civil-setubal.pt/img/minitool-news-center/95/how-empty-recycle-bin-windows-10.jpg)
![كيفية إصلاح خطأ التثبيت 0x80070103 في نظام التشغيل Windows 11؟ [8 طرق]](https://gov-civil-setubal.pt/img/backup-tips/19/how-fix-install-error-0x80070103-windows-11.png)

![لا يتم تنزيل تحديثات Windows 7؟ إليك كيفية إصلاحه! [نصائح MiniTool]](https://gov-civil-setubal.pt/img/backup-tips/77/windows-7-updates-not-downloading.png)
![فيما يلي أهم 5 حلول لتحميل OneDrive محظورة [أخبار MiniTool]](https://gov-civil-setubal.pt/img/minitool-news-center/95/here-are-top-5-solutions-onedrive-upload-blocked.png)

![4 طرق رائعة لإصلاح خطأ ERR_EMPTY_RESPONSE [أخبار MiniTool]](https://gov-civil-setubal.pt/img/minitool-news-center/00/4-fantastic-methods-fix-err_empty_response-error.jpg)
![الدليل الكامل - كيفية تسجيل الخروج من Fortnite على PS4 / Switch [أخبار MiniTool]](https://gov-civil-setubal.pt/img/minitool-news-center/45/full-guide-how-sign-out-fortnite-ps4-switch.png)

