كيفية إصلاح خطأ لا يمكن فتح هذا الملف في Paint 3D: دليل الإصلاح
How To Fix Can T Open That File Error In Paint 3d Fix Guide
لا يمكن لمواجهة خطأ الملف هذا في Paint 3D أن يؤدي إلى تعطيل سير عمل المستخدمين فحسب، بل يؤدي أيضًا إلى فقدان البيانات في بعض الحالات. إذا كنت عالقا في هذه المشكلة، يمكنك إيجاد حلول لحل هذا الخطأ في هذا MiniTool بريد.
يعد Paint 3D برنامجًا قويًا لتحرير الرسومات تم تطويره بواسطة Microsoft. وهو يقدم نسخة محسنة من تطبيق Microsoft Paint الكلاسيكي، مع إمكانات متقدمة لإنشاء ومعالجة الكائنات ثلاثية الأبعاد إلى جانب الرسومات ثنائية الأبعاد. يتميز برنامج Paint 3D بواجهة سهلة الاستخدام وأدوات متنوعة لإنشاء وتحرير ومشاركة المحتوى ثنائي الأبعاد وثلاثي الأبعاد. لسوء الحظ، على الرغم من المزايا العديدة للبرنامج، يواجه بعض المستخدمين صعوبات في الوصول إلى الملفات ويتلقون رسالة خطأ لا يمكنهم فتح خطأ الملف هذا في Paint 3D.
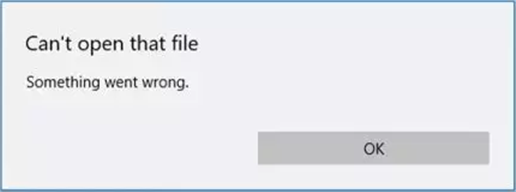
المساعدة: مرحبًا، لقد أمضيت بضع ساعات في رسم شيء ما باستخدام برنامج Paint 3D. لقد حفظته عدة مرات عندما كنت أعمل عليه. ثم قمت بإيقاف تشغيل جهاز الكمبيوتر الخاص بي. الآن عندما أحاول فتحه، تظهر لي رسالة 'لا يمكن فتح هذا الملف، حدث خطأ ما'. لقد حاولت إعادة التشغيل، وإعادة التشغيل في الوضع الآمن، وكتابة شيء ما في موجه الأوامر قرأته في منتدى آخر لـ Microsoft، لكن لم يساعد أي من ذلك. ماذا يمكنني أن أفعل؟ الإجابات.microsoft.com
لماذا لا يتم فتح ملف Paint 3D؟
يمكن أن يحدث هذا لعدة أسباب:
- يحدث بعد تعطل برنامج Paint 3D : إذا تعطل برنامج Paint 3D الخاص بك، فقد يؤدي ذلك إلى تلف الملفات بشكل غير متوقع.
- الأخطاء الموجودة في برنامج Paint 3D : حتى الأخطاء البسيطة قد تؤدي إلى ضعف الأداء في Paint 3D، بما في ذلك خطأ عدم القدرة على فتح هذا الملف.
- قضايا التوافق : قد تتسبب تحديثات Windows أو التطبيقات في حدوث مشكلات في التوافق. على سبيل المثال، قد تؤدي التعارضات بين Windows وPaint 3D إلى منع فتح الملفات بشكل صحيح.
- الملفات الفاسدة أو المشاكل : تحقق مما إذا كانت ذاكرة التخزين المؤقت لـ Paint 3D تالفة أو أن إعداداتها غير صحيحة.
كيفية إصلاح خطأ لا يمكن فتح هذا الملف في Paint 3D
يمكن أن يؤثر عدم القدرة على فتح الملفات في برنامج 3D Paint بشكل كبير على المستخدمين الذين يعتمدون عليه في العمل أو المشاريع الإبداعية. قد تؤدي تجربة عدم القدرة على فتح هذا الملف لـ 3D Paint بشكل متكرر إلى تثبيط المستخدمين من استخدام التطبيق، مما يؤدي بهم إلى البحث عن برامج بديلة أو المساس بجودة عملهم. إذا كنت واحدًا منهم، فمن الضروري معالجة هذه المشكلة باستخدام الطرق الموضحة أدناه.
إذا وجدت الملف مفقودًا، يمكنك اختيار أداة موثوقة لاستعادة الملف المفقود. برنامج MiniTool لاستعادة بيانات الطاقة هو خيار احترافي لاستعادة البيانات يمكنك من خلاله استعادة الملف. يمكنك الحصول على الإصدار المجاني من هذا البرنامج لفحص جهاز الكمبيوتر الخاص بك وتصفح ما إذا كان يمكن العثور على الملفات المطلوبة.
MiniTool Power Data Recovery مجاني انقر للتنزيل 100% نظيفة وآمنة
الحل 1: قم بتشغيل مستكشف الأخطاء ومصلحها لإصلاح هذا الخطأ
كيفية الإصلاح لا يمكن فتح هذا الملف لـ 3D Paint؟ إذا كانت هناك أخطاء أو مشكلات بسيطة في أحد التطبيقات تؤثر على الأداء، فيمكن للمستخدمين استخدامها إعدادات استكشاف الأخطاء وإصلاحها المضمنة في Windows لاكتشاف المشكلات وتطبيق الإصلاحات اللازمة تلقائيًا قبل الانتقال إلى حلول أكثر تعقيدًا. اتبع الخطوات التالية:
الخطوة 1: انقر على أيقونة العدسة المكبرة الصغيرة الموجودة على شريط المهام، واكتب استكشاف أخطاء الإعدادات وإصلاحها في شريط Windows Search، وحدد النتيجة ذات الصلة للمتابعة.
الخطوة 2: اختر مستكشفات الأخطاء ومصلحاتها الإضافية الخيار في العمود الأيمن.
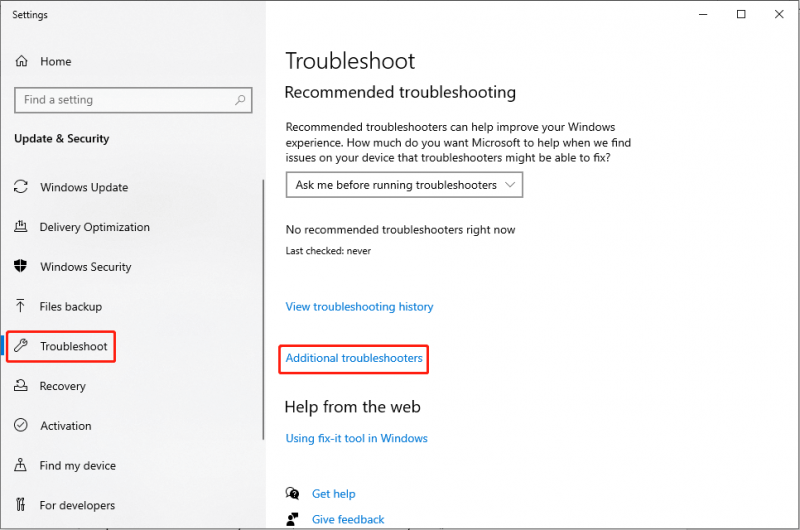
الخطوة 3: في النافذة المنبثقة، قم بالتمرير لأسفل للعثور على وانقر فوق تطبيقات متجر ويندوز خيار. ثم اختر قم بتشغيل مستكشف الأخطاء ومصلحها .
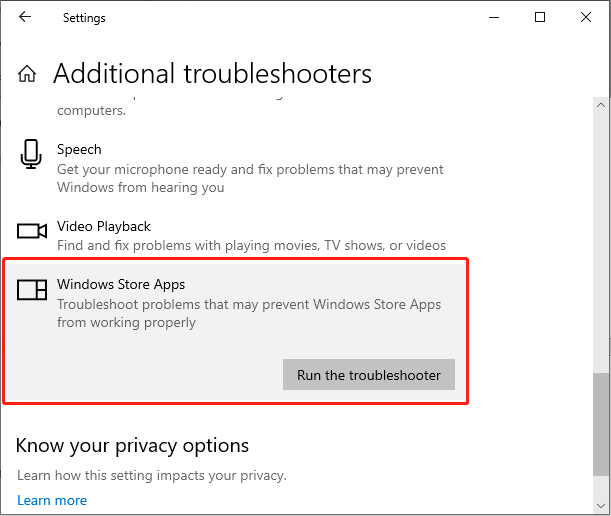
الخطوة 4: انتظر حتى تكتمل العملية وقم بتطبيق الإصلاحات.
الحل 2: إصلاح أو إعادة ضبط برنامج Paint 3D
يمكن أن تؤدي إعادة تعيين التطبيقات إلى مسح الملفات التي يحتمل أن تكون تالفة بشكل فعال والتي قد تسبب مشاكل مختلفة، بما في ذلك خطأ تعذر فتح هذا الملف في Paint 3D. إذا كنت تواجه مشكلة فتح ملف في Paint 3D، فيجب عليك إعادة تعيين التطبيق دون إلغاء تثبيت التطبيق أو تغيير إعدادات الحساب.
الخطوة 1: اضغط على يفوز + X مجموعة المفاتيح لتشغيل قائمة WinX واختيار التطبيقات والميزات خيار.
الخطوة 2: في النافذة المنبثقة، قم بالتمرير لأسفل للعثور على وانقر طلاء 3D وحدد خيارات متقدمة للمتابعة.
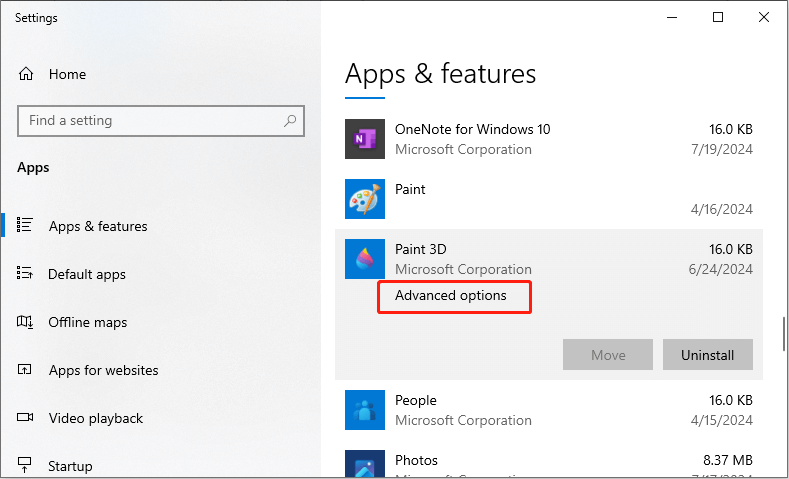
الخطوة 3: بعد ذلك، انقر فوق إنهاء ثم اختر بصلح .
الخطوة 4: إذا لم ينجح ذلك، استخدم إعادة ضبط لاستعادة Paint 3D إلى الإعدادات الافتراضية.
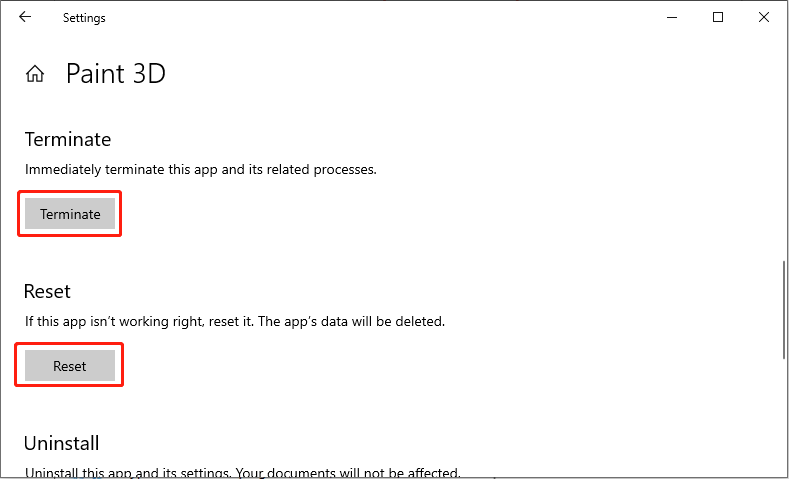
الحل 3: مسح ذاكرة التخزين المؤقت لمتجر Microsoft
يمكن أن يؤدي إصلاح ذاكرة التخزين المؤقت التالفة داخل Panin 3D إلى حل المشكلات دون التأثير على الإعدادات الشخصية. لذلك، يمكنك استخدام WSReset.exe لفتح تطبيق Windows Store ومسح ذاكرة التخزين المؤقت لمتجر Windows.
الخطوة 1: اضغط يفوز + ر معًا لفتح مربع الحوار 'تشغيل'.
الخطوة 2: اكتب wsreset.exe في المربع واضغط يدخل .
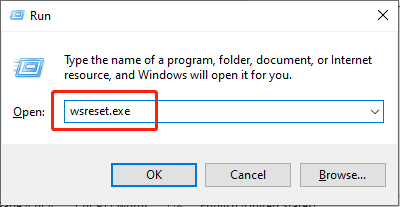
الخطوة 3: بعد تشغيله، انتظر حتى يصبح لونه أسود نافذة موجه الأوامر يظهر، ولا تغلقه قبل أن ينبثق متجر Microsoft.
تحقق مما إذا كان قد تم حل المشكلة التي لا يمكن فتح خطأ الملف هذا في Paint 3D.
الحل 4: أعد تثبيت برنامج Paint 3D
أبلغ بعض الأشخاص أن إعادة تثبيت برنامج Paint 3D يساعدهم في حل مشكلة عدم فتح ملف Paint 3D. يمكنك أيضًا المحاولة. ها هي الطريقة:
الخطوة 1: اضغط على يفوز + X مجموعة المفاتيح لتشغيل قائمة WinX واختيار التطبيقات والميزات خيار.
الخطوة 2: في النافذة المنبثقة، قم بالتمرير لأسفل للعثور على طلاء 3D وحدد إلغاء التثبيت .

الخطوة 3: قم بتأكيد المطالبة وإكمال الحذف
الخطوة 4: أعد تثبيت برنامج الرسام ثلاثي الأبعاد من متجر مايكروسوفت.
في بعض الأحيان، يقوم Windows بتخزين أخطاء مثل ' قد تكون ذاكرة التخزين المؤقت لمتجر Windows تالفة قد يتسبب في حدوث أخطاء في برنامج Paint 3D. بعد الانتهاء من الطريقة، تحقق مما إذا كان قد تم حل الخطأ “لا يمكن فتح هذا الملف”.
الخط السفلي
كأداة عملية، قد يواجه Paint 3D بعض المشكلات في بعض الأحيان، مثل عدم إمكانية فتح خطأ الملف في Paint 3D. ولحسن الحظ، يمكنك اختيار الطريقة المناسبة وفقًا للموقف الفعلي لحل المشكلة. نأمل أن تكون هذه الأساليب الرئيسية مفيدة لك!
![كيفية حذف ملفات النسخ الاحتياطي في Windows 10/8/7 بسهولة (حالتان) [نصائح MiniTool]](https://gov-civil-setubal.pt/img/backup-tips/91/how-delete-backup-files-windows-10-8-7-easily.jpg)


![5 حلول لإصلاح عدم فتح Google Chrome على جهاز Mac [أخبار MiniTool]](https://gov-civil-setubal.pt/img/minitool-news-center/01/5-solutions-fix-google-chrome-won-t-open-mac.png)
![فشلت حلول استعادة صورة النظام (3 حالات شائعة) [نصائح MiniTool]](https://gov-civil-setubal.pt/img/backup-tips/48/solutions-system-image-restore-failed.jpg)



![كيف تحل مشكلة عدم تشغيل مقاطع الفيديو في Firefox [أخبار MiniTool]](https://gov-civil-setubal.pt/img/minitool-news-center/71/how-do-you-solve-firefox-not-playing-videos-issue.jpg)



![كيفية تثبيت برنامج تشغيل Bluetooth على نظام التشغيل Windows 10؟ 3 طرق لك! [أخبار MiniTool]](https://gov-civil-setubal.pt/img/minitool-news-center/44/how-install-bluetooth-driver-windows-10.png)
![كيفية إصلاح الملفات الفاسدة بعد استرداد Windows 10 / Mac [نصائح MiniTool]](https://gov-civil-setubal.pt/img/data-recovery-tips/96/how-repair-corrupt-files-after-recovery-windows-10-mac.png)
![How to Show Hidden Files Windows 10 (CMD + 4 Ways) [MiniTool News]](https://gov-civil-setubal.pt/img/minitool-news-center/28/how-show-hidden-files-windows-10.jpg)



![كيفية تشغيل أو إيقاف CHKDSK عند بدء تشغيل Windows 10 [نصائح MiniTool]](https://gov-civil-setubal.pt/img/data-recovery-tips/39/how-run-stop-chkdsk-startup-windows-10.jpg)
![5 إصلاحات لـ SEC_ERROR_OCSP_FUTURE_RESPONSE في Firefox [نصائح MiniTool]](https://gov-civil-setubal.pt/img/news/A5/5-fixes-to-sec-error-ocsp-future-response-in-firefox-minitool-tips-1.png)