كيفية إصلاح حساب المسؤول معطل على نظام التشغيل Windows 10؟
How To Fix Administrator Account Is Disabled On Windows 10
هل وجدت عن طريق الخطأ أن حساب المسؤول الخاص بك معطل على نظام التشغيل Windows 10؟ إذا تم تعطيل حساب المسؤول، فلن تتمكن من تسجيل الدخول إلى Windows. كيف يمكن اصلاح هذه المشكلة؟ هذا MiniTool يعرض لك المنشور عدة طرق.يمنحك حساب المسؤول امتيازات لتكوين إعدادات الكمبيوتر لديك والوصول إلى مجلدات النظام. لكن في بعض الأحيان لا يمكنك استخدام حساب المسؤول بشكل طبيعي. أبلغ بعض الأشخاص عن تعطيل حساب المسؤول بعد الترقية بينما قام بعض الأشخاص بتعطيل حساب المسؤول عن طريق الخطأ. ولمساعدتك على الخروج من هذا الموقف، يمكنك تجربة الطرق التالية.
الطريقة 1. فتح حساب المسؤول في الوضع الآمن
حتى إذا تم تعطيل حساب المسؤول على جهاز الكمبيوتر الخاص بك، فلا يزال بإمكانك تشغيل جهاز الكمبيوتر الخاص بك في الوضع الآمن مع امتيازات المسؤول. الوضع الآمن يبدأ ببرامج وخدمات النظام الأساسية المطلوبة. فهو يساعد على إصلاح الكثير من المشاكل على جهاز الكمبيوتر الخاص بك، بما في ذلك فشل جهاز الكمبيوتر الخاص بك عند بدء التشغيل.
الخطوة 1. قم بتشغيل جهاز الكمبيوتر الخاص بك للدخول إلى واجهة تسجيل الدخول. يمكنك النقر على قوة أيقونة للاختيار إعادة تشغيل واضغط مع الاستمرار على يحول اضغط على لوحة المفاتيح للدخول إلى بيئة استرداد Windows.
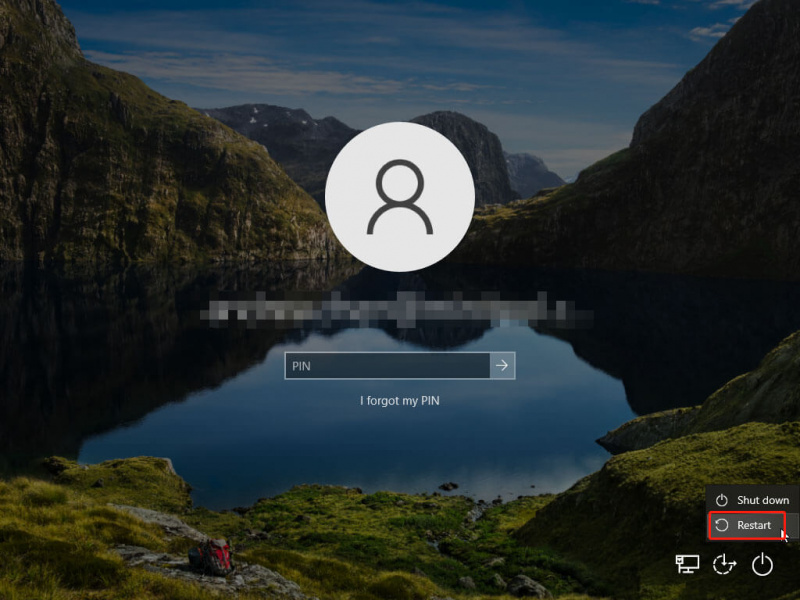
الخطوة 2. في النافذة التالية، يجب عليك الانتقال إلى استكشاف الأخطاء وإصلاحها > الخيارات المتقدمة > إعدادات بدء التشغيل > إعادة التشغيل .
الخطوة 3. في نافذة إعدادات بدء التشغيل، يجب عليك الضغط على مفتاح الوظيفة المقابل لتشغيل جهاز الكمبيوتر الخاص بك في الوضع الآمن باستخدام الوظيفة المطلوبة.
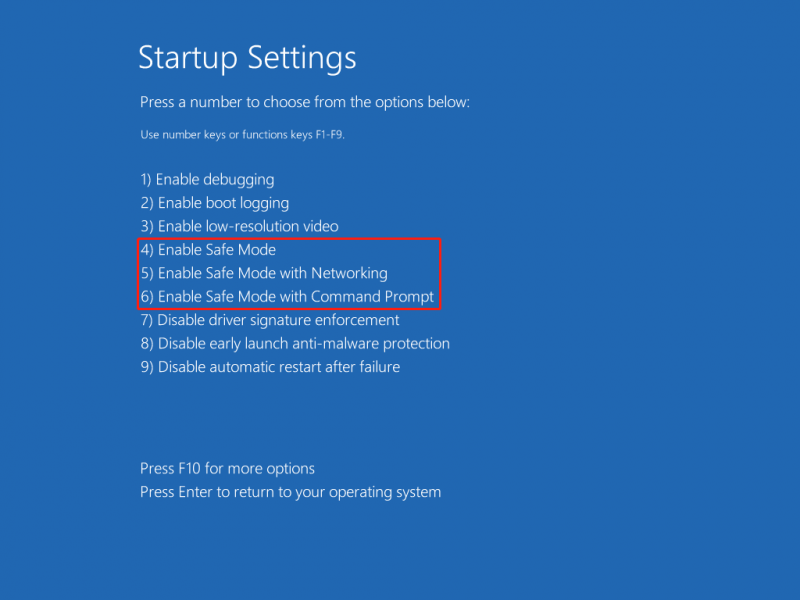
الخطوة 4. انتظر حتى يدخل جهاز الكمبيوتر الخاص بك إلى الوضع الآمن. يكتب إدارة الكمبيوتر في شريط بحث Windows واضغط يدخل لفتحه.
الخطوة 5. توجه إلى أدوات النظام > المستخدمون والمجموعات المحلية > المستخدمون > المسؤول .
الخطوة 6. انقر نقرًا مزدوجًا على مدير خيار لبدء نافذة الخصائص. يجب عليك إلغاء تحديد الحساب معطل خيار. انقر تطبيق> موافق لحفظ التغيير الخاص بك.
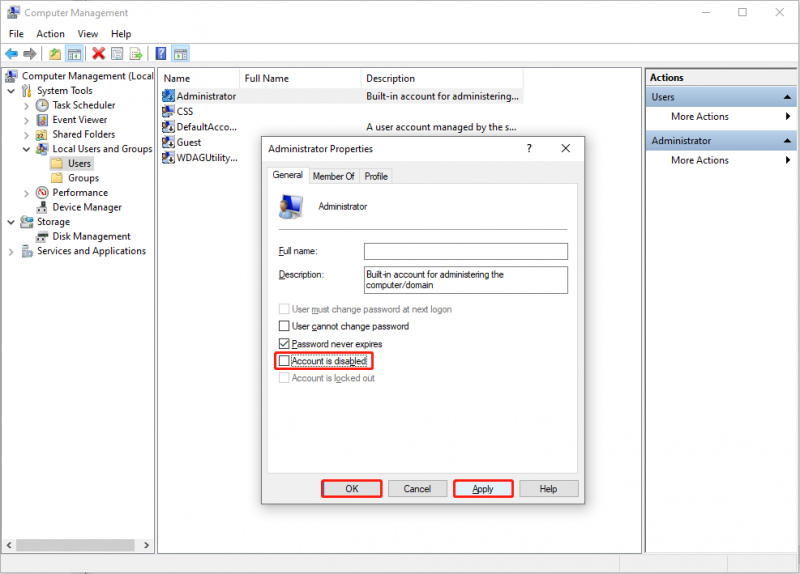
بعد ذلك، يمكنك الوضع الآمن الخروج لمعرفة ما إذا كان بإمكانك تسجيل الدخول إلى Windows بشكل طبيعي.
الطريقة 2. تمكين حساب المسؤول باستخدام موجه الأوامر
ومع ذلك، لا يتمكن بعض مستخدمي Windows من العثور على تحديد المستخدمين المحليين والمجموعات المحلية على أجهزة الكمبيوتر الخاصة بهم. إذا كنت واحدًا منهم، فيمكن أن يكون تشغيل موجه الأوامر خيارًا آخر.
الخطوة 1. في واجهة تسجيل الدخول، يجب عليك الضغط مع الاستمرار على يحول مفتاح واختيار إعادة تشغيل من قائمة الطاقة.
الخطوة 2. توجه إلى استكشاف الأخطاء وإصلاحها > الخيارات المتقدمة > موجه الأوامر لتشغيل جهاز الكمبيوتر الخاص بك مع فتح موجه الأوامر.
نصائح: إذا قمت بتعيين كلمة مرور الحساب، سيُطلب منك كتابة كلمة مرور الحساب أولاً.الخطوة 3. اكتب مسؤول مستخدم صافي / نشط: نعم وضرب يدخل لتنفيذ سطر الأوامر هذا.
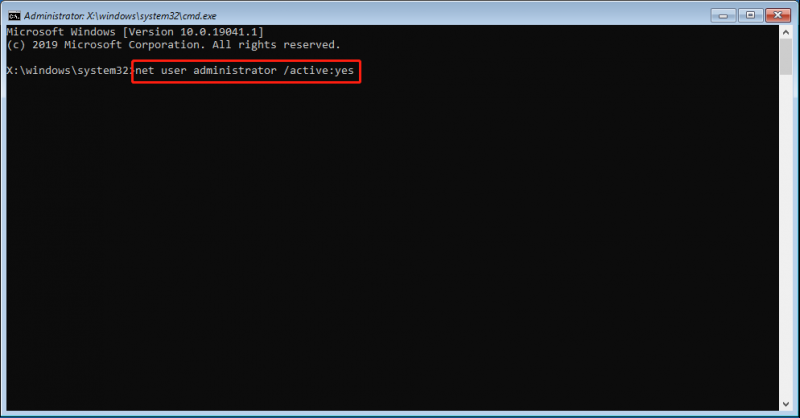
إذا لم تنجح الطرق المذكورة أعلاه في حالتك، يمكنك تجربتها قم بتسجيل الدخول إلى Windows باستخدام وحدة التحكم بالاسترداد .
نصائح: يوفر MiniTool العديد من الأدوات الممكنة للمساعدة في إدارة بياناتك. برنامج MiniTool لاستعادة بيانات الطاقة يساعد على استعادة الملفات من جهاز الكمبيوتر الخاص بك والقرص الصلب الخارجي وبطاقة SD وأجهزة تخزين البيانات الأخرى. إذا لزم الأمر، يمكنك الحصول على MiniTool Power Data Recovery مجانًا لفحص جهازك واستعادة ما يصل إلى 1 جيجابايت من الملفات مجانًا.MiniTool Power Data Recovery مجاني اضغط للتحميل 100% نظيفة وآمنة
الكلمات الأخيرة
يوضح لك هذا المنشور كيفية إصلاح حساب المسؤول المعطل على نظام التشغيل Windows 10. يمكنك اتباع هذا الدليل لمحاولة حل المشكلة. لتجنب فقدان البيانات، يجب أن تتذكر ذلك ملفات النسخ الاحتياطي في فترة إلى أجهزة تخزين البيانات الأخرى.
![تعذر الوصول إلى أفضل 4 طرق لخدمة Windows Installer [نصائح MiniTool]](https://gov-civil-setubal.pt/img/backup-tips/09/top-4-ways-windows-installer-service-could-not-be-accessed.jpg)









![حجم Windows 10 وحجم محرك الأقراص الثابتة: ماذا ولماذا ودليل الكيفية [نصائح MiniTool]](https://gov-civil-setubal.pt/img/disk-partition-tips/25/windows-10-size-hard-drive-size.jpg)








