كيفية إزالة الموصى بها على نظام التشغيل Windows 11؟ هنا 5 طرق!
How Remove Recommended Windows 11
أبلغ بعض المستخدمين أنه عندما يحاولون إزالة القسم الموصى به من قائمة 'ابدأ' على نظام التشغيل Windows 11، فإنه لا يعمل. كيفية إزالة نظام التشغيل Windows 11 الموصى به؟ كيفية إيقاف تشغيل Windows 11 الموصى به؟ يقدم هذا المنشور من MiniTool كيفية القيام بذلك.
على هذه الصفحة :- الطريقة الأولى: عبر الإعدادات
- الطريقة الثانية: عبر قائمة ابدأ
- الطريقة الثالثة: عبر Windows PowerShell
- الطريقة الرابعة: عبر نهج المجموعة
- الطريقة الخامسة: عبر محرر التسجيل
- الكلمات الأخيرة
القسم الموصى به هو إحدى ميزات نظام التشغيل Windows 11 التي يمكنها عرض الملفات والتطبيقات والمجلدات المستخدمة أو المفتوحة مؤخرًا. ومع ذلك، أبلغ بعض المستخدمين أن أي شخص يفتح قائمة 'ابدأ' يمكنه رؤية أحدث العناصر المستخدمة. الآن، سوف نقدم لك كيفية إزالة الموصى به على نظام التشغيل Windows 11.
نصائح: إذا كنت ترغب في توفير حماية أفضل لملفاتك ومجلداتك أو الحصول على تجربة خصوصية أفضل، فيمكنك عمل نسخة احتياطية لملفاتك/مجلداتك في أماكن أخرى مثل محركات الأقراص الخارجية وNAS وما إلى ذلك. وللقيام بذلك، يمكنك تجربة برنامج النسخ الاحتياطي المجاني - ميني تول شادو ميكر. تدعم هذه الأداة أيضًا تشفير الصورة الاحتياطية الخاصة بك.
تجربة MiniTool ShadowMakerاضغط للتحميل100%نظيفة وآمنة
الطريقة الأولى: عبر الإعدادات
كيفية جعل Windows 11 يزيل الموصى به؟ الطريقة الأولى لك هي عبر الإعدادات.
1. اضغط على ويندوز + آي المفاتيح معًا لفتح إعدادات طلب.
2. اذهب إلى التخصيص> ابدأ .
3. قم بإيقاف تشغيل العناصر التالية:

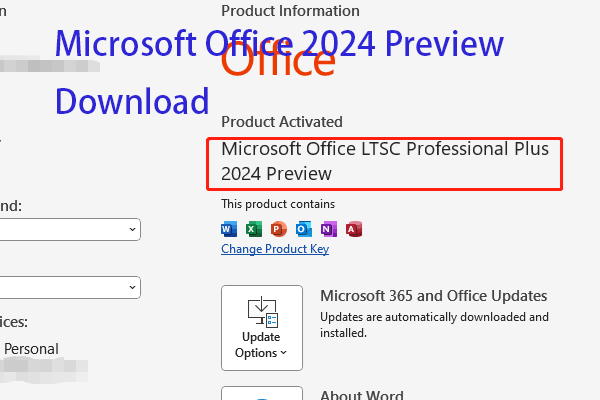 تنزيل وتثبيت معاينة Microsoft Office 2024
تنزيل وتثبيت معاينة Microsoft Office 2024تخطط Microsoft لإصدار Microsoft Office 2024. يقدم هذا المنشور تنزيل Microsoft Office 2024 Preview وتفاصيل أخرى.
اقرأ أكثرالطريقة الثانية: عبر قائمة ابدأ
كيفية إزالة الموصى به من نظام التشغيل Windows 11؟ يمكنك أيضًا إزالته عبر قائمة 'ابدأ'.
يفتح يبدأ . تحت مُستَحسَن القسم، انقر بزر الماوس الأيمن فوق العنصر لتحديد ازله من القائمة خيار. بعد إكمال الخطوات، لن يكون العنصر متوفرًا في القائمة. ومع ذلك، سيظل الملف متاحًا من الموقع.
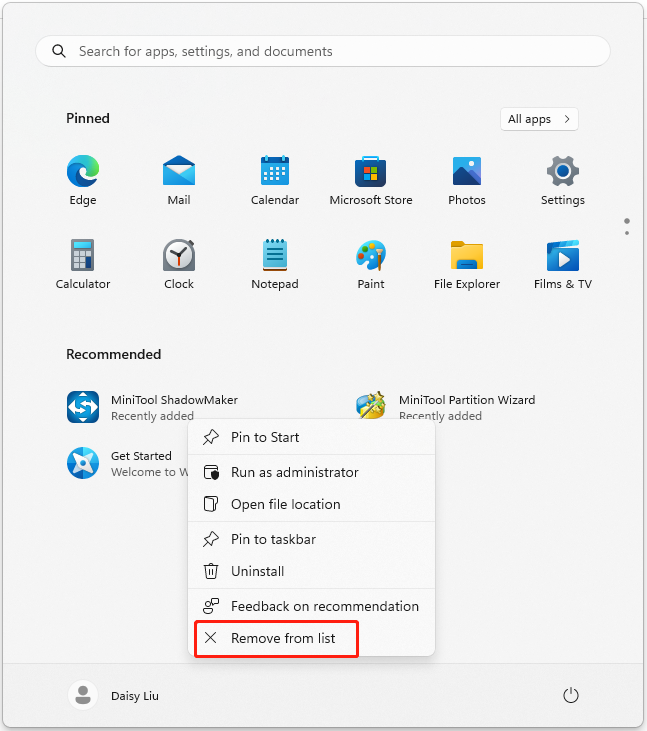 نصائح: إذا كان لديك العديد من العناصر، ستلاحظ أ أكثر الزر الموجود في الزاوية العلوية اليمنى. يمكنك أيضًا النقر بزر الماوس الأيمن فوق العناصر لإزالتها واحدًا تلو الآخر.
نصائح: إذا كان لديك العديد من العناصر، ستلاحظ أ أكثر الزر الموجود في الزاوية العلوية اليمنى. يمكنك أيضًا النقر بزر الماوس الأيمن فوق العناصر لإزالتها واحدًا تلو الآخر.الطريقة الثالثة: عبر Windows PowerShell
كيفية إزالة نظام التشغيل Windows 11 الموصى به؟ حاول استخدام Windows PowerShell للقيام بذلك. تعمل هذه الطريقة فقط في إصدارات Windows 11 Education/SE. لا يمكن تعطيله في إصدارات Windows 11 Home/Pro.
1. اكتب ويندوز باورشيل في ال يبحث مربع واختيار تشغيل كمسؤول .
2. قم بتنفيذ الأمر التالي ثم اضغط على يدخل مفتاح.
New-ItemProperty -المسار HKLM:SOFTWAREPoliciesMicrosoftWindowsExplorer -الاسم HideRecommatedSection -PropertyType DWord -القيمة 1 -Force
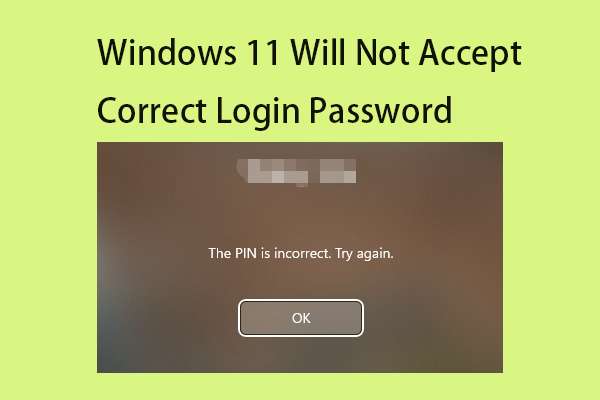 إصلاح: لن يقبل Windows 11 كلمة مرور تسجيل الدخول الصحيحة
إصلاح: لن يقبل Windows 11 كلمة مرور تسجيل الدخول الصحيحةإذا لم يقبل Windows 11 الخاص بك كلمة مرور تسجيل الدخول الصحيحة بعد التحديث، فأنت في المكان الصحيح. وهنا بعض الإصلاحات.
اقرأ أكثرالطريقة الرابعة: عبر نهج المجموعة
ملحوظة: تعمل هذه الطريقة فقط في إصدارات Windows 11 Education/SE. وهو غير متوفر في إصدارات Windows 11 Home/Pro.1. اضغط على شبابيك + ر مفاتيح لفتح يجري صندوق المحادثة. يكتب gpedit.msc و اضغط نعم لفتح محرر نهج المجموعة نافذة او شباك.
2. اذهب إلى الموقع التالي:
تكوين الكمبيوتر > القوالب الادارية > قائمة ابدأ وشريط المهام
3. انقر نقرًا مزدوجًا فوق قم بإزالة القسم الموصى به من قائمة ابدأ جلسة.
4. حدد ممكّن الخيار في تلك النافذة. انقر تطبيق> موافق .
الطريقة الخامسة: عبر محرر التسجيل
ملحوظة: تعمل هذه الطريقة فقط في إصدارات Windows 11 Education/SE. لا يمكنك إيقاف تشغيله في إصدارات Windows 11 Home/Pro.1. اضغط على شبابيك + ر مفاتيح لفتح يجري صندوق المحادثة. يكتب regedit.msc و اضغط نعم لفتح محرر التسجيل .
2- اذهب إلى المسار التالي:
HKEY_LOCAL_MACHINESOFTWAREPoliciesMicrosoftWindowsExplorer
3. ابحث عن إخفاء القسم الموصى به القيمة وانقر فوقها نقرًا مزدوجًا لتعيين قيمتها 1 .
الكلمات الأخيرة
كيفية إزالة الموصى به من نظام التشغيل Windows 11؟ كيفية جعل Windows 11 يزيل الموصى به من قائمة 'ابدأ'؟ يمكنك العثور على الإجابات في المحتوى أعلاه. آمل أن تكون هذه المشاركة مفيدة لك.

![كيفية استرداد البرامج غير المثبتة على Windows 10 (طريقتان) [نصائح MiniTool]](https://gov-civil-setubal.pt/img/data-recovery-tips/65/how-recover-uninstalled-programs-windows-10.png)




![هل تريد إصلاح خطأ التطبيق 0xc0000906؟ جرب هذه الطرق [أخبار MiniTool]](https://gov-civil-setubal.pt/img/minitool-news-center/31/want-fix-application-error-0xc0000906.png)


![5 إصلاحات لـ SEC_ERROR_OCSP_FUTURE_RESPONSE في Firefox [نصائح MiniTool]](https://gov-civil-setubal.pt/img/news/A5/5-fixes-to-sec-error-ocsp-future-response-in-firefox-minitool-tips-1.png)

![ما هي متطلبات PUBG PC (الحد الأدنى والموصى بها)؟ افحصها! [نصائح MiniTool]](https://gov-civil-setubal.pt/img/backup-tips/78/what-re-pubg-pc-requirements.png)






![كيفية استكشاف مشكلة عدم عمل ميكروفون Xbox One وإصلاحها [أخبار MiniTool]](https://gov-civil-setubal.pt/img/minitool-news-center/69/how-troubleshoot-xbox-one-mic-not-working-issue.png)
