كيفية إصلاح خطأ 'Windows Explorer Dark Theme' على Windows 10 [أخبار MiniTool]
How Fix Windows Explorer Dark Error Windows 10
ملخص :
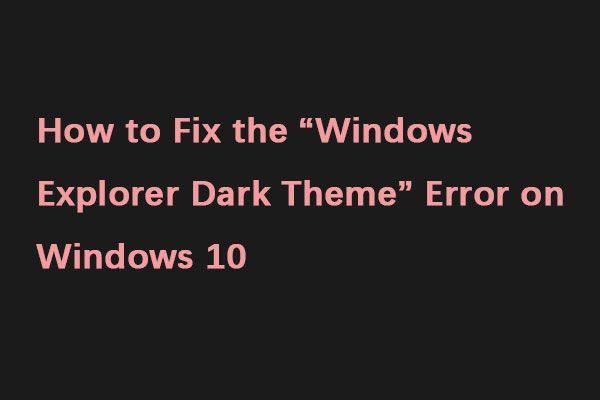
يمكن أن يكون استخدام مظهر داكن على جهاز الكمبيوتر الخاص بك مفيدًا ، لكن العديد من الأشخاص أفادوا أن المظهر المظلم لـ Windows Explorer لا يعمل معهم على Windows 10. قد يكون هذا مشكلة ، ولكن في هذه المشاركة حل MiniTool ، أريكم كيفية إصلاح هذه المشكلة.
يعد المظهر الداكن إضافة مرحب بها إلى Windows ، ولكن أبلغ بعض الأشخاص عن مشكلات في المظهر المظلم لمستكشف الملفات. لماذا تحدث هذه المشكلة؟ فيما يلي بعض الأسباب التي تفسر ذلك:
1. نسخة ويندوز قديمة
2. Mach2 أو أداة أخرى مماثلة تكسر الوضع المظلم الشرعي
3. خلل في موضوع الظلام
بعد ذلك ، دعنا ننتقل لإصلاح مشكلة 'المظهر المظلم لـ Windows 10 File Explorer لا يعمل'.
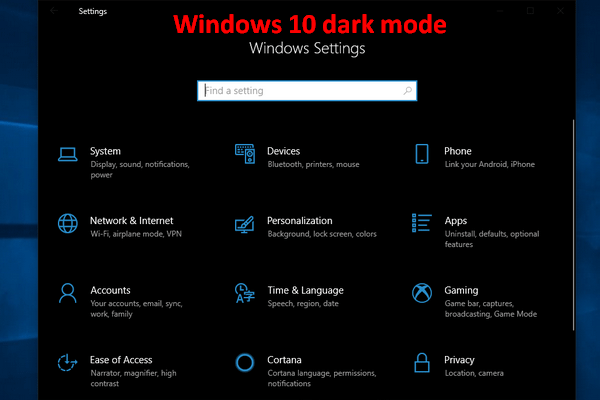 كيفية تمكين Windows 10 Dark Mode - إليك برنامج تعليمي مفصل
كيفية تمكين Windows 10 Dark Mode - إليك برنامج تعليمي مفصل إذا كنت ترغب في تمكين الوضع المظلم لنظام التشغيل Windows 10 ولكنك لا تعرف كيف ، يرجى قراءة هذه المقالة بعناية.
قراءة المزيدالإصلاح 1: قم بتحديث Windows 10 الخاص بك إلى أحدث إصدار
كما نعلم ، يتضمن تحديث Windows دائمًا إصلاحات للأخطاء ويضيف ميزات جديدة. يمكن أن يكون تحديث Windows 10 إلى أحدث إصدار مفيدًا للتخلص من مشكلة 'File Explorer dark theme not working'. للقيام بذلك ، يرجى الرجوع إلى البرنامج التعليمي التالي.
الخطوة 1: افتح إعدادات ثم انقر فوق التحديث والأمان .
الخطوة 2: انقر على تحديث ويندوز في الجزء الأيمن ثم انقر فوق ملف تحقق من وجود تحديثات أزرار من الجزء الأيمن.
بعد ذلك ، سيبدأ Windows في البحث عن تحديثات Windows 10 المتاحة ثم تنزيلها تلقائيًا. إذا كانت نتيجة الفحص تشير إلى أن جهاز الكمبيوتر الخاص بك محدث ، فيجب أن تجرب الإصلاحات التالية للتخلص من مشكلة 'Windows Explorer dark theme'.
الإصلاح 2: قم بالتبديل إلى النسق الافتراضي
إذا كنت لا تستخدم المظهر الافتراضي ، فلن يتوفر المظهر الداكن في مستكشف Windows. وبالتالي ، تحتاج إلى التبديل إلى النسق الافتراضي. هنا تستطيع ان تعرف كيف تفعل ذلك:
الخطوة 1: افتح ال إعدادات التطبيق وانتقل إلى إضفاء الطابع الشخصي الجزء.
الخطوة 2: انقر ثيمات من القائمة على اليسار. في الجزء الأيسر ، حدد شبابيك من غير الخلفية جزء.
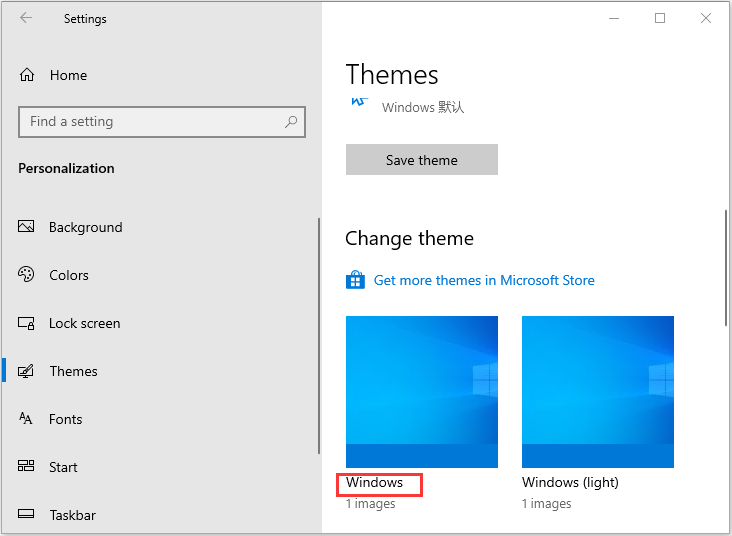
بعد القيام بذلك ، ستعود إلى المظهر الافتراضي ، ويجب أن يبدأ المظهر الداكن في العمل في File Explorer.
الإصلاح 3: إعادة تشغيل مستكشف الملفات
إذا واجهت أن المظهر المظلم لـ File Explorer لا يعمل ، فيمكنك أيضًا محاولة إعادة تشغيل File Explorer.
الخطوة 1: افتح مدير المهام .
الخطوة 2: في النافذة المنبثقة ، ابحث عن ملف مستكشف Windows معالجة. انقر بزر الماوس الأيمن فوقه للاختيار إعادة بدء .
الآن ، يمكنك البحث في الملفات مرة أخرى لمعرفة ما إذا كانت مشكلة 'Windows Explorer dark theme لا تعمل' قد تم إصلاحها.
الإصلاح 4: إنشاء حساب مستخدم جديد
إذا لم تنجح الطرق السابقة ، يمكنك محاولة إنشاء حساب مستخدم جديد. اتبع التعليمات خطوة بخطوة للقيام بذلك:
الخطوة 1: انقر بداية ثم انقر فوق إعدادات . أختر حسابات .
الخطوة 2: أختر الأسرة والمستخدمون الآخرون ثم انقر فوق أضف شخصًا آخر إلى هذا الكمبيوتر تحت مستخدمون آخرون الجزء.
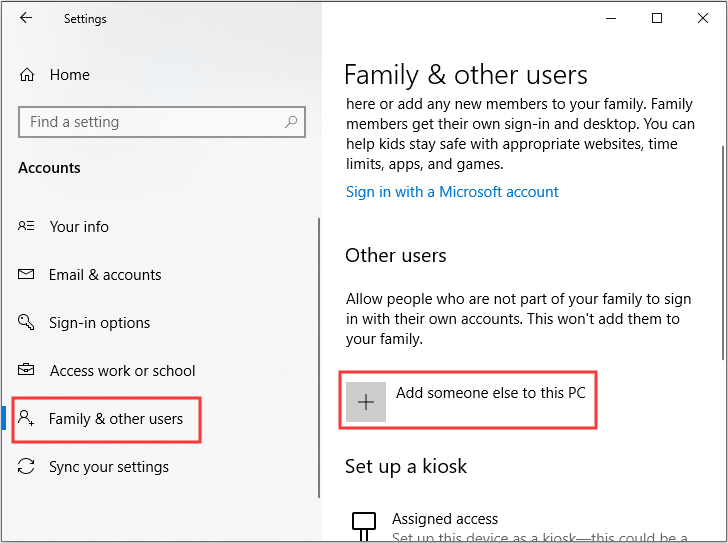
الخطوه 3: انقر ليس لدي معلومات تسجيل الدخول لهذا الشخص في الجزء السفلي ثم حدد أضف مستخدمًا بدون حساب Microsoft في الأسفل.
الخطوة الرابعة: أدخل ملف اسم المستخدم و كلمه السر (اختياريًا) ، ثم انقر فوق التالى للانتهاء من إنشاء حساب مستخدم جديد.
الخطوة الخامسة: اذهب إلى الأسرة والمستخدمون الآخرون علامة التبويب ، ثم انقر فوق الحساب الجديد للاختيار تغيير نوع الحساب تحت مستخدمون آخرون الجزء.
الخطوة السادسة: غير ال نوع الحساب من عند مستخدم عادي إلى مدير ثم انقر فوق حسنا لحفظ التغييرات.
الخطوة السابعة: قم بتسجيل الخروج من حساب المستخدم الحالي وتسجيل الدخول باستخدام الحساب الجديد.
انظر أيضا: [محلول] بحث مستكشف الملفات لا يعمل في Windows 10
الكلمات الأخيرة
لتلخيص ، من هذا المنشور ، يمكنك معرفة كيفية إصلاح مشكلة المظهر المظلم لـ Windows Explorer. إذا واجهت نفس المشكلة ، يمكنك تجربة الطرق المذكورة أعلاه للتخلص منها.


![خطأ: يحاول Microsoft Excel استرداد معلوماتك [أخبار MiniTool]](https://gov-civil-setubal.pt/img/minitool-news-center/55/error-microsoft-excel-is-trying-recover-your-information.png)






![إليك كيفية إصلاح عدم توصيل مكبرات الصوت أو سماعات الرأس بالخطأ [أخبار MiniTool]](https://gov-civil-setubal.pt/img/minitool-news-center/79/here-s-how-fix-no-speakers.png)

![[ستجد حلا] تعال عبر مشكلة محمل CTF على نظام التشغيل Windows 10؟ Fix It Now [أخبار MiniTool]](https://gov-civil-setubal.pt/img/minitool-news-center/16/come-across-ctf-loader-issue-windows-10.png)






![الحلول المتاحة لإصلاح رأس التجمع السيئ Windows 10/8/7 [نصائح MiniTool]](https://gov-civil-setubal.pt/img/data-recovery-tips/36/available-solutions-fixing-bad-pool-header-windows-10-8-7.jpg)