كيفية إصلاح تأخر Hogwarts Legacy Lag، والتأتأة، وانخفاض معدل الإطارات في الثانية لنظام التشغيل Win10/11
How Fix Hogwarts Legacy Lag
Hogwarts Legacy متاحة الآن للجميع للعب على Steam. ومع ذلك، تحدث بعض المشكلات مثل التلعثم والتأخر وانخفاض عدد الإطارات في الثانية في Hogwarts Legacy أثناء اللعب. ولمساعدتك على لعب هذه اللعبة دون هذه المشكلات، ستقدم لك هذه المقالة على موقع MiniTool بعض الأساليب الفعالة.
على هذه الصفحة :- تأخر هوجورتس القديم/التأتأة/انخفاض معدل الإطارات في الثانية
- كيفية إصلاح Hogwarts Legacy Lag/Stuttering/Low FPS على نظام التشغيل Windows 10/11؟
تأخر هوجورتس القديم/التأتأة/انخفاض معدل الإطارات في الثانية
ليس جديدًا أن تعاني من بعض مشكلات اللعبة منذ إصدارها. هناك أيضًا بعض مشكلات الأداء مثل التأخر والتأتأة وانخفاض معدل الإطارات في الثانية في Hogwarts Legacy. إذا كانت لديك نفس المشكلة، فاتبع الحلول الموجودة في هذا الدليل بعناية وستختفي كل مخاوفك.
نصائح:
عندما تكون هناك بعض المشكلات في الأداء في الألعاب، فقد يتعطل جهاز الكمبيوتر الخاص بك أيضًا أو حتى يصبح خارج النظام. إذا حدث ذلك، فقد يتم فقدان بياناتك الموجودة على الكمبيوتر. لذلك، نوصيك بشدة بعمل نسخة احتياطية لبياناتك قبل متابعة برنامج النسخ الاحتياطي الاحترافي – MiniTool ShaodowMaker.
تجربة MiniTool ShadowMakerاضغط للتحميل100%نظيفة وآمنة
كيفية إصلاح التأخر/التأتأة/انخفاض عدد الإطارات في الثانية في Hogwarts Legacy على نظام التشغيل Windows 10/11؟
الإصلاح 1: تعطيل تتبع الأشعة
من الصعب على الأجهزة المتوسطة إلى المنخفضة دعم Ray Tracing. إذا قمت بتشغيله دون علمك، فقد يكون تعطيله طريقة جيدة لإصلاح تأخر Hogwarts Legacy، والتأتأة، وانخفاض معدل الإطارات في الثانية.
الخطوة 1. قم بتشغيل اللعبة وانتقل إلى قائمتها الرئيسية لفتحها إعدادات .
الخطوة 2. اذهب إلى خيار الرسومات ثم قم بالتبديل انعكاسات تتبع الشعاع , راي تتبع الظلال & تتبع الأشعة للانسداد المحيط .
الخطوة 3. يمكنك أيضًا الخفض جودة تتبع الأشعة من فائقة إلى الأعلى، واسطة ، أو قليل اعتمادا على تكوين جهاز الكمبيوتر الخاص بك. يضعط تطبيق إعدادات لحفظ التغييرات.
الإصلاح 2: تحديث برنامج تشغيل GPU
من المحتمل أن برنامج تشغيل GPU الحالي قد لا يكون متوافقًا مع اللعبة، مما يتسبب في تأخر Hogwarts Legacy والتلعثم وانخفاض معدل الإطارات في الثانية. لذلك، يمكنك محاولة تحديث برنامج تشغيل الرسومات أو استرجاعه للتحقق من وجود أي تحسينات.
# تحديث برنامج تشغيل الرسومات
الخطوة 1. اضغط يفوز + X تماما لفتح سريع قائمة طعام.
الخطوة 2. اختر مدير الجهاز وتوسيع محولات أجهزة العرض لإظهار بطاقة الرسومات الخاصة بك.
الخطوة 3. انقر بزر الماوس الأيمن عليها للاختيار تحديث برنامج التشغيل > البحث تلقائيا عن برامج التشغيل ثم اتبع التعليمات التي تظهر على الشاشة لتحديث أحدث إصدار من برنامج تشغيل GPU تلقائيًا.

# استرجاع برنامج تشغيل الرسومات
الخطوة 1. افتح مدير الجهاز وتوسيع محولات أجهزة العرض .
الخطوة 2. انقر بزر الماوس الأيمن على بطاقة الرسومات الخاصة بك للاختيار ملكيات .
الخطوة 3. تحت سائق علامة التبويب، اضغط استرجاع السائق .
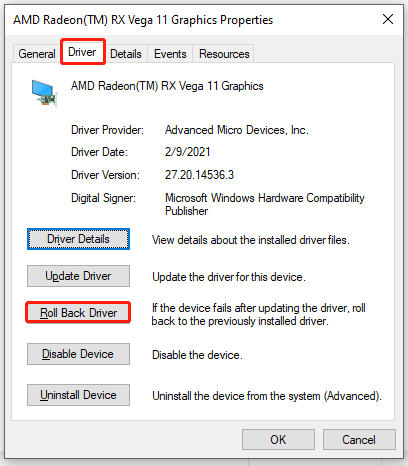
الإصلاح 3: انخفاض إعدادات الرسومات
إذا كان جهاز الكمبيوتر الخاص بك منخفض المستوى، فحاول خفض إعدادات الرسومات للتعويض.
# تغيير إعدادات الرسومات في اللعبة
اذهب إلى خيارات العرض وإجراء بعض التغييرات مثل هذا:
# تغيير إعدادات لوحة التحكم الرسومية
بالنسبة لنفيديا:
الخطوة 1. انقر بزر الماوس الأيمن على المساحة الفارغة على سطح المكتب لتحديد لوحة تحكم NVIDIA في القائمة المنسدلة.
الخطوة 2. اذهب إلى إدارة الإعدادات ثلاثية الأبعاد > إعدادات البرنامج .
الخطوة 3. ابحث عن تراث هوجورتس. إذا لم يكن في القائمة، قم بإضافته يدويًا. ثم قم بإجراء التغييرات التالية:
بالنسبة إلى أيه إم دي:
الإصلاح 4: تعديل إعدادات CFG
وفقًا للعديد من اللاعبين، فإنهم يقومون بحل مشكلة انخفاض معدل الإطارات في الثانية في Hogwarts Legacy والتأخر والتأتأة عن طريق تغيير إعدادات حماية التحكم في التدفق. لنفعل ذلك:
الخطوة 1. اضغط يفوز + س لاستحضار شريط البحث .
الخطوة 2. اكتب استغلال الحماية وضرب يدخل .
الخطوة 3. تحت إعدادات البرنامج ، يضرب إضافة برنامج للتخصيص وحدد اختر مسار الملف الدقيق .
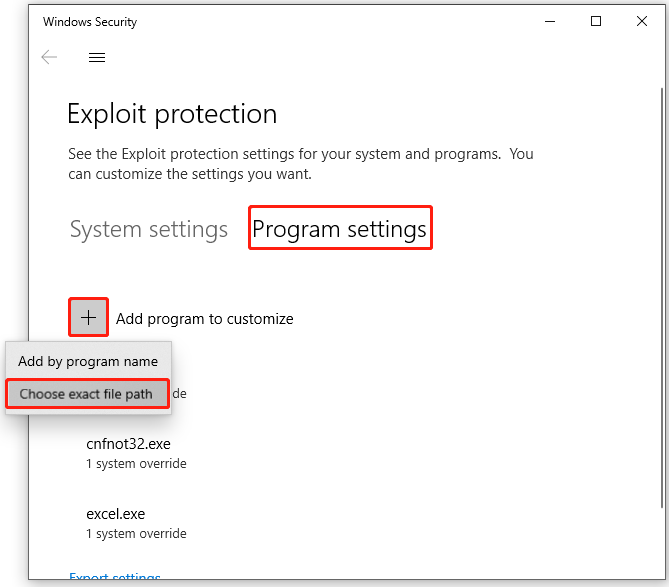
الخطوة 4. انتقل إلى الملف القابل للتنفيذ من تراث هوجورتس ، اختره واضغط يحرر .
الخطوة 5. قم بالتمرير لأسفل للعثور على واقي التحكم في التدفق (CFG) > تحقق تجاوز إعدادات النظام > قم بإيقاف تشغيله > اضغط يتقدم لحفظ التغييرات.
الخطوة 6. أعد تشغيل اللعبة لمعرفة ما إذا كان التأخر أو التأتأة أو انخفاض معدل الإطارات في الثانية قد اختفى. إذا وجدت أنه يجعل المشكلة أسوأ، التراجع عن التغييرات.
الإصلاح 5: اضبط أولوية Hogwarts Legacy على 'عالية'.
لزيادة أداء اللعبة، يمكنك تعيين أولوية Hogwarts Legacy إلى أعلى ومن ثم يمكنها الاستفادة من المزيد من قوة الأجهزة ومواردها.
الخطوة 1. انقر بزر الماوس الأيمن على شريط المهام وحدد مدير المهام .
الخطوة 2. تحت تفاصيل علامة التبويب، والعثور على تراث هوجورتس وانقر بزر الماوس الأيمن عليه للاختيار يضع أولويات > عالي .
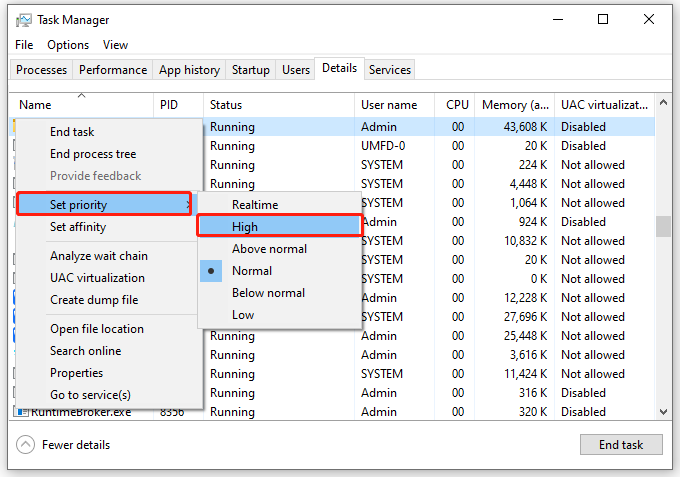
الإصلاح 6: تعطيل تحسينات ملء الشاشة
هناك طريقة أخرى لإصلاح تأخر Hogwarts Legacy أو التأتأة وهي تعطيل تحسينات ملء الشاشة.
الخطوة 1. حدد موقع دليل لعبة Hogwarts Legacy للعثور على الملف القابل للتنفيذ للعبة.
الخطوة 2. انقر بزر الماوس الأيمن عليها للاختيار ملكيات وتذهب إلى التوافق .
الخطوة 3. تحت التوافق علامة التبويب، تحقق تعطيل تحسينات ملء الشاشة وضرب تغيير إعدادات DPI العالية .
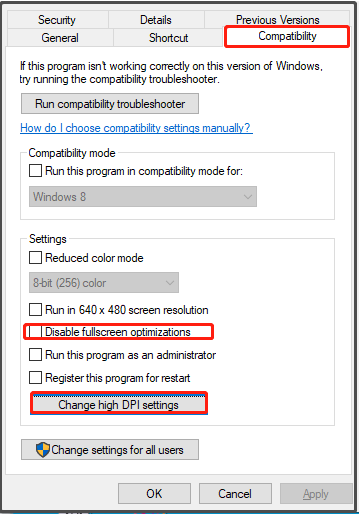
الخطوة 4. ضع علامة تجاوز سلوك قياس DPI العالي > اختر طلب > ضرب نعم & يتقدم لحفظ التغييرات.
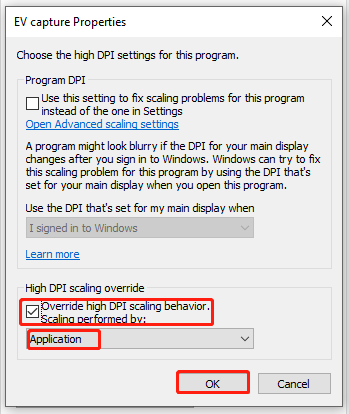
إصلاح 7: تحديث اللعبة
تأكد من تشغيل أحدث إصدار من اللعبة قبل تشغيل اللعبة لأن الإصدار الأحدث قد يحل معظم الأخطاء أو مواطن الخلل.
للبخار:
يطلق بخار > اذهب الى مكتبة لايجاد تراث هوجورتس > ضرب تحديث إذا كان هناك تحديث متاح> أعد تشغيل جهازك.
لمشغل Epic Game:
يفتح ملحمة لعبة قاذفة > تجد تراث هوجورتس في مكتبة > اضغط على ثلاث نقاط أيقونة > تحقق التحديث التلقائي > إذا كان هناك تحديث متاح، اضغط على تحديث > أعد تشغيل جهاز الكمبيوتر الخاص بك.

![أهم 3 طرق لإصلاح الجهاز تتطلب مزيدًا من التثبيت [أخبار MiniTool]](https://gov-civil-setubal.pt/img/minitool-news-center/22/top-3-ways-fix-device-requires-further-installation.png)
![Destiny 2 Error Code Broccoli: اتبع الدليل لإصلاحه! [أخبار MiniTool]](https://gov-civil-setubal.pt/img/minitool-news-center/23/destiny-2-error-code-broccoli.jpg)

![ما هو Win32: MdeClass وكيفية إزالته من جهاز الكمبيوتر الخاص بك [نصائح MiniTool]](https://gov-civil-setubal.pt/img/backup-tips/88/what-is-win32-mdeclass.png)
![لا يحتوي الاتصال المحلي على تكوين IP صالح [أخبار MiniTool]](https://gov-civil-setubal.pt/img/minitool-news-center/97/local-area-connection-doesnt-have-valid-ip-configuration.png)




![[ستجد حلا] سيجيت القرص الصلب التصفير؟ هنا هو ما يجب عليك القيام به! [نصائح MiniTool]](https://gov-civil-setubal.pt/img/backup-tips/07/seagate-hard-drive-beeping.jpg)




![[تم الإصلاح] يتعذر على Windows الوصول إلى الجهاز أو المسار أو الملف المحدد [نصائح MiniTool]](https://gov-civil-setubal.pt/img/backup-tips/70/windows-cannot-access-specified-device.jpg)
![اختفاء إشارات Chrome المرجعية؟ كيفية استعادة Chrome Bookmarks؟ [أخبار MiniTool]](https://gov-civil-setubal.pt/img/minitool-news-center/86/chrome-bookmarks-disappeared.png)


