كيفية إصلاح فشل خدمة عميل نهج المجموعة في تسجيل الدخول [أخبار MiniTool]
How Fix Group Policy Client Service Failed Logon
ملخص :
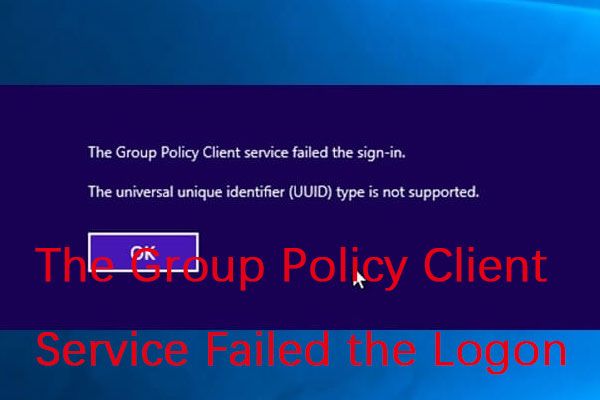
بعد إعادة تشغيل جهاز الكمبيوتر الخاص بك ، لم يعد بإمكانك تسجيل الدخول إلى النظام. عند إدخال كلمة مرور ، يستغرق النظام وقتًا طويلاً لتسجيل الدخول وبعد فترة ، يعيد الخطأ الذي يفيد بأن 'خدمة عميل نهج المجموعة فشلت في تسجيل الدخول: تم رفض الوصول'. يمكنك قراءة هذا المنشور الذي كتبه أداة MiniTool للحصول على الأساليب.
لماذا تحدث مشكلة 'فشلت خدمة عميل نهج المجموعة في تسجيل الدخول'؟ السبب الأول هو سياسة المجموعة التي لا تستجيب أو إذا توقفت عن العمل. عند محاولة تسجيل الدخول باستخدام حساب غير مسؤول على جهاز كمبيوتر به بعض التطبيقات أو برامج التشغيل المثبتة ، يمكن أن يحدث الخطأ أيضًا. ثم سأقدم كيفية إصلاح فشل خدمة عميل نهج المجموعة في مشكلة تسجيل الدخول.
كيفية إصلاح فشل خدمة عميل نهج المجموعة في تسجيل الدخول
الطريقة الأولى: استخدم محرر التسجيل
الطريقة الأولى بالنسبة لك هي استخدام محرر التسجيل . هنا تستطيع ان تعرف كيف تفعل ذلك:
الخطوة 1: اضغط على شبابيك مفتاح + ر مفتاح لفتح يركض مربع حوار. نوع رجديت وانقر حسنا لفتح محرر التسجيل .
الخطوة 2: في الجزء الأيمن من محرر التسجيل ، انتقل إلى مفتاح التسجيل التالي:
HKEY_LOCAL_MACHINE SYSTEM CurrentControlSet Services gpsvc
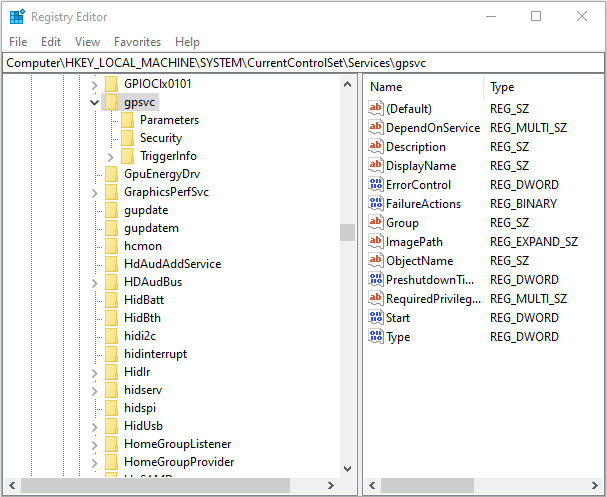
تأكد من أن هذا المفتاح سليم ولكن لا تغير أي شيء.
الخطوه 3: ثم انتقل إلى هذا المفتاح:
HKEY_LOCAL_MACHINE SOFTWARE Microsoft Windows NT CurrentVersion SVCHOST
الخطوة الرابعة: ثم انقر بزر الماوس الأيمن فوق اللوحة الموجودة على اليمين وحدد جديد > مفتاح . اسم المفتاح الجديد باسم GPSvcGroup .
الخطوة الخامسة: ثم افتح ملف GPSvcGroup المفتاح ، انقر بزر الماوس الأيمن فوق اللوحة الموجودة على اليمين وأنشئ قيمتي DWORD.
الخطوة السادسة: أول ما يسمى المصادقة ويجب أن يكون لها قيمة 0x00003020 (أو 12320 عشري). الثاني يسمى CoInitializeSecurityParam ويجب أن يكون لها قيمة 1 .
ثم أعد تشغيل الكمبيوتر وتحقق لمعرفة ما إذا كانت خدمة عميل نهج المجموعة قد فشلت أم لا ، فقد تم إصلاح تسجيل الدخول إلى Windows 10.
الطريقة 2: استعادة النظام الخاص بك إلى نقطة سابقة
الطريقة الثانية هي استعادة النظام الخاص بك إلى نقطة حيث كان يعمل سابقًا بدون أخطاء.
الخيار 1: إذا كان بإمكانك تسجيل الدخول إلى النظام بحساب آخر
إذا فشلت الطريقة المذكورة أعلاه في إصلاح خطأ الصورة السيئة ، فقد حان الوقت لاستخدام ميزة استعادة نظام Windows ، والتي يمكن أن تعيد نظام Windows إلى حالة عمل سابقة دون أي فقد للبيانات.
تلميح: فقط هناك نقطة استعادة للنظام ، يمكنك استخدام هذه الطريقة. إذا كنت لا تعرف كيفية القيام بذلك ، فاقرأ هذه المشاركة - ما هي نقطة استعادة النظام وكيفية إنشائها؟ الحلول هنا!الخيار 2: إذا لم تتمكن من تسجيل الدخول إلى النظام أو كان لديك حساب واحد فقط
بالانتقال إلى خيارات بدء التشغيل المتقدمة ، يمكنك استعادة جهاز الكمبيوتر الخاص بك إلى النقطة السابقة.
الخطوة 1: في ال بداية القائمة ، اضغط تحول وانقر إعادة بدء في نفس الوقت لدخول WinRE.
الخطوة 2: يجب أن تختار استكشاف الاخطاء في إختر خيار ، ثم اختر خيارات متقدمة .
الخطوه 3: أختر استعادة النظام في خيارات متقدمة للحصول على نافذة جديدة.
الخطوة الرابعة: اختر تاريخًا في الوقت المناسب قبل حدوث المشكلة واستعد النظام. سيعود جهاز الكمبيوتر الخاص بك إلى هذا التاريخ ويعيد التشغيل.
ملحوظة: قد تفقد برامجك لكن بياناتك ستبقى سليمة.ثم يمكنك التحقق مما إذا كانت خدمة عميل نهج المجموعة قد فشلت أم لا ، فقد تم إصلاح مشكلة تسجيل الدخول إلى Windows 10. إذا لم يكن كذلك ، جرب الطريقة التالية.
الطريقة الثالثة: إيقاف تشغيل بدء التشغيل السريع
الطريقة الأخيرة التي يمكنك تجربتها هي إيقاف تشغيل بدء التشغيل السريع. فيما يلي الخطوات:
الخطوة 1: انتقل إلى خيارات الطاقة في ال لوحة التحكم .
الخطوة 2: انقر اختر ما تفعله أزرار الطاقة . ثم يجب النقر فوق قم بتغيير الإعدادات غير المتوفرة حاليًا .
الخطوه 3: في الجزء السفلي من النافذة وسترى تشغيل بدء التشغيل السريع (موصى به) . فقط قم بإلغاء تحديد المربع لإيقاف تشغيل Fast Startup Windows 10. ثم انقر فوق احفظ التغييرات .
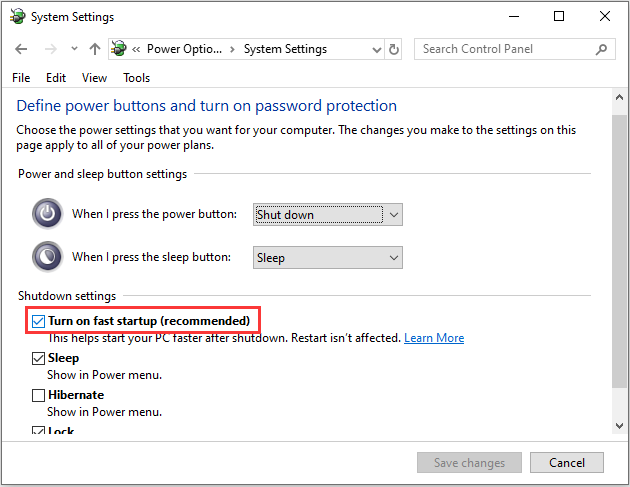
بعد ذلك ، فشلت خدمة عميل نهج المجموعة يجب إصلاح مشكلة تسجيل الدخول.
الكلمات الأخيرة
في الختام ، يمكنك معرفة طرق إصلاح مشكلة 'فشلت خدمة عميل نهج المجموعة في تسجيل الدخول' من هذا المنشور. إذا واجهت نفس المشكلة ، يمكنك تجربة الطرق المذكورة أعلاه.
![الذاكرة المتقلبة مقابل الذاكرة غير المتطايرة: ما الفرق؟ [أخبار MiniTool]](https://gov-civil-setubal.pt/img/minitool-news-center/61/volatile-vs-non-volatile-memory.png)
![[أفضل الإصلاحات] خطأ في الملف قيد الاستخدام على جهاز الكمبيوتر الذي يعمل بنظام Windows 10/11](https://gov-civil-setubal.pt/img/data-recovery/84/file-use-error-your-windows-10-11-computer.png)
![Reset HP Laptop: How To Hard Reset / Factory Reset Your HP [أخبار MiniTool]](https://gov-civil-setubal.pt/img/minitool-news-center/51/reset-hp-laptop-how-hard-reset-factory-reset-your-hp.png)
![حلول مفيدة لإصلاح عدم اكتشاف أي بطارية في Windows 10 [نصائح MiniTool]](https://gov-civil-setubal.pt/img/backup-tips/90/useful-solutions-fix-no-battery-is-detected-windows-10.png)


![Wii أو Wii U لا تقرأ القرص؟ يمكنك استخدام هذه الحلول [أخبار MiniTool]](https://gov-civil-setubal.pt/img/minitool-news-center/72/wii-wii-u-not-reading-disc.jpg)
![هل الخلاف لا يظهر؟ ها هي الحلول! [أخبار MiniTool]](https://gov-civil-setubal.pt/img/minitool-news-center/26/is-discord-go-live-not-appearing.jpg)

![كيفية تغيير سرعة الفيديو | برنامج MiniTool MovieMaker التعليمي [مساعدة]](https://gov-civil-setubal.pt/img/help/20/how-change-video-speed-minitool-moviemaker-tutorial.jpg)



![[تم الإصلاح!] تم العثور على الفساد أثناء فحص الملفات في الدليل](https://gov-civil-setubal.pt/img/news/C2/fixed-corruption-was-found-while-examining-files-in-directory-1.png)


![الإصلاح السريع 'إعادة التشغيل وتحديد جهاز التمهيد المناسب' في Windows [نصائح MiniTool]](https://gov-civil-setubal.pt/img/disk-partition-tips/48/quick-fixreboot-select-proper-boot-devicein-windows.jpg)


![[طريقتان] كيفية البحث عن مقاطع فيديو YouTube القديمة حسب التاريخ؟](https://gov-civil-setubal.pt/img/blog/08/how-find-old-youtube-videos-date.png)