كيفية تمكين/تعطيل الكتابة بالأحرف الكبيرة تلقائيًا في Microsoft Word
How Enable Disable Auto Capitalization Microsoft Word
تعد الكتابة بالأحرف الكبيرة تلقائيًا في Microsoft Word وظيفة مفيدة تتيح لك تكبير الحرف الأول تلقائيًا في Word. تشرح هذه المقالة من MiniTool كيفية تمكين الكتابة بالأحرف الكبيرة تلقائيًا في Microsoft Word.
على هذه الصفحة :- كيفية تمكين/تعطيل الكتابة بالأحرف الكبيرة تلقائيًا في برنامج MS Word
- كيفية استخدام ميزة تغيير حالة الأحرف في Microsoft Word
- الحد الأدنى
عند إنشاء جملة جديدة في Microsoft Word، هل يقوم Word تلقائيًا بتكبير الحرف الأول؟ إذا لم يكن الأمر كذلك، فيمكنك اتباع الخطوات أدناه لتمكين هذه الميزة. إذا كنت تفضل تعيين الأحرف الكبيرة بشكل مستقل بدلاً من تحديدها بواسطة Microsoft Word، فيمكنك أيضًا إعداد هذه الميزة وفقًا للإرشادات الواردة أدناه.
كيفية تمكين/تعطيل الكتابة بالأحرف الكبيرة تلقائيًا في برنامج MS Word
1. تمكين/تعطيل الكتابة بالأحرف الكبيرة تلقائيًا في Microsoft Word
فيما يلي الخطوات التفصيلية مع الصور لتمكين الكتابة بالأحرف الكبيرة تلقائيًا في Microsoft Word:
الخطوة 1: افتح مستند Microsoft Word.
الخطوة 2: انقر ملف في الزاوية العلوية اليسرى من شريط المهام، ثم حدد خيارات .
الخطوة 3: اذهب إلى التدقيق علامة التبويب وانقر التصحيح التلقائي خيارات.

الخطوة 4: حدد كل أو بعض الخيارات الستة التالية. (لتعطيل الكتابة بالأحرف الكبيرة تلقائيًا في Microsoft Word، ما عليك سوى إلغاء تحديد الخيارات غير المطلوبة).
- لجعل كل النص صغيرًا، يجب عليك الاختيار أحرف صغيرة .
- لتبديل الأحرف الكبيرة والصغيرة في النص المحدد، يجب عليك التحديد حالة تبديل .
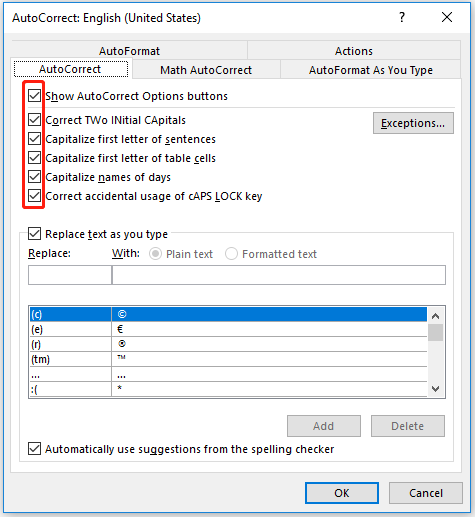
الخطوة 5: انقر نعم لحفظ التغييرات.
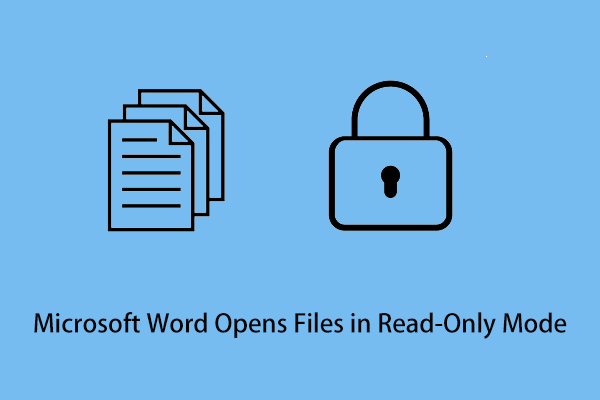 إصلاح: يفتح Microsoft Word الملفات في وضع القراءة فقط
إصلاح: يفتح Microsoft Word الملفات في وضع القراءة فقطكيفية حل المشكلة عندما يفتح Microsoft Word الملفات في وضع القراءة فقط؟ يوضح لك هذا المنشور بعض الأساليب العملية.
اقرأ أكثر2. قم بإعداد استثناءات لقواعد الكتابة بالأحرف الكبيرة التلقائية
بالإضافة إلى تحديد خيارات التصحيح التلقائي الافتراضية في Word، يمكنك أيضًا تعيين استثناءات للأحرف الكبيرة التلقائية بنفسك.
على سبيل المثال، يقوم Word بتكبير الحرف الأول من الكلمة بعد النقطة بشكل عام، ولكن في بعض الاختصارات مثل على سبيل المثال. أو في بعض الظروف الخاصة، يتم استخدام الفترة أيضًا. الكلمات بعد هذه الفترات لا ينبغي أن تكون كبيرة. كيفية تعيين هذه الاستثناءات؟ هنا هو البرنامج التعليمي خطوة بخطوة.
الخطوة 1: افتح مستند Microsoft Word.
الخطوة 2: اذهب إلى ملف > خيارات > التدقيق > خيارات التصحيح التلقائي .
الخطوة 3: تحت التصحيح التلقائي علامة التبويب، انقر فوق الاستثناءات .
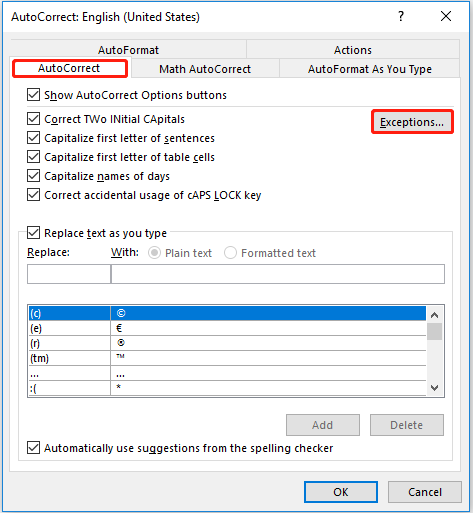
الخطوة 4: تحت الرسالة الأولى علامة التبويب، اكتب استثناءً حيث لا تكون الكلمة التي تليها مكتوبة بأحرف كبيرة ثم انقر يضيف أو اضغط يدخل .
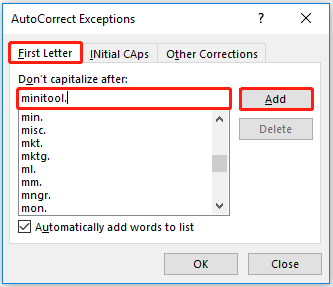
الخطوة 5: إذا كنت لا تريد أن يعمل الاستثناء، فيمكنك تحديده والنقر فوقه يمسح .
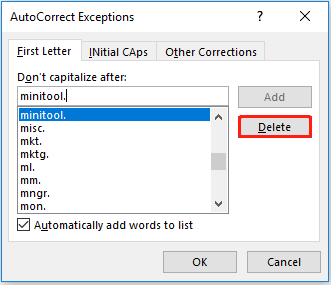
الخطوة 6: انقر نعم لتطبيق كافة التغييرات.
يمكنك أيضًا إعداد الأحرف الاستهلالية الأولية و تصحيحات أخرى الأجزاء باستخدام نفس الطريقة.
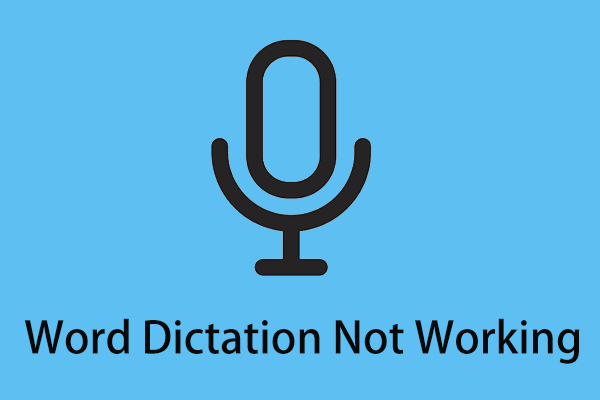 كيفية إصلاح مشكلة إملاء الكلمات التي لا تعمل في نظام التشغيل Windows 10
كيفية إصلاح مشكلة إملاء الكلمات التي لا تعمل في نظام التشغيل Windows 10ماذا يجب أن تفعل عندما لا يعمل إملاء Word؟ وهنا توضح لك هذه التدوينة عدة طرق تساعدك على التخلص من هذه المشكلة.
اقرأ أكثركيفية استخدام ميزة تغيير حالة الأحرف في Microsoft Word
يوجد في شريط Microsoft Word ملف تغيير الحالة الميزة التي يمكن استخدامها لتحرير الحالة العلوية والسفلية للنص الموجود. فيما يلي كيفية استخدام هذه الميزة.
الخطوة 1: افتح مستند Word وحدد النص الذي تريد تغيير حروفه الكبيرة.
الخطوة 2: تحت بيت علامة التبويب، انقر فوق تغيير الحالة (إذا لم تتمكن من العثور عليه، يمكنك البحث عنه بالضغط على البديل + س ).
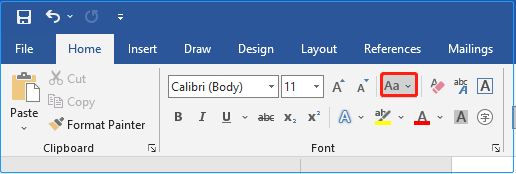
الخطوة 3: حدد الكتابة بالأحرف الكبيرة المطلوبة.
وفي الوقت نفسه، يمكنك أيضًا استخدام مفتاح الاختصار Shift + F3 للتبديل بين الأحرف الكبيرة , أحرف صغيرة ، و تكبير كل كلمة .
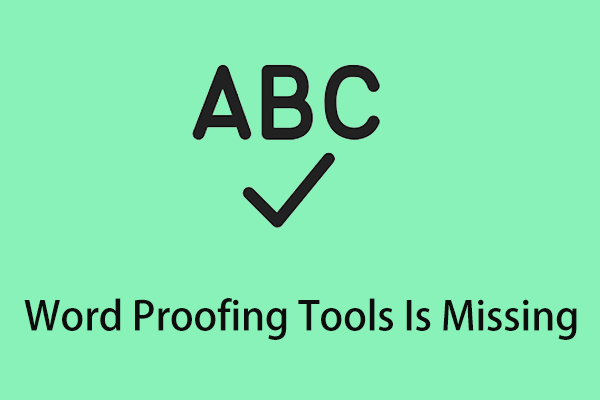 5 طرق لإصلاح مشكلة أدوات تدقيق الكلمات المفقودة
5 طرق لإصلاح مشكلة أدوات تدقيق الكلمات المفقودةيعرض لك هذا المنشور العديد من الحلول المفيدة للتخلص من الخطأ المزعج الذي تفتقده أدوات تدقيق الكلمات.
اقرأ أكثرالحد الأدنى
نأمل أن تساعدك هذه المقالة في تعطيل وتمكين الكتابة بالأحرف الكبيرة تلقائيًا في Microsoft Word بكفاءة. إذا كان لديك أي أسئلة، يرجى ترك رسالة في منطقة التعليق لإعلامنا بها. لمزيد من المعلومات حول تكنولوجيا الكمبيوتر، يرجى زيارة مركز أخبار MiniTool.

![كيفية إصلاح الأقراص المضغوطة أو أقراص DVD التالفة / التالفة لاستعادة البيانات [نصائح MiniTool]](https://gov-civil-setubal.pt/img/data-recovery-tips/48/how-repair-corrupted-damaged-cds.jpg)





![كيفية توصيل لوحة مفاتيح لاسلكية بجهاز كمبيوتر يعمل بنظام Windows / Mac؟ [نصائح MiniTool]](https://gov-civil-setubal.pt/img/news/E4/how-to-connect-a-wireless-keyboard-to-a-windows/mac-computer-minitool-tips-1.png)







![كيفية تثبيت برامج تشغيل غير موقعة على نظام التشغيل Windows 10؟ 3 طرق لك [أخبار MiniTool]](https://gov-civil-setubal.pt/img/minitool-news-center/69/how-install-unsigned-drivers-windows-10.jpg)

![كيفية إصلاح برنامج DRIVER VERIFIER IOMANAGER VIOLATION BSOD؟ [أخبار MiniTool]](https://gov-civil-setubal.pt/img/minitool-news-center/99/how-fix-driver-verifier-iomanager-violation-bsod.jpg)

