هل نسيت كلمة مرور BitLocker ومفتاح الاسترداد؟ جرب الطرق الستة الآن!
Forgot Bitlocker Password Recovery Key
العديد من المستخدمين نسيت كلمة مرور BitLocker بعد تشفير محركات الأقراص الصلبة الخاصة بهم. إذا نسيت أيضًا مفتاح استرداد BitLocker، فجرّب الطرق الستة التالية التي نشرتها MiniTool. بالإضافة إلى ذلك، فهو يساعدك على الاسترداد في حالة فقدان مفتاح استرداد BitLocker عن طريق الخطأ.على هذه الصفحة :- الأسئلة المتداولة حول كلمة مرور BitLocker ومفتاح الاسترداد
- كيفية إصلاح إذا نسيت كلمة مرور BitLocker ومفتاح الاسترداد
- كيفية استرداد مفتاح استرداد BitLocker المفقود
- ما هو رأيك
الأسئلة المتداولة حول كلمة مرور BitLocker ومفتاح الاسترداد
عند البحث عن موضوع كلمة مرور BitLocker ومفتاح الاسترداد، قد تجد العديد من الأسئلة الشائعة. للمساعدة في حل مشكلة فقدان مفتاح استرداد BitLocker، من الضروري معرفة هذه الأسئلة.
ما هو مفتاح استرداد BitLocker
اذا أنت تشفير القرص الصلب باستخدام BitLocker، سيتم إنشاء مجموعة خاصة من كلمات المرور الرقمية المكونة من 48 رقمًا. هذه هي كلمة مرور BitLocker أو مفتاح استرداد BitLocker. من المهم جدًا تذكر كلمة المرور وتخزينها في مكان آمن. لا يمكنك فتح القرص الصلب المشفر والوصول إليه بمجرد فقدان أو نسيان كلمة مرور BitLocker. علاوة على ذلك، قد تواجه مشكلات مختلفة، مثل لا يظهر BitLocker لـ USB , خطأ فادح في BitLocker , مفتاح استرداد BitLocker لا يعمل ، إلخ.
أين يمكن العثور على مفتاح استرداد BitLocker
أين يمكن العثور على كلمة مرور استرداد BitLocker ؟ كما تعلم، يمكن تخزين مفتاح الاسترداد في أماكن مختلفة، بما في ذلك حساب Microsoft الخاص بك، محرك فلاش USB وملف TXT وحتى مستند ورقي. إذا نسيت مفتاح استرداد BitLocker عن طريق الخطأ، فيمكنك محاولة العثور عليه من هذه الأماكن أولاً.

هل يمكن تجاوز مفتاح كلمة مرور استرداد BitLocker
هل يمكن تجاوز مفتاح استرداد BitLocker؟ عادةً، لا يطلب تشفير محرك BitLocker مفتاح الاسترداد عند بدء التشغيل العادي. ومع ذلك، قد تظل عالقًا في شاشة استرداد BitLocker عند بدء التشغيل بعد تغيير أجهزة اللوحة الأم أو تعطل النظام. في هذه الحالة، يمكنك تجربة هذه الطرق من خلال القراءة هذا المشنور لتجاوز مفتاح استرداد BitLocker.
هل يمكن استرداد البيانات بعد تهيئة محرك BitLocker؟
أبلغ بعض الأشخاص أنهم ما زالوا غير قادرين على العثور على كلمة مرور BitLocker ومفتاح الاسترداد. لذلك، يريدون تهيئة محرك الأقراص المشفر باستخدام BitLocker. هل يمكن استعادة البيانات بعد التنسيق؟ وللأسف، فإن الجواب هو لا.
وذلك لأن تشفير BitLocker عبارة عن طريقة تشفير لكامل القرص يمكنها فقط إزالة كلمة المرور، ولكن البيانات المنسقة تظل مشفرة وتحتاج إلى فك تشفير كلمة مرور استرداد BitLocker. علاوة على ذلك، فإن البيانات التي استعادتها من محرك الأقراص المهيأ هي مجرد نصوص معينة غير شاملة.
كيفية إصلاح إذا نسيت كلمة مرور BitLocker ومفتاح الاسترداد
ماذا تفعل إذا نسيت مفتاح استرداد BitLocker؟ بعد تحليل تقارير المستخدم الشاملة والمراجع الفنية، قمنا بتلخيص الطرق الست التالية التي يمكن الوصول إليها. دعونا نحاول لهم بالترتيب.
# 1. ابحث عن مفتاح استرداد BitLocker على جهاز الكمبيوتر الخاص بك أو محرك أقراص USB
كما ذكر أعلاه، يمكن تخزين مفتاح استرداد BitLocker Pin في مواقع مختلفة. إذا نسيت كلمة مرور BitLocker للتو ولكنك قمت بنسخها احتياطيًا في مكان ما، فمن الممكن العثور على كلمة المرور مرة أخرى. هنا يمكنك محاولة العثور عليه من جهازك حساب Microsoft . إذا لم يكن هنا، فتحقق مما إذا كان مخزّنًا في محرك أقراص USB المحمول أو مكتوبًا على مستند ورقي.
بالإضافة إلى ذلك، يمكن تخزين كلمة مرور BitLocker على جهاز الكمبيوتر المحلي لديك في ملف BEK يُسمى BitLocker Recovery Key. للعثور على ذلك، يمكنك الضغط على فوز + إي مفاتيح لفتح ويندوز مستكشف الملفات ، ثم اكتب *.خلف في مربع البحث واضغط يدخل ، وانتظر حتى يكتمل الفحص. ثم يمكنك التحقق من نتائج البحث لمعرفة ما إذا تم العثور على مفتاح الاسترداد.
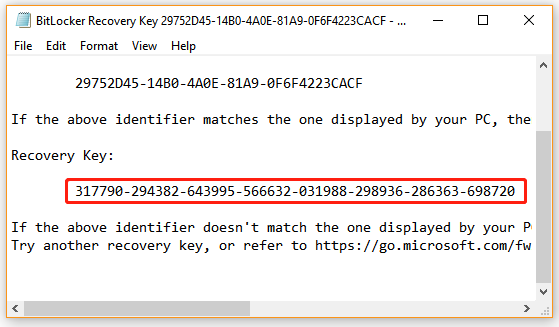
# 2. حاول الوصول باستخدام كلمات المرور المعتادة
على الرغم من أن BitLocker يحذر المستخدمين من تعيين كلمة مرور فريدة وقوية لمحرك الأقراص المشفر، إلا أن بعض الأشخاص قد يعيدون استخدام كلمات المرور المألوفة أو كلمات المرور الشائعة الاستخدام. لذا، إذا نسيت مفتاح استرداد BitLocker، فحاول تذكر كل كلمات المرور المعتادة هذه، بما في ذلك كلمة مرور حساب Microsoft، وكلمة مرور تسجيل الدخول إلى Google، وكلمة مرور البريد الإلكتروني، وما إلى ذلك. وإذا كنت محظوظًا، فيمكنك العثور على كلمة مرور استرداد BitLocker الصحيحة لفتح محرك الأقراص المشفر.
# 3. استخدم أداة احترافية لكسر كلمة مرور BitLocker
تتمثل إحدى الطرق غير التقليدية لحل مشكلة فقدان مفتاح استرداد BitLocker لنظام التشغيل Windows 10 في استخدام أداة احترافية لاختراق كلمة مرور BitLocker. نلخص هنا العديد من الأدوات المفيدة لك:
BitCracker : إنها أول أداة مفتوحة المصدر لكسر كلمة مرور استرداد BitLocker لوسائط التخزين المختلفة مثل الأقراص الصلبة ومحركات أقراص USB المحمولة وبطاقات SD وما إلى ذلك. ويمكنها محاولة العثور على كلمة مرور BitLocker الصحيحة أو الاسترداد من خلال هجوم القاموس.
مجموعة برامج المرور : إنها أداة سهلة الاستخدام لتكسير كلمات المرور يمكنها فك تشفير المستندات المحمية بكلمة مرور وتشفير القرص بالكامل. بالإضافة إلى ذلك، يمكنه فك تشفير أنواع مختلفة من تنسيقات الملفات وكشف كلمات مرور المتصفح والبريد والشبكة.
برنامج ثجريديون : إنها أداة مساعدة متقدمة لاستعادة كلمة المرور لمحركات الأقراص المشفرة باستخدام BitLocker بالإضافة إلى الأجهزة القابلة للإزالة المحمية باستخدام BitLocker to Go. تستخدم هذه الأداة العديد من هجمات البحث عن كلمة المرور لإنجاز مهمتها، بما في ذلك هجمات القاموس مع التعديلات، وهجمات القوة الغاشمة، والهجمات المختلطة المتقدمة.
# 4. قم بإجراء الاسترداد القسري باستخدام CMD
أبلغ بعض المستخدمين أنهم عثروا على استرداد BitLocker Pin عن طريق إجراء استرداد إجباري من خلال CMD. هنا يمكنك تجربة ذلك على جهاز كمبيوتر محلي أو كمبيوتر بعيد. اختر واحدًا وفقًا لحالتك.
إجراء استرداد القوة على جهاز كمبيوتر محلي :
الخطوة 1. يكتب كمد في ال يبحث المربع، ثم انقر بزر الماوس الأيمن فوق موجه الأمر app من النتيجة العليا وحدد تشغيل كمسؤول . ثم انقر على نعم عندما يُطلب منك الوصول إلى امتياز المسؤول.
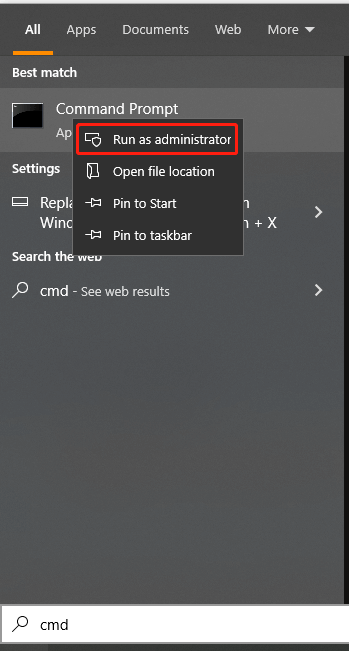
الخطوة 2. في نافذة موجه الأوامر المرتفعة، اكتب الأمر التالي واضغط يدخل . هنا تحتاج إلى استبدال مع محرك الأقراص المشفر الخاص بك.
إدارة-bde-forcerecovery
إجراء الاسترداد القسري لجهاز كمبيوتر بعيد:
إذا كنت مسؤول مجال، فيمكنك محاولة تنفيذ الاسترداد القسري لجهاز كمبيوتر بعيد. من أجل هذا:
الخطوة 1. افتح نافذة موجه الأوامر المرتفعة تمامًا كما أوضحنا أعلاه.
الخطوة 2. اكتب الأمر التالي واضغط يدخل .
إدارة-bde-اسم الكمبيوتر -قوة الاسترداد
# 5. إعادة تعيين مفتاح استرداد BitLocker Pin أو كلمة المرور
إذا نسيت كلمة المرور أو استرداد BitLocker Pin على نظام التشغيل Windows 10، فيمكنك محاولة تغييرها أو إعادة تعيينها. هناك طريقتان لتغيير/إعادة تعيين استرداد BitLocker Pin أو كلمة المرور. دعونا نحاول:
الطريقة 1. تغيير/إعادة تعيين BitLocker Pin عبر File Explorer
الخطوة 1. يضعط فوز + إي مفاتيح لفتح مستكشف الملفات ، ثم انقر بزر الماوس الأيمن فوق محرك أقراص النظام أو محرك أقراص BitLocker المشفر الآخر وحدد تغيير رقم التعريف الشخصي لـ BitLocker .
الخطوة 2. في النافذة المنبثقة، انقر على إعادة تعيين رقم التعريف الشخصي المنسي وصلة. سيسمح لك بإعداد كلمة مرور جديدة دون طلب رقم التعريف الشخصي الحالي.
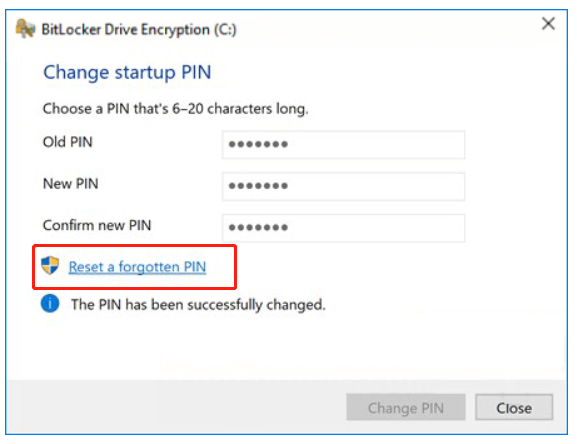
إذا لم تساعدك هذه الطريقة في إعادة تعيين رمز BitLocker Pin أو كلمة المرور، فيمكنك تجربة الطريقة التالية.
الطريقة 2. تغيير/إعادة تعيين BitLocker Pin عبر موجه الأوامر
الخطوة 1. افتح نافذة موجه الأوامر المرتفعة.
الخطوة 2. لتغيير رقم التعريف الشخصي الحالي لـ BitLocker، اكتب الأمر التالي ثم اضغط يدخل . ثم اكتب رقم التعريف الشخصي الجديد عندما يُطلب منك ذلك ثم اضغط عليه يدخل . تحتاج هنا إلى استبدال C: بحرف محرك الأقراص الذي قمت بتشفيره باستخدام BitLocker.
إدارة bde -changepin C:
الخطوه 3. لتغيير كلمة مرور BitLocker، يمكنك تشغيل الأمر التالي. هنا نأخذ محرك E على سبيل المثال.
إدارة-bde-تغيير كلمة المرور C:
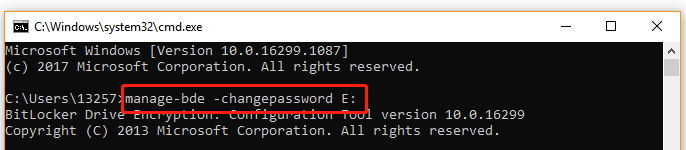
# 6. أعد تهيئة محرك BitLocker
إذا تأكدت من عدم وجود بيانات مهمة على محرك الأقراص المشفر، فإن الطريقة السريعة لإزالة تشفير BitLocker هي إعادة تهيئة محرك الأقراص . إليك برنامج تعليمي لك.
الخطوة 1. افتح نافذة موجه الأوامر المرتفعة مرة أخرى.
الخطوة 2. في نافذة موجه الأوامر المرتفعة، اكتب الأوامر التالية بالترتيب واضغط يدخل بعد كل واحد.
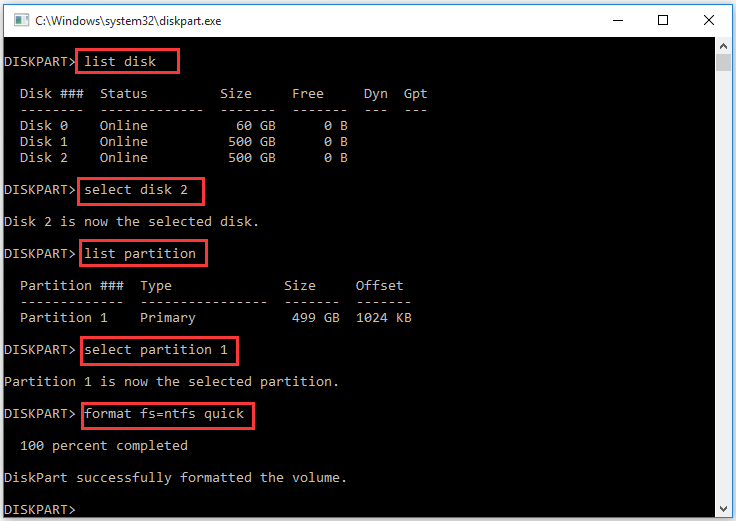
ومع ذلك، إذا كان محرك الأقراص المشفر باستخدام BitLocker يخزن بيانات مهمة لا يمكنك تحمل خسارتها، فإن استعادة مفتاح الاسترداد المفقود هو أملك الوحيد. كيفية الاسترداد إذا فقد مفتاح استرداد BitLocker الخاص بك نظام التشغيل Windows 10؟ دعونا نواصل القراءة.
كيفية استرداد مفتاح استرداد BitLocker المفقود
ماذا تفعل إذا نسيت كلمة مرور BitLocker وفقدت مفتاح استرداد BitLocker بسبب الحذف غير المقصود؟ لا تنزعج! كما ذكرنا أعلاه، يمكن تخزين مفتاح استرداد BitLocker كملف مستند على الكمبيوتر المحلي لديك أو محرك أقراص USB المحمول. إذا كان هذا السيناريو ينطبق عليك، فأنت محظوظ. من الممكن جدًا استرداد ملف مستند مفتاح استرداد BitLocker المحذوف/المفقود باستخدام أداة احترافية لاستعادة البيانات.
MiniTool Partition Wizard هي أداة قوية لاستعادة البيانات يمكنها استعادة الملفات / الأقسام / محرك الأقراص المحذوفة من سطح المكتب وسلة المحذوفات والمساحة غير المخصصة وأجهزة التخزين المختلفة بسهولة. بالإضافة إلى ذلك، يمكن أن يساعدك على استعادة البيانات باستخدام إصدار قابل للتمهيد لمعالج قسم MiniTool حتى عندما لا تتمكن من التمهيد في النظام.
فيما يلي كيفية استرداد مفتاح استرداد BitLocker المفقود باستخدام MiniTool Partition Wizard.
عرض توضيحي لمعالج قسم MiniToolاضغط للتحميل100%نظيفة وآمنة
الخطوة 1. قم بتشغيل برنامج MiniTool للدخول إلى واجهته الرئيسية وانقر عليه استعادة البيانات من شريط الأدوات العلوي
الخطوة 2. حدد الموقع حيث تم تخزين ملف مستند مفتاح استرداد BitLocker وانقر فوقه مسح . إذا قمت بتخزين الملف في محرك أقراص USB المحمول، فتأكد من توصيله بالكمبيوتر أولاً. هنا نأخذ سطح المكتب الموقع على سبيل المثال.
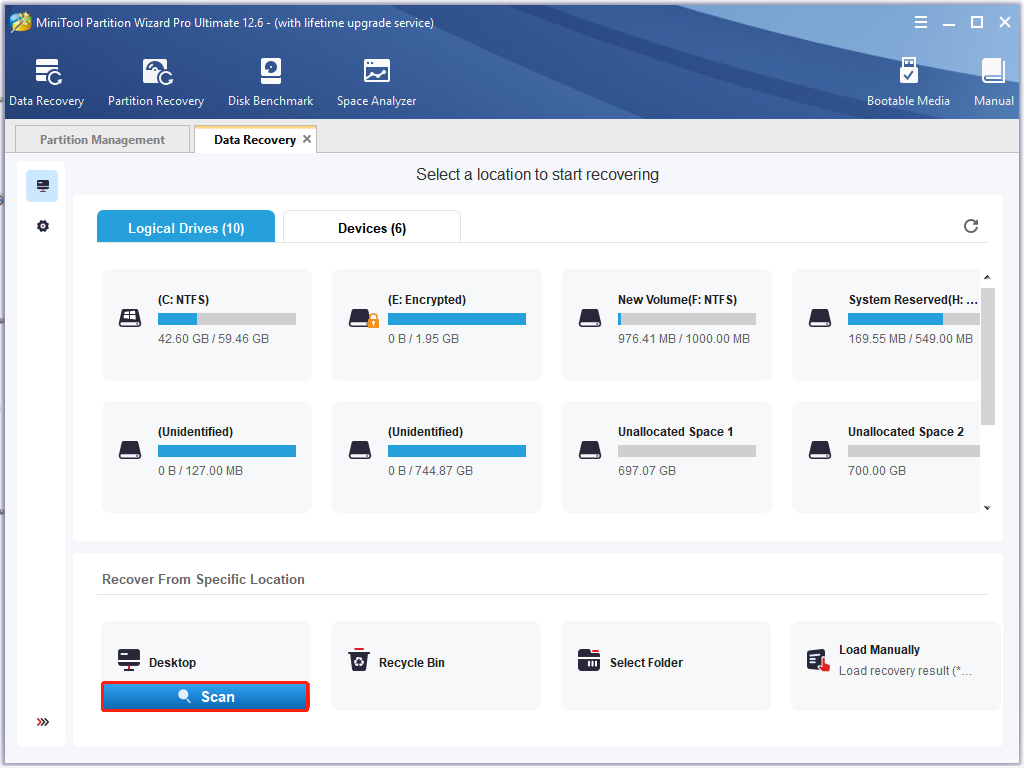
الخطوه 3. ثم ستبدأ هذه الأداة في فحص موقعك المحدد. إذا عثرت على ملف مستند BitLocker، فانقر فوق يوقف أو قف لتعليق العملية، حدد مربعات الاختيار المجاورة للملف وانقر فوق يحفظ . كما يمكنك الضغط على يجد زر، ثم اكتب بيتلوكر في حقل البحث وانقر على يجد للعثور على الملف بسرعة.
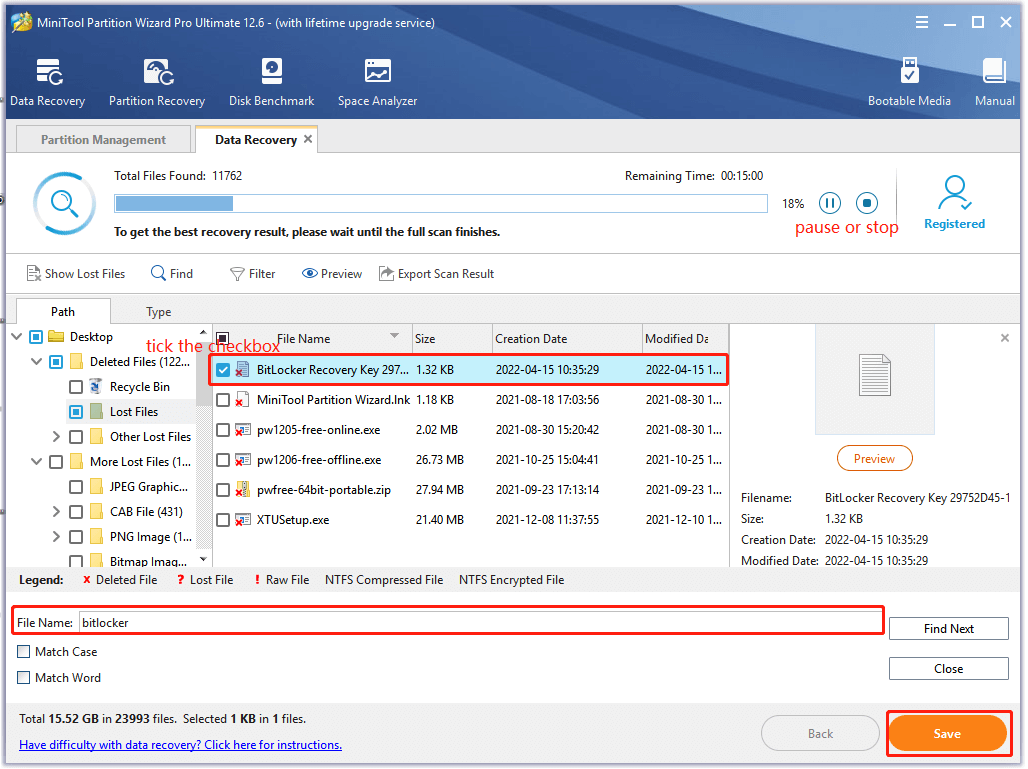
الخطوة 4. حدد دليلاً لتخزين الملف المسترد في المعالج المنبثق وانقر عليه نعم لتأكيد الموقع. ثم اتبع المطالبات التي تظهر على الشاشة لإنهاء هذه العملية.
تحذير:لا تقم بحفظ البيانات المستردة على محرك الأقراص الأصلي. بدلاً من ذلك، اختر محرك أقراص آخر لتخزينه. وإلا، فقد تتم الكتابة فوق البيانات المفقودة أو المحذوفة.
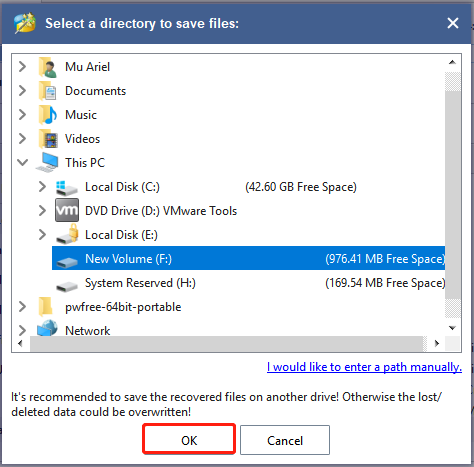
الخطوة 5. يمكنك الآن فتح الدليل الذي قمت بتخزين الملف المسترد فيه للتو واستخدام مفتاح استرداد BitLocker لإلغاء قفل محرك الأقراص المشفر.
ما هو رأيك
يكتب هذا المنشور 6 حلول يمكن الوصول إليها للتعامل مع مشكلة كلمة مرور استرداد BitLocker المنسية. بالإضافة إلى ذلك، يمكنك تجربة استخدام MiniTool Partition Wizard لاستعادة مفتاح استرداد BitLocker المفقود. وبطبيعة الحال، إذا كان لديك حلول أفضل لهذه المشكلة، اتركها في منطقة التعليق. يمكنك أيضًا مراسلتنا عبر البريد الإلكتروني عبر نحن عندما تواجه صعوبة في استخدام برنامج MiniTool.


![كيفية إصلاح خطأ الكاميرا في Windows 10 بسرعة [أخبار MiniTool]](https://gov-civil-setubal.pt/img/minitool-news-center/59/how-fix-camera-error-windows-10-quickly.png)

![تصحيح: برنامج تشغيل طابعة HP غير متوفر Windows 10/11 [نصائح MiniTool]](https://gov-civil-setubal.pt/img/news/32/fix-hp-printer-driver-is-unavailable-windows-10/11-minitool-tips-1.png)
![كيفية حل حجم الصورة النقطية غير صحيحة عند فحص القرص؟ [أخبار MiniTool]](https://gov-civil-setubal.pt/img/minitool-news-center/55/how-solve-volume-bitmap-is-incorrect-when-checking-disk.png)
![الأجهزة والطابعات لا يتم تحميلها؟ ها هي الحلول [أخبار MiniTool]](https://gov-civil-setubal.pt/img/minitool-news-center/26/devices-printers-not-loading.png)

![كيفية التحقق من صحة محرك الأقراص الثابتة أو محرك أقراص USB لنظام التشغيل Windows 10 المجاني [نصائح MiniTool]](https://gov-civil-setubal.pt/img/data-recovery-tips/39/how-check-hard-drive.png)



![How to Open Drive in CMD (C، D، USB، External Hard Drive) [أخبار MiniTool]](https://gov-civil-setubal.pt/img/minitool-news-center/88/how-open-drive-cmd-c.jpg)






