تم إصلاح – تعطل تطبيقات نظام Windows 10 على أجهزة الكمبيوتر القديمة
Fixed Windows 10 System Apps Are Breaking On Old Pcs
في الآونة الأخيرة، أبلغ بعض مستخدمي Windows 10 أن تطبيقات نظام Windows 10 الخاصة بهم تتعطل على أجهزة الكمبيوتر القديمة. لماذا يحدث؟ كيف تتخلص من هذه المشكلة وتصلح التطبيقات المعطلة؟ في هذا الدليل من موقع ميني تول ، سيتم سرد جميع الأسباب والحلول.
تطبيقات نظام Windows 10 تتعطل على أجهزة الكمبيوتر القديمة
تطرح Microsoft بعض التحديثات بشكل منتظم لجلب بعض الميزات الجديدة وتوفير بعض إصلاحات الأخطاء والمزيد لتحسين أداء النظام لديك. ومع ذلك، قد يجد البعض منكم أن تطبيقات نظام Windows 10 تتعطل على أجهزة الكمبيوتر القديمة بعد التحديث.
وبعد ذلك، ستفشل في استخدام تطبيقات معينة بما في ذلك التقويم والآلة الحاسبة والطباعة ثلاثية الأبعاد والأفلام والتلفزيون والصور والمزيد. وفقًا للسجل، قد تكون بعض الأجهزة القديمة مثل معالج Intel Core 2 Duo وIntel Core 2 Quad هي السبب الرئيسي. وعلى الرغم من أن السبب الدقيق لا يزال يتعين اكتشافه في المستقبل، إلا أننا لا ندخر جهدًا للعثور على بعض الحلول لإصلاح هذه التطبيقات والبرامج المعطلة من أجلك.
اقتراح: قم بعمل نسخة احتياطية لبياناتك بانتظام باستخدام MiniTool ShadowMaker
على الرغم من أن تحديث Windows يمكنه تحسين أداء نظامك وإصلاح بعض المشكلات، إلا أنه قد يؤدي إلى حدوث بعض المشكلات مثل الكمبيوتر بطيء بعد Windows Update , شاشة سوداء بعد تحديث الويندوز ، و اكثر. لذلك، قد ترغب في فقدان بياناتك في حالة حدوث هذه المشكلات.
لذلك، يوصى بشدة بإنشاء نسخة احتياطية مجدولة. بمجرد حصولك على نسخة احتياطية من البيانات المهمة، يمكنك استعادة بياناتك بسهولة بعد حدوث مشكلات خطيرة في النظام. الحديث عن النسخ الاحتياطي، مجانا برامج النسخ الاحتياطي للكمبيوتر - MiniTool Shadow يستحق المحاولة. تم تصميم هذه الأداة للنسخ الاحتياطي للملفات والنسخ الاحتياطي للنظام والنسخ الاحتياطي للقرص والنسخ الاحتياطي للأقسام على أجهزة Windows. احصل على النسخة التجريبية المجانية واستمتع بالدوامة.
تجربة MiniTool ShadowMaker اضغط للتحميل 100% نظيفة وآمنة
كيفية إصلاح التطبيقات والبرامج المعطلة على نظام التشغيل Windows 10/11؟
الإصلاح 1: إلغاء تثبيت التطبيق المثبت مؤخرًا
قد تتعارض بعض برامج الجهات الخارجية مع التطبيقات الأخرى المثبتة على جهاز الكمبيوتر الخاص بك. إذا كانت هذه هي الحالة، فقد تنجح عملية إلغاء تثبيت البرامج المثبتة مؤخرًا. هيريس كيفية القيام بذلك:
الخطوة 1. اضغط يفوز + أنا لفتح إعدادات ويندوز .
الخطوة 2. في قائمة الإعدادات، انقر فوق تطبيقات .
الخطوة 3. في التطبيقات والميزات علامة التبويب، انقر فوق التطبيق المثبت حديثًا > اضغط الغاء التثبيت > تأكيد إلغاء التثبيت > اتبع الإرشادات التي تظهر على الشاشة لإكمال العملية.
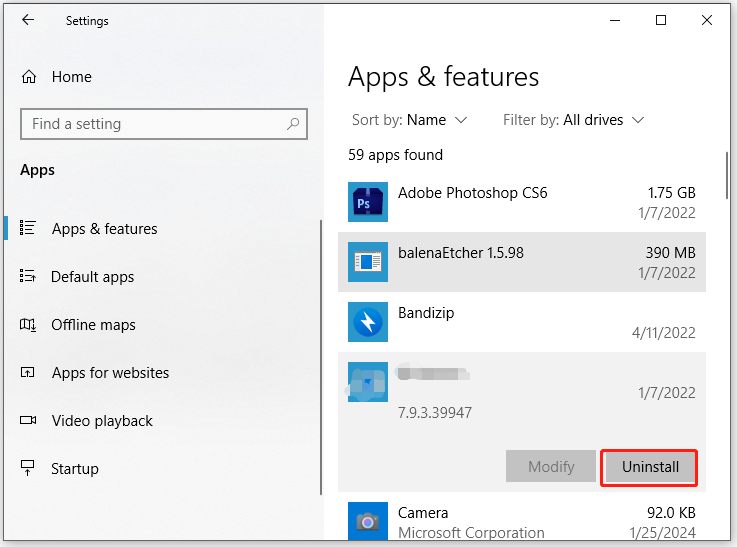
الإصلاح 2: تعطيل برامج مكافحة الفيروسات
على الرغم من أن برامج مكافحة الفيروسات يمكنها منع نظام التشغيل من هجمات البرامج الضارة أو الفيروسات، إلا أنها في بعض الأحيان قد تمنع عملية أو تطبيقًا عاديًا، مما يؤدي إلى تشغيل تطبيقات معطلة. إذا تعطلت تطبيقات نظام Windows 10 على أجهزة الكمبيوتر القديمة بسبب تداخل برنامج مكافحة الفيروسات، فاتبع هذه الخطوات من أجل تعطيله مؤقتا :
الخطوة 1. اضغط يفوز + أنا لفتح إعدادات ويندوز .
الخطوة 2. اذهب إلى التحديث والأمن > أمن ويندوز > الحماية من الفيروسات والتهديدات .
الخطوة 3. انقر على إدارة الإعدادات ومن ثم تعطيل الحماية في الوقت الحقيقي .
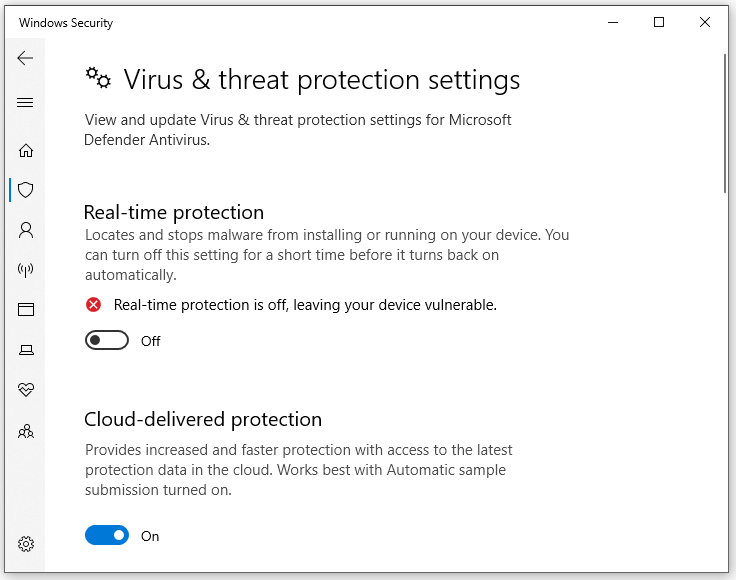
الإصلاح 3: إصلاح البرنامج يدويًا
إذا تم تثبيت التطبيق المعطل من متجر Microsoft، فيمكنك التفكير في إصلاحه وإعادة ضبطه يدويًا برامج و مميزات . لنفعل ذلك:
الخطوة 1. اضغط يفوز + ر لفتح يجري صندوق.
الخطوة 2. اكتب appwiz.cpl وضرب يدخل لفتح برامج و مميزات .
الخطوة 3. في قائمة البرامج، انقر بزر الماوس الأيمن على التطبيق المعطل ثم اضغط على يتغير .
الخطوة 4. انقر على بصلح وانتظر حتى تكتمل العملية.
الإصلاح 4: تحديث التطبيقات المعطلة
يقوم العديد من الشركات المصنعة للتطبيقات بإصدار بعض التحديثات بانتظام لإصلاح بعض الأخطاء والأخطاء. لذلك، هناك طريقة أخرى لإصلاح التطبيقات المعطلة وهي تحديثها من قائمة التعليمات الخاصة بالبرنامج، أو متجر Microsoft، أو الموقع الرسمي. سيساعد هذا في إصلاح الملفات المفقودة أو المعيبة.
الإصلاح 5: إجراء استعادة النظام
إذا فشل كل شيء، فإن الملاذ الأخير هو إجراء استعادة النظام. ومن خلال القيام بذلك، سيتم إلغاء التغييرات الكبيرة التي تم إجراؤها على نظامك والعودة إلى الملفات والإعدادات التي تم حفظها في نقطة الاستعادة. لنفعل ذلك:
الخطوة 1. اضغط يفوز + ر لفتح يجري صندوق.
الخطوة 2. اكتب ل رسترو > ضرب يدخل > ضرب التالي للبدأ استعادة النظام .
الخطوة 3. حدد نقطة الاستعادة المطلوبة واضغط التالي .
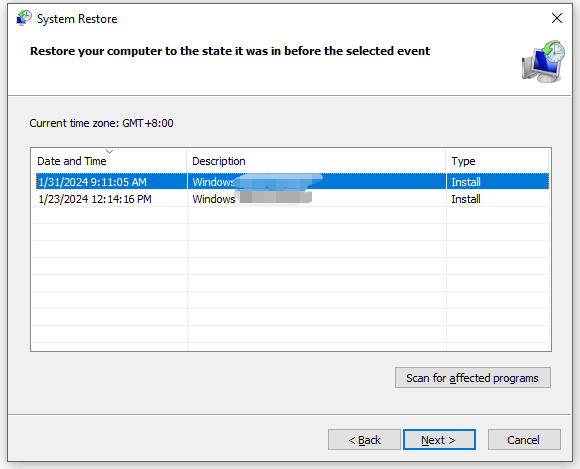
الخطوة 4. قم بتأكيد نقطة الاستعادة ثم اضغط ينهي لبدء العملية.
الكلمات الأخيرة
هذه هي نهاية تطبيقات نظام Windows 10 التي تتعطل على بعض أجهزة الكمبيوتر. نأمل مخلصين أن تتمكن من تشغيل جهاز الكمبيوتر الخاص بك بسلاسة مع عدد أقل من المشكلات. طاب يومك!


![مقدمة لبطاقة التوسيع بما في ذلك تطبيقها [MiniTool Wiki]](https://gov-civil-setubal.pt/img/minitool-wiki-library/00/introduction-expansion-card-including-its-application.jpg)

![إذا كان لديك قرص PS4 غير معروف ، فاستخدم هذه الطرق لإصلاحه [أخبار MiniTool]](https://gov-civil-setubal.pt/img/minitool-news-center/49/if-your-ps4-unrecognized-disc.jpg)



![كيفية استرجاع برنامج التشغيل في Windows؟ دليل خطوة بخطوة [أخبار MiniTool]](https://gov-civil-setubal.pt/img/minitool-news-center/29/how-roll-back-driver-windows.jpg)



![كيفية إصلاح OBS Display Capture لا يعمل؟ جرب هذه الطرق [أخبار MiniTool]](https://gov-civil-setubal.pt/img/minitool-news-center/79/how-fix-obs-display-capture-not-working.png)






![كيفية كتابة رمز حقوق النشر على نظامي التشغيل Windows و Mac؟ [أخبار MiniTool]](https://gov-civil-setubal.pt/img/minitool-news-center/62/how-type-copyright-symbol-windows.jpg)