دليل الإصلاح: خطأ Microsoft Teams تعذر تحميل التقويم الخاص بك
Fix Guide Microsoft Teams Error Couldn T Load Your Calendar
على الرغم من أن Microsoft Teams هي أداة شائعة تستخدم في بيئات العمل والمنزل، إلا أن إحدى المشكلات الملحوظة التي قد تواجهها هي خطأ Teams تعذر تحميل التقويم الخاص بك. ينشأ هذا الخطأ عادةً عندما يحاول المستخدم استخدام ميزات التقويم. ليس هناك ما هو أكثر إحباطًا من رؤية رسالة خطأ تمنعك من تتبع مواعيدك واجتماعاتك أو التعامل معها. لحسن الحظ، يمكنك متابعة هذا MiniTool مشاركة لحل المشكلة.
يعد تقويم Microsoft Teams أداة إنتاجية يمكن للمستخدمين تتبع اجتماعاتهم ومواعيدهم والتعامل معها مباشرة من التطبيق. بالنسبة لأولئك الذين يعتمدون على هذه الوظيفة، قد يكون خطأ Teams 'تعذر تحميل التقويم الخاص بك' مشكلة كبيرة ويمكن أن يفسد يوم عملهم.

عادةً ما تكون أسباب خطأ Microsoft Teams تعذر تحميل التقويم الخاص بك واضحة ولكن من المهم معالجتها. يحدث هذا الخطأ بسبب مشكلة في الاتصال بين Microsoft Teams وخادم Exchange، أو مشاكل في تكوينات الحساب، أو مشاكل في إصدار التطبيق. بالإضافة إلى ذلك، يمكن أن تؤدي مشكلات الشبكة أو الأخطاء المؤقتة في خدمة Teams أيضًا إلى حدوث هذا الخطأ.
كيفية الحصول على إذن للوصول إلى التقويم في Teams؟ ما عليك سوى اتباع الإصلاحات المحتملة المذكورة أدناه حتى يعمل تقويم Microsoft Teams كما ينبغي.
الإصلاح 1: التحقق من اتصال الإنترنت
يعد الحفاظ على اتصال مستقر بالإنترنت أكثر أهمية من أي وقت مضى لأننا لا نستطيع العمل أو الدراسة دون اتصال بالإنترنت. قد تكون مشكلة الشبكة هي السبب وراء خطأ Teams تعذر تحميل التقويم الخاص بك. لذلك، يمكنك بسهولة تشغيل مستكشف أخطاء الإنترنت ومصلحها لإصلاح الخطأ باتباع الخطوات التالية:
الخطوة 1: انقر فوق Windows يبحث الموجود على شريط المهام، اكتب استكشاف أخطاء الإعدادات وإصلاحها في المربع، ثم اضغط يدخل .
الخطوة الثانية: في النافذة المنبثقة، اختر مستكشفات الأخطاء ومصلحاتها الإضافية الخيار في اللوحة اليمنى.

الخطوة 3: انقر فوق اتصال بالإنترنت خيار من القائمة واختيار قم بتشغيل استكشاف الأخطاء وإصلاحها ص.

الإصلاح 2: تحديث Microsoft Teams
تحقق مما إذا كان قد تم تحديث Microsoft Teams الخاص بك إلى الإصدار الأحدث. في بعض الأحيان، قد يؤدي الإصدار القديم من التطبيق إلى حدوث أخطاء أو أخطاء بسيطة، على سبيل المثال، التقويم غير متوفر في Microsoft Teams.
الخطوة 1: انقر فوق فرق مايكروسوفت أيقونة على سطح المكتب.
الخطوة الثانية: في الواجهة التالية، اضغط على ثلاث نقاط أفقية (...) في الزاوية العلوية اليمنى

الخطوة 3: حدد تحديث وإعادة تشغيل الفرق خيار

بعد التحديث، تحقق مما إذا كان خطأ Teams قد تم إصلاحه.
الإصلاح 3: مسح ذاكرة التخزين المؤقت لـ Microsoft Teams
مسح ذاكرة التخزين المؤقت للفرق من المحتمل أن يحل المشكلة الناجمة عن البيانات التالفة والتي قد تمنع تحميل التقويم. وإليك كيف يتم ذلك:
ملاحظات: بالمناسبة، لا تنسى ذلك عمل نسخة احتياطية من البيانات الهامة قبل مسح ذاكرة التخزين المؤقت. ميني تول شادو ميكر يوصى بشدة بتجنب فقدان أي بيانات مهمة.
تجربة MiniTool ShadowMaker انقر للتنزيل 100% نظيفة وآمنة
الخطوة 1: أغلق Teams وتأكد من عدم تشغيله في الخلفية. يمكنك اختيار إغلاقه من إدارة المهام. يضعط كنترول + يحول + خروج معًا لفتح مدير المهام. ثم انقر بزر الماوس الأيمن فرق واختر إنهاء المهمة .

الخطوة 2: اضغط على يفوز + ر مجموعة المفاتيح لفتح مربع الحوار 'تشغيل'.
الخطوة 3: اكتب بيانات التطبيق في المربع واضغط يدخل .
الخطوة 4: انتقل إلى الموقع التالي:
Local\Packages\MSTeams_8wekyb3d8bbwe\LocalCache\Microsoft\MSTeams
الخطوة 5: احذف جميع الملفات والمجلدات الموجودة في مجلد Teams.
الإصلاح 4: إصلاح أو إعادة تعيين Microsoft Teams
في بعض الأحيان، قد تؤدي إعادة تعيين التطبيق إلى حل المشكلة. إذا لم يتمكن Teams من الوصول إلى التقويم، فيمكنك اختيار إعادة تعيين Microsoft Teams لإصلاحه.
ملحوظة: ستؤدي إعادة الضبط إلى حذف بيانات التطبيق. لا تنس عمل نسخة احتياطية لبياناتك المهمة. MiniTool ShadowMaker هي أداة نسخ احتياطي احترافية.تجربة MiniTool ShadowMaker انقر للتنزيل 100% نظيفة وآمنة
الخطوة 1: اضغط يفوز + X معًا لفتح قائمة WinX. ثم حدد التطبيقات والميزات خيار.
الخطوة 2: اكتب فرق مايكروسوفت في مربع البحث، انقر فوق النتيجة ذات الصلة من القائمة، ثم اختر خيارات متقدمة .
الخطوة 3: انقر فوق إنهاء زر. ثم حدد بصلح .
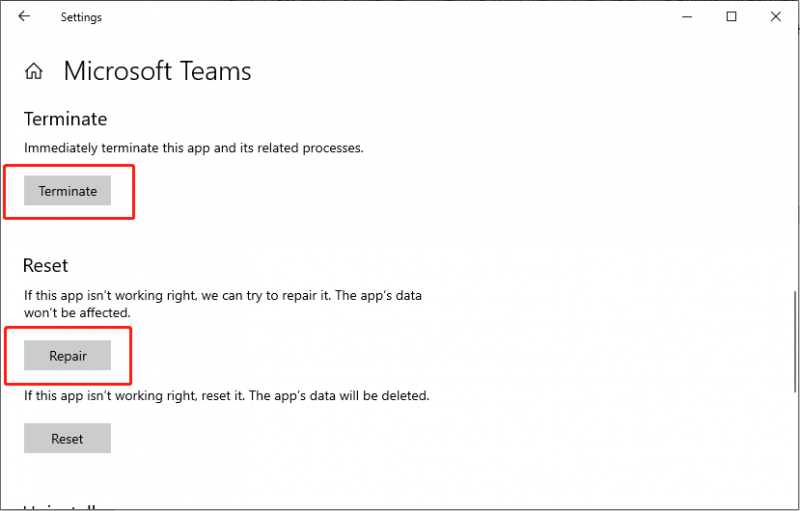
الخطوة 4: انتظر بعض الوقت، إذا لم تتمكن عملية الإصلاح من حل مشكلتك، فجرب إعادة ضبط الخيار تحت زر الإصلاح.
الإصلاح 5: إعادة تثبيت Microsoft Teams
أبلغ بعض المستخدمين أنهم قاموا بإصلاح خطأ Teams عن طريق إعادة تثبيته. إذا جربت الطرق المذكورة أعلاه لإصلاح المشكلة ولكنك لا تزال تجد أن Teams غير قادر على الوصول إلى التقويم، فيمكنك اختيار إلغاء تثبيت تطبيق Teams وإعادة تثبيته.
الخطوة 1: اضغط يفوز + ر معًا لفتح نافذة التشغيل، اكتب يتحكم واضغط يدخل .
الخطوة 2: انتقل إلى المسار: البرامج > البرامج والميزات.
الخطوة 3: ابحث وانقر بزر الماوس الأيمن فرق مايكروسوفت . ثم حدد إلغاء التثبيت .
الخطوة 4: اتبع المطالبات التي تظهر على الشاشة لإزالة التطبيق.
الخطوة 5: اضغط على يفوز + و مجموعة المفاتيح لفتح مستكشف الملفات.
الخطوة 6: في منظر علامة التبويب في الجزء العلوي من النافذة، تمكين الملفات المخفية .
الخطوة 7: انتقل إلى الموقع: جيم:\ملفات البرنامج\WindowsApps .
الخطوة 8: حذف فرق مايكروسوفت المجلد.
الخطوة 9: اكتب بيانات التطبيق في مربع البحث في النافذة، ثم اضغط على يدخل .
الخطوة 10: حذف فرق المجلد.
الخطوة 11: أعد تشغيل جهاز الكمبيوتر الخاص بك و أعد تثبيت Microsoft Teams .
نصائح: إذا كنت تريد ذلك استعادة البيانات المحذوفة دون النسخ الاحتياطي ، يُنصح باستخدامه برنامج MiniTool لاستعادة بيانات الطاقة .MiniTool Power Data Recovery مجاني انقر للتنزيل 100% نظيفة وآمنة
الخط السفلي
كيفية إصلاح خطأ Teams: تعذر تحميل التقويم الخاص بك؟ تجمع هذه المقالة 5 إصلاحات لمساعدتك في حل المشكلة. عندما تواجه مشكلات في وظائف Microsoft Teams، فإن هذه الحلول تستحق التجربة أيضًا. نقدر وقتك.




![كيف تحصل على ملكية مجلد في Windows 10 بنفسك [أخبار MiniTool]](https://gov-civil-setubal.pt/img/minitool-news-center/38/how-take-ownership-folder-windows-10-yourself.jpg)


![تم الإصلاح - فشل استدعاء الإجراء البعيد ولم يتم تنفيذه [أخبار MiniTool]](https://gov-civil-setubal.pt/img/minitool-news-center/53/fixed-remote-procedure-call-failed.png)


![ثابت: أسماء الملفات المصدر أكبر من التي يدعمها نظام الملفات [أخبار MiniTool]](https://gov-civil-setubal.pt/img/minitool-news-center/78/fixed-source-file-names-larger-than-supported-file-system.png)

![[ستجد حلا] لن يتم تشغيل هاتف Android؟ How Recover Data and Fix [MiniTool Tips]](https://gov-civil-setubal.pt/img/android-file-recovery-tips/15/android-phone-wont-turn.jpg)

![4 طرق لإصلاح Windows Media Player لا يعمل على Windows 10 [أخبار MiniTool]](https://gov-civil-setubal.pt/img/minitool-news-center/58/4-methods-fix-windows-media-player-not-working-windows-10.png)

![تلعثم صوت Bluetooth على نظام التشغيل Windows 10: كيفية إصلاحه؟ [أخبار MiniTool]](https://gov-civil-setubal.pt/img/minitool-news-center/63/bluetooth-audio-stuttering-windows-10.png)
![تم الحل: لا تتوفر حصة كافية لمعالجة هذا الأمر [أخبار MiniTool]](https://gov-civil-setubal.pt/img/minitool-news-center/28/solved-not-enough-quota-is-available-process-this-command.png)
![هل تحطم أبناء الغابة على أجهزة الكمبيوتر التي تعمل بنظام Windows 10 11؟ [تم حلها]](https://gov-civil-setubal.pt/img/news/5D/sons-of-the-forest-crashing-on-windows-10-11-pcs-solved-1.png)
![كيفية إصلاح خطأ 'مسؤول تكنولوجيا المعلومات لديك لديه وصول محدود' [أخبار MiniTool]](https://gov-civil-setubal.pt/img/minitool-news-center/78/how-fix-your-it-administrator-has-limited-access-error.jpg)