كيفية جعل برنامج Microsoft Word يقرأ لك بصوت عالٍ
How Make Microsoft Word Read Aloud You
Microsoft Word هو معالج نصوص مشهور عالميًا موجود في مجموعة Microsoft Office. يمكنك إنشاء مستند في Microsoft Word بسهولة لحفظ المعلومات المهمة. في بعض الأحيان، قد ترغب في تغيير نص Word إلى كلام لأسباب مختلفة مثل تعدد المهام وتوفير الوقت. كيف تجعل Word يقرأ لك؟ سيتم تقديم 3 طرق مختلفة.
على هذه الصفحة :يمكن لبرنامج Microsoft Word القراءة بصوت عالٍ
يعد Microsoft Word، المضمن في مجموعة Microsoft Office، أداة رائعة لمعالجة النصوص وتخزين المعلومات. من السهل والآمن إنشاء مستند Word ومشاركته مع الآخرين. ومع ذلك، يحتاج الأشخاص أحيانًا إلى سماع المعلومات مباشرةً بدلاً من قراءتها؛ يسألون هل يمكن أن يقرأ لي Word. بالتأكيد، تم إنشاء بعض الميزات فيه قراءة مايكروسوفت وورد بصوت عال ممكن. ما هم؟ كيف تجعل Word يقرأ لك؟ سيتم الرد على هذه الأسئلة لاحقا.
نصيحة: لحماية المعلومات القيمة المحفوظة في مستند Word، تحتاج إلى تمكين ميزة الحفظ التلقائي وبدء خطة نسخ احتياطي منتظمة. في حالة فقدان مستند Word بشكل غير متوقع، يجب أن تحصل على برنامج MiniTool التالي لمساعدتك في استعادته.
تجربة استعادة بيانات الطاقة MiniToolاضغط للتحميل100%نظيفة وآمنة
الأسباب المحتملة للحصول على قراءة الكلمات بصوت عالٍ
- تحتاج إلى تدقيق بعض المحتوى.
- تريد تحسين فهمك وقدرتك على التعلم.
- لديك الكثير من الأشياء للقيام بها، لذا ليس لديك الوقت لقراءة مستند Word.
- تريد مشاركة محتوى المستند مع الأشخاص الذين لا يمكنهم رؤيته.
- إلخ.
كيف تجعل Word يقرأ لك؟ يجب عليك فقط استخدام الأدوات التالية المضمنة في Microsoft Word لقراءة المعلومات بصوت عالٍ. لنأخذ نص قراءة Windows 10 كمثال.
 أفضل الإصلاحات لتوقف برنامج Microsoft Word عن العمل على جهاز الكمبيوتر
أفضل الإصلاحات لتوقف برنامج Microsoft Word عن العمل على جهاز الكمبيوترهل تعرف ماذا تفعل عندما تواجه خطأ توقف Microsoft Word عن العمل؟ تساعدك هذه المشاركة في العثور على الإجابات.
اقرأ أكثر#1. اقرأ بصوت عالي
ميزة القراءة بصوت عالٍ قادرة على قراءة المستند بأكمله أو جزء منه. ولكن يجب أن تعلم أنه متاح فقط لمستخدمي Office 2019 وMicrosoft 365.
اقرأ Microsoft Word مع القراءة بصوت عالٍ
كيفية جعل Microsoft Word يقرأ لك باستخدام القراءة بصوت عالٍ:
- حدد موقع مستند Word الذي تريد قراءته على جهاز الكمبيوتر الخاص بك.
- افتحه كما تفعل عادةً.
- ضع المؤشر على المكان الذي تريد أن تبدأ القراءة بصوت عالٍ فيه.
- التحول إلى مراجعة علامة التبويب في كلمة الافتتاح.
- انقر اقرأ بصوت عالي . سيتم قراءة المحتوى بصوت عال.
لن يتم فتح Microsoft Word على نظامي التشغيل Windows وMac: كيفية إصلاحه.
ستظهر لوحة تحكم صغيرة في الزاوية اليمنى العليا لتساعدك على التحكم في القراءة. الأزرار من اليسار إلى اليمين هي:
- افتح مستند Word المستهدف.
- حدد الكلمات أو الفقرات التي تريد أن يقرأها النظام.
- اضغط على نطق النص المحدد أيقونة في شريط أدوات الوصول السريع.
- انقر على هذا الرمز مرة أخرى إذا كنت تريد التوقف عن القراءة.
- اضغط على يعدل أو يكيف سهم لأسفل على الجانب الأيمن من شريط أدوات الوصول السريع.
- يختار المزيد من الأوامر من القائمة المنسدلة.
- يختار شريط أدوات الوصول السريع في الجزء الأيمن من نافذة خيارات Word.
- بحث عن اختر الأوامر من صندوق.
- قم بالتمرير لأسفل للعثور على واختيار يتكلم .
- انقر يضيف ثم انقر فوق نعم لتأكيد الإجراء.
- يضعط شبابيك + كنترول + يدخل .
- ضع المؤشر على النص الذي تريد أن يقرأه الكمبيوتر.
- يضعط راوي مفتاح + تحت السهم لبدء القراءة.
- يضعط راوي للتوقف.
- يضعط راوي مفتاح + تحت السهم مرة أخرى لمواصلة القراءة.

#2. يتكلم
يمكنك العثور على ميزة التحدث ليس فقط في Word، ولكن أيضًا في Outlook وPowerPoint وOneNote. وسوف يقرأ النص المحدد لك فقط. وفي المقابل، تساعد ميزة القراءة بصوت عالٍ على قراءة المستند بأكمله بدءًا من موقع المؤشر.
قراءة الكلمة باستخدام زر التحدث
كيفية قراءة برنامج Microsoft Word لك:
كيفية قفل وحماية مستند Word؟
أضف أيقونة التحدث إلى شريط أدوات الوصول السريع
ماذا لو لم تتمكن من العثور على أيقونة نطق النص المحدد؟ يجب عليك إضافته إلى شريط أدوات الوصول السريع يدويًا.
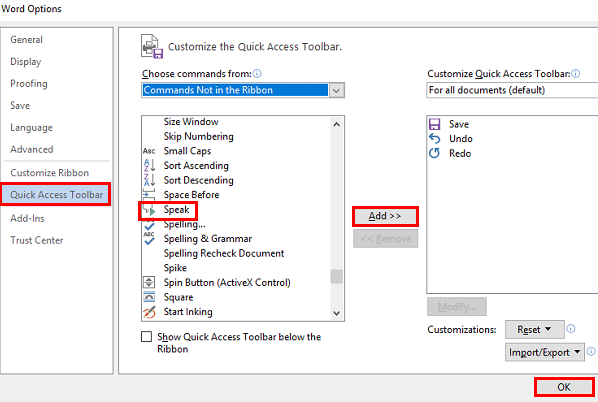
يمكنك فتح لوحة التحكم -> سهولة الوصول -> التعرف على الكلام -> تحويل النص إلى كلام لتغيير تفضيلات التحدث.
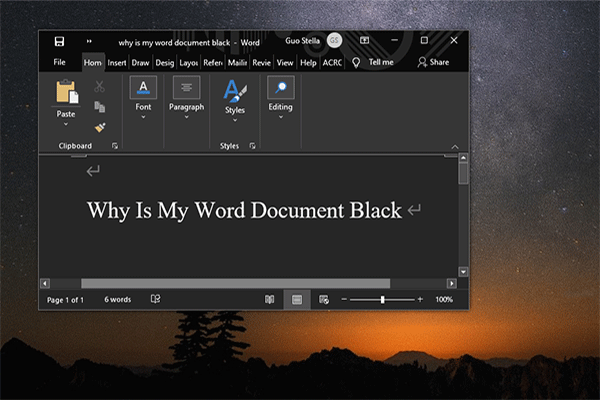 لماذا يكون مستند Word الخاص بي أسود؟ | الأسباب والحلول
لماذا يكون مستند Word الخاص بي أسود؟ | الأسباب والحلوللماذا يكون مستند Word الخاص بي أسود؟ بعد قراءة هذا المنشور، ستعرف الأسباب وكيفية إعادة برنامج Microsoft Word إلى وضعه الطبيعي.
اقرأ أكثر#3. راوي
هذا هو تطبيق قارئ شاشة Windows الذي يمكنه قراءة كل شيء على شاشتك (واجهات النص والمستخدم). لا يقتصر على Microsoft Word.
استخدم 'الراوي' في Windows 10 للقراءة
كيفية تعديل الراوي الخاص بك:
يضعط ويندوز + آي -> حدد سهولة الوصول -> اختر راوي من الشريط الجانبي الأيسر.
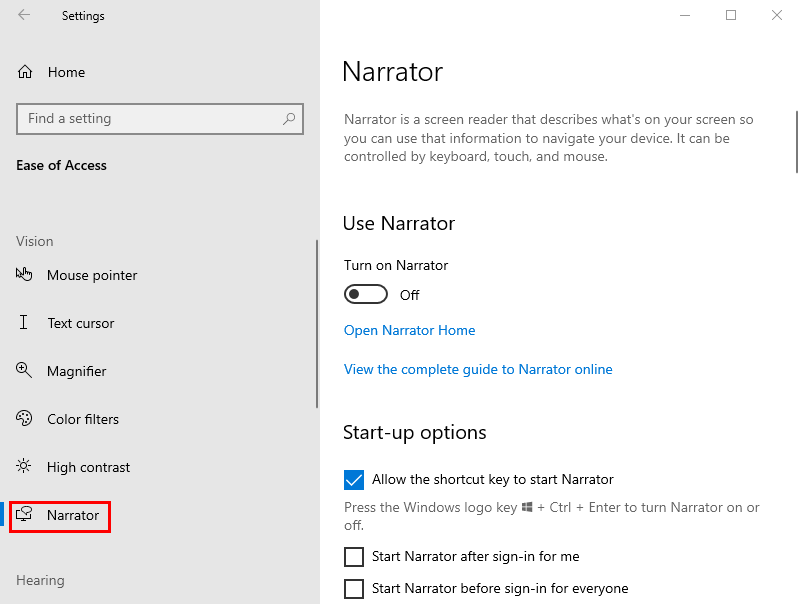
هذا كل ما يتعلق بكيفية جعل جهاز الكمبيوتر الخاص بك يقرأ لك.
يرجى قراءة هذه الصفحة إذا كنت ترغب في استعادة ملفات Word المفقودة على نظام Mac.

![Borderlands 3 Offline Mode: هل هو متاح وكيف يمكن الوصول إليه؟ [أخبار MiniTool]](https://gov-civil-setubal.pt/img/minitool-news-center/69/borderlands-3-offline-mode.jpg)



![Android Recycle Bin - كيفية استرداد الملفات من Android؟ [نصائح MiniTool]](https://gov-civil-setubal.pt/img/android-file-recovery-tips/95/android-recycle-bin-how-recover-files-from-android.jpg)
![تم الحل: كتم صوت الميكروفون الخاص بك من خلال إعدادات النظام لديك Google Meet [أخبار MiniTool]](https://gov-civil-setubal.pt/img/minitool-news-center/08/solved-your-mic-is-muted-your-system-settings-google-meet.png)


![ما هي عملية Perfmon.exe وكيفية إصلاح المشاكل معها؟ [MiniTool Wiki]](https://gov-civil-setubal.pt/img/minitool-wiki-library/14/what-is-perfmon-exe-process.png)
![Windows 10 لا يمكن تسجيل الدخول؟ جرب هذه الطرق المتاحة! [أخبار MiniTool]](https://gov-civil-setubal.pt/img/minitool-news-center/64/windows-10-can-t-login.jpg)
![لا يمكن تثبيت زر 'التحديثات وإصلاح المشكلات' على صفحة Windows Update [أخبار MiniTool]](https://gov-civil-setubal.pt/img/minitool-news-center/46/can-t-install-updates-fix-issues-button-windows-update-page.jpg)
![تم الإصلاح - الرمز 37: يتعذر على Windows تهيئة برنامج تشغيل الجهاز [أخبار MiniTool]](https://gov-civil-setubal.pt/img/minitool-news-center/42/fixed-code-37-windows-cannot-initialize-device-driver.jpg)
![كيفية مسح معظم المواقع التي تمت زيارتها - إليك 4 طرق [أخبار MiniTool]](https://gov-civil-setubal.pt/img/minitool-news-center/45/how-clear-most-visited-sites-here-are-4-ways.png)


![كيفية عكس الفيديو | برنامج MiniTool MovieMaker التعليمي [مساعدة]](https://gov-civil-setubal.pt/img/help/55/how-reverse-video-minitool-moviemaker-tutorial.jpg)
![كيف تحصل على ملكية مجلد في Windows 10 بنفسك [أخبار MiniTool]](https://gov-civil-setubal.pt/img/minitool-news-center/38/how-take-ownership-folder-windows-10-yourself.jpg)
![كيفية ترقية Vista إلى Windows 10؟ دليل كامل لك! [نصائح MiniTool]](https://gov-civil-setubal.pt/img/backup-tips/18/how-upgrade-vista-windows-10.png)
