حلول سهلة: غير قادر على الوصول إلى البيانات بعد تحديث BIOS
Easy Solutions Unable To Access Data After Bios Update
ما هي التدابير التي يمكنك اتخاذها إذا واجهت مشكلة في مكان وجودك غير قادر على الوصول إلى البيانات بعد تحديث BIOS ؟ فيما يلي بعض الطرق السهلة والمثبتة التي يمكنك محاولة جعل ملفاتك مرئية. أيضًا ، إذا تم حذفها بالفعل ، فيمكنك استخدام أفضل برنامج لاستعادة البيانات من وزارة Minittle لاستعادهم.يعد إجراء تحديث BIOS وسيلة مهمة لإصلاح الأخطاء ونقاط الضعف المعروفة وتحسين أداء الكمبيوتر. ومع ذلك ، بعد تحديث BIOS ، قد تواجه في بعض الأحيان مشكلة لا يمكنك فيها الوصول إلى ملفاتك. قد يكون الأمر محبطًا للغاية إذا كانت ملفاتك الآن متعرية ولم يكن لديك نسخة احتياطية.
لماذا اختفت ملفاتك بعد تحديث BIOS؟
لماذا لا يمكنك الوصول إلى البيانات بعد تحديث BIOS
عادة ، هناك العديد من الأسباب لمشكلة الملف المفقودة بعد تحديث BIOS ، وهذه هي تلك الشائعة:
- فشل النظام في تحميل ملف تعريف المستخدم الصحيح وإنشاء ملف تعريف مؤقت بدلاً من ذلك.
- حدث حدث غير متوقع أثناء عملية تحديث BIOS ، مما يسبب أخطاء نظام الملفات أو فقدان البيانات.
- بعد تحديث BIOS ، قد تكون بعض برامج تشغيل الأجهزة غير متوافقة مع الكمبيوتر ، مما تسبب في خلل.
- قد يكون تحديث BIOS قد غير ترتيب التمهيد للنظام. سيمنعك ذلك من الوصول إلى القسم الصحيح ، خاصةً إذا كان جهاز الكمبيوتر الخاص بك يحتوي على أنظمة تشغيل متعددة.
- الاتصال بالقرص حيث يتم تخزين ملفاتك غير مستقر.
المدرجة أدناه هي بعض الحلول الشاملة لمعالجة مسألة البيانات غير المرئية بعد تحديث BIOS.
كيفية إصلاح ما إذا كان تحديث BIOS تم تجاهل ملفات سطح المكتب أو الملفات الأخرى
إصلاح 1. أعد تشغيل Windows في الوضع الآمن
ال وضع Windows Safe يقوم فقط بتحميل برامج التشغيل والخدمات الأساسية ، لذلك يمكن للتمهيد في هذا الوضع أن يمنع بشكل فعال برامج الطرف الثالث أو برامج تشغيل إشكالية من التدخل في الملفات أو ملفات تكوين المستخدم.
الخطوة 1. اضغط مع الاستمرار على يحول المفتاح على لوحة المفاتيح ، وانقر فوق يبدأ زر> قوة > إعادة تشغيل .
الخطوة 2. عند الوصول إلى نافذة Winre ، حدد استكشاف الأخطاء وإصلاحها > خيارات متقدمة > إعدادات بدء التشغيل > إعادة تشغيل .
الخطوة 3. بعد إعادة تشغيل الكمبيوتر ، اضغط F5 لبدء الوضع الآمن مع الشبكات.
الخطوة 4. الآن يمكنك الانتقال إلى File Explorer ، والتحقق مما إذا كان ملف تعريف المستخدم الصحيح موجودًا في ج: \ المستخدمون . إذا كانت الإجابة بنعم ، فهذا يعني أن المشكلة ليست مع برامج التشغيل الأساسية. يمكنك محاولة تعطيل أو تحديث برامج التشغيل غير الأساسية واحدة تلو الأخرى حتى تجد مصدر المشكلة.
إصلاح 2. تعطيل مكافحة الفيروسات
وفقًا لتجربة المستخدم ، قد يساعد تعطيل مكافحة الفيروسات مؤقتًا ثم إعادة تشغيل الكمبيوتر في المشكلة. يمكنك تجربتها. لمدافع Windows ، انتقل إلى إعدادات > التحديث والأمان > أمن Windows > حماية الفيروسات والتهديد . تحت إعدادات حماية الفيروسات والتهديدات ، انقر إدارة الإعدادات . أخيرًا ، قم بإيقاف تشغيل الحماية في الوقت الفعلي ، والحماية التي تم تسليمها السحابية ، وغيرها من الحماية.

إصلاح 3. تعديل السجل
إذا كانت المشكلة مع ملف تعريف المستخدم المؤقت ، فيمكنك إصلاحه عن طريق تغيير قيم التسجيل.
الخطوة 1. استمر في تسجيل الدخول إلى الحساب مع ملف التعريف المؤقت. ثم اكتب CMD في مربع بحث Windows واضغط يدخل لفتح أ موجه الأوامر نافذة.
الخطوة 2. اكتب وامي /المستخدم واضغط يدخل . ثم ستحصل على نتيجة مع عرض قيمة SID.
الخطوة 3. انقر بزر الماوس الأيمن يبدأ زر واختيار يجري . يكتب ريجيت في المربع وانقر فوق نعم .
الخطوة 4. في محرر التسجيل ، اكتب الموقع التالي في شريط العناوين العلوي واضغط يدخل :
الكمبيوتر \ hkey_local_machine \ software \ microsoft \ windows nt \ currentversion \ profilelist
الخطوة 5. في اللوحة اليسرى ، تحت البفيل ، ابحث عن إدخال SID الذي تم الاستعلام عنه أعلاه وتحقق مما إذا كان مدرجًا في نهاية .bak.
إذا لم يكن مفتاح SID يحتوي على .bak ، انقر نقرًا مزدوجًا profileImagePath في اللوحة اليمنى. ثم ، اكتب المسار الصحيح مثل ج: \ المستخدمون \ اسم المستخدم في مربع بيانات القيمة وانقر فوق نعم .
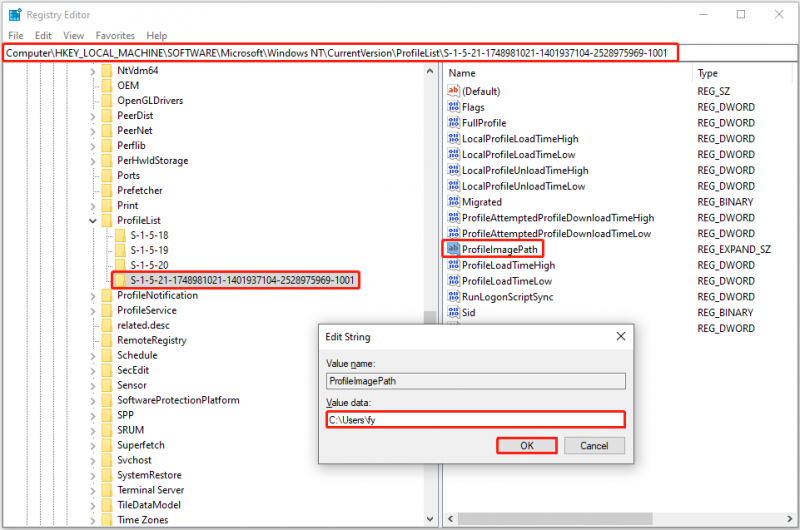
إذا كان مفتاح SID يحتوي على .bak ، انقر بزر الماوس الأيمن على مفتاح SID ، انقر فوق إعادة تسمية ، ثم قم بإزالة ملف .خلف جزء. ثم تكرار الخطوات أعلاه لتغيير بيانات القيمة لـ profileImagePath إلى المسار الصحيح. بعد ذلك ، تحتاج إلى النقر المزدوج على ولاية dword وتأكد من تعيينها مع بيانات قيمة 0 .
إذا كان مفتاح SID بدون ومع ذلك ، قم بحذف مفتاح SID بدون .bak. ثم ، أعد تسمية مفتاح SID مع .bak لإزالة .bak. أخيرًا ، قم بإعداد بيانات القيمة الصحيحة لـ profileImagePath ثم تحقق من بيانات قيمة ولاية .
الخطوة 6. أعد تشغيل جهاز الكمبيوتر الخاص بك وتحقق مما إذا كان يمكنك تسجيل الدخول إلى الحساب الصحيح والوصول إلى ملفاتك دون أي مشاكل.
إصلاح 4. تغيير ترتيب التمهيد
إذا كان لديك نظامان تشغيلان آخران مثبتان على جهاز الكمبيوتر الخاص بك ، فيمكنك التمهيد إلى النقل الخاطئ ، مما قد يؤدي إلى عدم قدرتك على الوصول إلى البيانات بعد تحديث BIOS. في هذه الحالة ، يجب عليك التشغيل في BIOS وتغيير ترتيب التمهيد للتمهيد من النظام الصحيح.
الخطوات ل أدخل BIOS تختلف اعتمادا على الشركة المصنعة للكمبيوتر. عادة ، يجب عليك إعادة تشغيل الكمبيوتر ، والضغط مرارًا وتكرارًا F2 أو يمسح أثناء عملية التمهيد حتى تدخل BIOS.
استعادة الملفات إذا كان تحديث BIOS يحذف بياناتك
على الرغم من أن BIOS عادة لا تزيل ملفاتك الشخصية بالفعل ، إذا وجدت أن ذلك يحدث ، فلا تقلق ، فلا يزال هناك طريقة فعالة لذلك استرداد الملفات . استرداد بيانات الطاقة Minitool يأتي في متناول يدي في هذا الوقت. كأفضل النوافذ والأكثر موثوقية أداة استعادة البيانات ، قادر على استعادة جميع أنواع الملفات من سطح المكتب ، سلة إعادة التدوير ، HDDs ، SSDs ، وأنواع أخرى من وسائط تخزين الملفات.
تتيح لك الإصدار المجاني من هذه الأداة مسح الكمبيوتر الخاص بك ومعاينة الملفات التي تم العثور عليها مجانًا. علاوة على ذلك ، فإنه يدعم استرداد 1 جيجابايت من الملفات مجانًا. لذلك ، إذا لزم الأمر ، يمكنك تنزيله والمحاولة.
Minitool Power Recovery Free انقر لتنزيل 100 ٪ نظيفة وآمنة
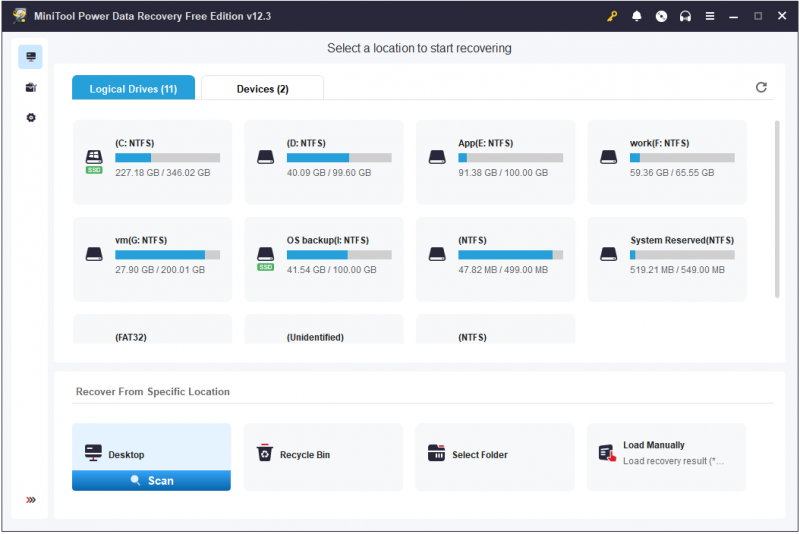
خلاصة القول
غير قادر على الوصول إلى البيانات بعد تحديث BIOS؟ الآن يجب أن تعرف كيفية إصلاحه واستعادة الوصول إلى ملفاتك. في نهاية المقالة ، من الضروري التأكيد على أنه قبل إجراء تحديث BIOS أو عمليات أخرى قد تؤثر على استقرار النظام أو الملفات الشخصية ، يوصى باستخدامه Minitool Shadowmaker لإنشاء نسخة احتياطية للبيانات.
![كيفية إصلاح مشكلة 'Avast Unable to Scan' على نظام Windows / Mac [أخبار MiniTool]](https://gov-civil-setubal.pt/img/minitool-news-center/00/how-fix-avast-unable-scan-issue-windows-mac.jpg)





![[مراجعة كاملة] Windows 10 Backup Options of File History [MiniTool Tips]](https://gov-civil-setubal.pt/img/backup-tips/07/windows-10-backup-options-file-history.png)






![APFS مقابل Mac OS Extended - أيهما أفضل وكيفية التنسيق [نصائح MiniTool]](https://gov-civil-setubal.pt/img/data-recovery-tips/76/apfs-vs-mac-os-extended-which-is-better-how-format.jpg)




![ما هي قائمة التمهيد من HP؟ كيفية الوصول إلى قائمة التمهيد أو BIOS [نصائح MiniTool]](https://gov-civil-setubal.pt/img/data-recovery-tips/80/what-is-hp-boot-menu.png)
