الدليل السهل: إنشاء مجلدات متعددة مرة واحدة على نظام التشغيل Windows
Easy Guide Create Multiple Folders At Once On Windows
يعد إنشاء المجلدات والمجلدات الفرعية الخاصة بها يدويًا أمرًا شاقًا ويستغرق وقتًا طويلاً. إذا كنت بحاجة إلى إنشاء عدة مجلدات بسرعة، حلول ميني تول يوفر لك عدة طرق لإنشاء مجلدات متعددة في وقت واحد.من السهل عليكم جميعًا إنشاء مجلد واحد. ولكن عندما تحتاج إلى فرز الملفات على نظام Windows الخاص بك، هل يمكنك إنشاء مجلدات متعددة في وقت واحد بدلاً من الاحتفاظ بها واحدًا تلو الآخر؟ يمكنك تجربة التعليمات التالية.
نصائح: MiniTool Power Data Recovery هو برنامج رائع برنامج استعادة الملفات تم تطويره بواسطة حلول MiniTool. يمكن استخدام هذا البرنامج ل استعادة الملفات المحذوفة والصور المفقودة ومقاطع الفيديو المفقودة والبيانات الأخرى. علاوة على ذلك، فهو مزود بوظائف قوية، وهو قادر على تقليل وقت المسح وزيادة كفاءة الاسترداد. يمكنك تجربة الإصدار المجاني لمسح واستعادة ما يصل إلى 1 جيجابايت من الملفات مجانًا.MiniTool Power Data Recovery مجاني اضغط للتحميل 100% نظيفة وآمنة
2 طرق لإنشاء مجلدات متعددة في وقت واحد
الطريقة الأولى: إنشاء مجلدات متعددة باستخدام موجه الأوامر
يعد موجه الأوامر، والمختصر بـ CMD، أداة مساعدة لسطر الأوامر. يمكنه تنفيذ العديد من أسطر الأوامر وبالتالي يمكنك استخدامه لإصلاح بعض أخطاء الكمبيوتر وإدارة أقسام الكمبيوتر وإنشاء المجلدات والمزيد. هل تعرف كيفية إنشاء مجلدات متعددة في وقت واحد باستخدام CMD؟ اتبع الخطوات التالية للمحاولة.
الخطوة 1: اضغط فوز + ر لفتح نافذة التشغيل.
الخطوة 2: اكتب كمد في مربع النص ثم اضغط شيفت + كترل + إنتر في وقت واحد لتشغيل موجه الأوامر كإداري.
الخطوة 3: اكتب موقع القرص المضغوط وضرب يدخل . كنت بحاجة إلى تغيير موقع إلى المكان الذي تريد إنشاء مجلدات جديدة فيه. على سبيل المثال، إذا كنت بحاجة إلى إنشاء مجلدات على سطح المكتب، فيجب أن يكون أمر الإدخال هو القرص المضغوط C:\المستخدمون\bj\Desktop .

الخطوة 4: اكتب MD 'اسم المجلد'، 'اسم المجلد'، 'اسم المجلد' وضرب يدخل . يجب أن تتغير إسم الملف إلى اسم المجلد الذي تم إنشاؤه. على سبيل المثال، أرغب في إنشاء أربعة مجلدات باسم الصور ومقاطع الفيديو والصوت والمستندات، ثم يجب أن يكون سطر الأوامر MD 'الصور'، 'الفيديو'، 'الصوت'، 'المستندات' .

بعد ذلك، يمكنك الذهاب إلى الموقع المختار للعثور على المجلدات الخاصة بك. تتيح لك هذه الطريقة إنشاء مجلدات متعددة بأسماء مختلفة في وقت واحد، ولكن يرجى ملاحظة علامات الترقيم والمسافة في هذا الأمر.
اذا أنت لا يمكن الكتابة في موجه الأوامر ، يمكنك استخدام Windows PowerShell بالضغط على فوز + اكس والاختيار ويندوز بوويرشيل (المسؤول) من القائمة. عند فتح PowerShell، اتبع نفس الخطوات المذكورة أعلاه لإنشاء المجلدات.
الطريقة الثانية: إنشاء مجلدات متعددة باستخدام ملف دفعي
هناك طريقة أخرى وهي إنشاء ملف دفعي باستخدام المفكرة. يمكنك مواصلة القراءة لمعرفة كيفية القيام بذلك.
الخطوة 1: اضغط فوز + س واكتب المفكرة في مربع البحث.
الخطوة 2: ضرب يدخل لفتح نافذة المفكرة.
الخطوة 3: تحتاج إلى كتابة المحتوى التالي في الملف النصي.
@صدى خارج
md 'اسم المجلد 1'\'اسم المجلد الفرعي'\'اسم المجلد الفرعي' 'اسم المجلد 2'\'اسم المجلد الفرعي'
ملحوظة: يجب أن تكون حذرًا بشأن علامات الترقيم والمسافة في سطر الأوامر هذا. إذا كنت تريد إنشاء مجلدات فرعية، فيجب أن تكون هناك شرطة مائلة بين اسمي المجلدين. مطلوب مسافة بين المجلدين المختلفين. يجب أن تكون جميع أسماء المجلدات محاطة بعلامات اقتباس مزدوجة.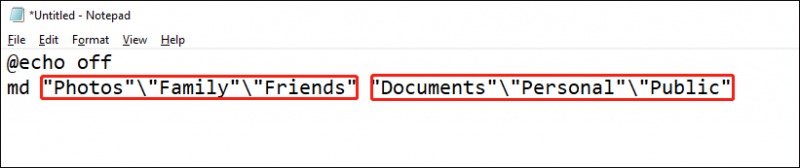
الخطوة 4: اختر ملف > حفظ باسم . يجب أن تذهب إلى الموقع الذي تريد إنشاء هذه المجلدات فيه.
الخطوة 5: إعادة تسمية الملف وتغيير امتداد الملف إلى .واحد ، وحدد كل الملفات من القائمة المنسدلة ل حفظ كأنواع .
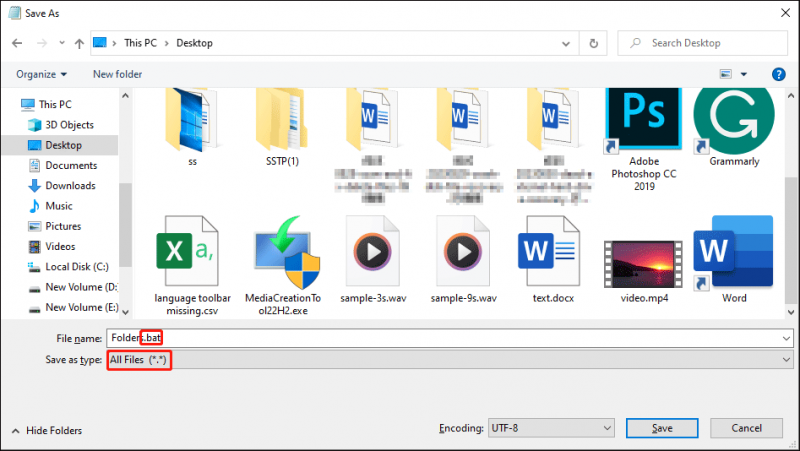
الخطوة 6: اضغط على يحفظ زر.
بعد ذلك، يمكنك الانتقال إلى الموقع الذي قمت بحفظ الملف الدفعي فيه والنقر عليه نقرًا مزدوجًا. سيتم إنشاء المجلدات بنجاح!
كيفية إعادة تسمية مجلدات متعددة في وقت واحد
عندما تحتاج إلى إعادة تسمية مجلدات متعددة مرة واحدة بنفس الاسم ولكن برقم مختلف، يمكنك استخدام هذه الطريقة السهلة.
الخطوة 1: اضغط فوز + إي لفتح مستكشف الملفات.
الخطوة 2: ابحث عن جميع الملفات التي تريد إعادة تسميتها وحدِّدها، ثم اضغط على F2 زر.
الخطوة 3: يمكنك كتابة الاسم والضغط يدخل .
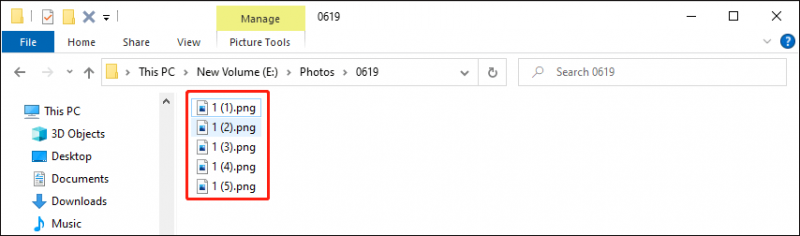
ستتم إعادة تسمية جميع الملفات المحددة بنفس الاسم ولكن تتم إضافة أرقام مختلفة خلف الاسم. إذا أعطيت اسمًا خاطئًا، فاضغط على السيطرة + ز لإلغاء العملية.
يمكنك العثور على المزيد من الطرق لإعادة تسمية مجلدات متعددة مرة واحدة هذا المشنور .
الحد الأدنى
من المفترض أن تعرف كيفية إنشاء مجلدات متعددة مرة واحدة بعد قراءة هذا المنشور. تعتبر هذه المهارة مفيدة عندما تحتاج إلى إدارة بياناتك على Windows، وبالتالي يمكنك توفير المزيد من الوقت والطاقة لإكمال المهام الأخرى.
![ماذا يحدث إذا قمت بحذف مجلد System32 على Windows؟ [نصائح MiniTool]](https://gov-civil-setubal.pt/img/data-recovery-tips/24/what-happens-if-you-delete-system32-folder-windows.jpg)









![[ستجد حلا] هنا 8 حلول لشاشة YouTube السوداء](https://gov-civil-setubal.pt/img/movie-maker-tips/06/8-solutions.jpg)




![كيفية إصلاح خطأ الشاشة الزرقاء Storport.sys في نظام التشغيل Windows 10 [نصائح MiniTool]](https://gov-civil-setubal.pt/img/backup-tips/35/how-fix-storport.png)

![كيفية إصلاح ERR_TIMED_OUT على Chrome؟ جرب هذه الطرق [أخبار MiniTool]](https://gov-civil-setubal.pt/img/minitool-news-center/70/how-fix-err_timed_out-chrome.png)
![تم الإصلاح - تعذر على برنامج التثبيت استخدام القسم الموجود (3 حالات) [نصائح MiniTool]](https://gov-civil-setubal.pt/img/blog/34/solucionado-el-programa-de-instalaci-n-no-pudo-utilizar-la-partici-n-existente.jpg)
