لا يمكن كتابة كلمة المرور على شاشة تسجيل الدخول؟ شاهد أفضل الإصلاحات هنا
Cannot Type Password Login Screen
غير قادر على كتابة كلمة المرور في شاشة تسجيل الدخول Windows 7/8/10/11؟ لماذا تحدث هذه المشكلة؟ ماذا يجب أن تفعل عندما لا يمكن كتابة كلمة المرور على شاشة تسجيل الدخول ؟ توفر لك هذه المشاركة من MiniTool العديد من الحلول الممكنة لهذه المسألة.
على هذه الصفحة :- لماذا لا يمكنك كتابة كلمة المرور على شاشة تسجيل الدخول
- حلول لعدم القدرة على كتابة كلمة المرور على شاشة تسجيل الدخول
- الحد الأدنى
بالبحث في جوجل ستجد أن عدداً كبيراً من المستخدمين يعانون من مشاكل في الكتابة. ناقشنا في منشوراتنا السابقة كيفية إصلاح عدم عمل لوحة المفاتيح في Chrome و الكتابة على لوحة المفاتيح بأحرف كبيرة مشاكل.
سنرشدك اليوم إلى كيفية التخلص من مشكلة عدم القدرة على كتابة كلمة المرور على شاشة تسجيل الدخول. دعونا نرى مثالا حقيقيا أولا.
لا يمكنني كتابة كلمة المرور الخاصة بي على الكمبيوتر المحمول الذي يعمل بنظام التشغيل Windows 11. لقد قمت بتوصيل الكمبيوتر المحمول الخاص بي بحساب Microsoft. بعد ذلك قمت بإعادة تشغيل الكمبيوتر المحمول في شاشة القفل التي طلب مني Windows تسجيل الدخول إلى حساب Microsoft الخاص بي. ولكن لا يمكن كتابة كلمة المرور. أنا أستخدم نظام التشغيل Windows 11.
الإجابات.microsoft.com
في مواجهة هذه المشكلة، قد تتساءل لماذا لا يسمح لي الكمبيوتر المحمول الخاص بي بكتابة كلمة المرور الخاصة بي أو لماذا لا يمكنني كتابة رقم التعريف الشخصي (PIN) الخاص بي على الكمبيوتر المحمول الخاص بي. المدرجة أدناه هي الأسباب الشائعة لهذه المشكلة.
لماذا لا يمكنك كتابة كلمة المرور على شاشة تسجيل الدخول
بشكل عام، لا يمكنك كتابة كلمة المرور على شاشة تسجيل الدخول للأسباب التالية.
- لوحة المفاتيح أو منفذ USB معطل.
- برنامج تشغيل لوحة المفاتيح قديم أو تالف.
- تم تمكين عامل التصفية أو المفاتيح اللاصقة.
 حلول الكتابة التلقائية على لوحة المفاتيح
حلول الكتابة التلقائية على لوحة المفاتيحماذا يجب أن نفعل عندما تستمر لوحة المفاتيح في الكتابة تلقائيًا من تلقاء نفسها؟ يذكر هذا المقال بعض الحلول التي تستحق المحاولة.
اقرأ أكثرحلول لعدم القدرة على كتابة كلمة المرور على شاشة تسجيل الدخول
الآن، جرب الحلول المذكورة أدناه لحل مشكلة عدم إمكانية كتابة كلمة المرور على شاشة تسجيل الدخول.
الحل 1. أعد تشغيل جهاز الكمبيوتر الخاص بك
في بعض الأحيان يكون عدم قدرتك على إدخال رمز المرور الخاص بك على شاشة القفل على الأرجح بسبب خلل قصير الأمد. في هذا الوضع، إعادة تشغيل جهاز الكمبيوتر الخاص بك هي الطريقة الأسهل والأكثر فعالية لمعالجتها.
في شاشة تسجيل الدخول، انقر فوق قوة زر، ثم حدد إعادة تشغيل .
انتظر حتى يتم إعادة تشغيل جهاز الكمبيوتر الخاص بك. بعد ذلك، حاول كتابة كلمة المرور الخاصة بك في مربع إدخال كلمة المرور للتحقق من حل مشكلة عدم القدرة على الكتابة.
الحل 2. قم بإزالة لوحة المفاتيح وإعادة توصيلها
تحدث معظم مشكلات الكتابة بسبب لوحة المفاتيح أو منفذ USB. لاستبعاد مشاكل لوحة المفاتيح أو منفذ USB، تحتاج إلى فصل لوحة المفاتيح ثم إعادة توصيلها بالكمبيوتر باستخدام منفذ USB آخر. إذا لم ينجح ذلك، فيمكنك استبدال لوحة المفاتيح للتأكد من أن المشكلة ليست بسبب لوحة المفاتيح.
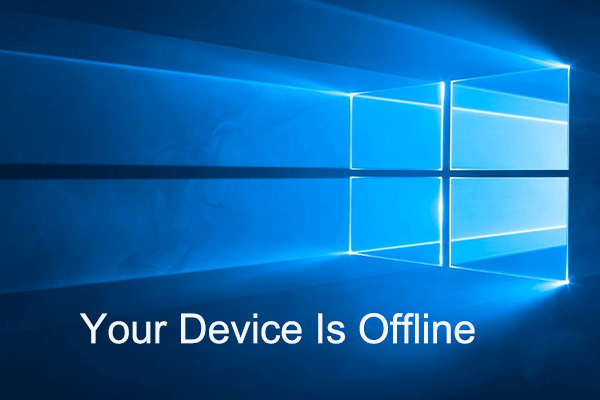 كيفية إصلاح مشكلة عدم اتصال جهازك بالإنترنت مع 5 حلول
كيفية إصلاح مشكلة عدم اتصال جهازك بالإنترنت مع 5 حلولهل أنت منزعج من رسالة الخطأ التي مفادها أن جهازك غير متصل بالإنترنت؟ في هذا المنشور، يمكنك معرفة ما يجب عليك فعله عندما يُطلب منك أن جهاز الكمبيوتر الخاص بك غير متصل بالإنترنت.
اقرأ أكثرالحل 3. استخدم لوحة المفاتيح على الشاشة
إذا فشلت الطرق الأساسية لاستكشاف الأخطاء وإصلاحها - إعادة تشغيل الكمبيوتر وإعادة توصيل لوحة المفاتيح - في العمل، فيمكنك استخدام لوحة المفاتيح التي تظهر على الشاشة لكتابة كلمة المرور أو رقم التعريف الشخصي لتسجيل الدخول إلى حسابك بدلاً من ذلك.
في شاشة تسجيل الدخول، انقر فوق سهولة الوصول أيقونة، ثم حدد لوحة المفاتيح على الشاشة خيار.
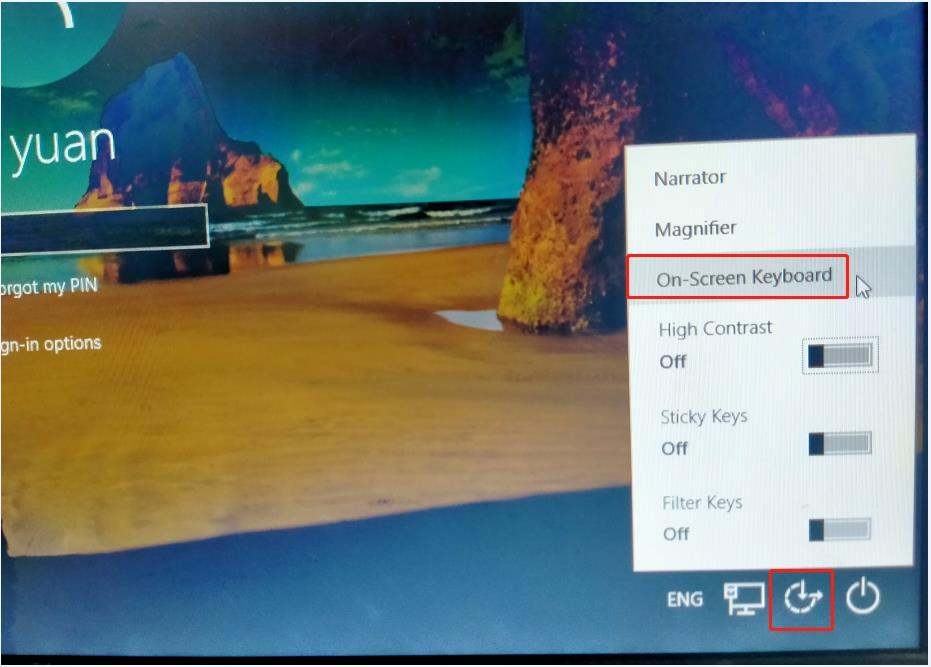
بعد ذلك، يمكنك استخدام الماوس لتحديد الحروف أو الأرقام الصحيحة لتسجيل الدخول إلى حسابك.
انقر للتغريد
الحل 4. قم بإيقاف تشغيل عامل التصفية والمفاتيح اللاصقة
مفاتيح الترشيح هو أحد خيارات إمكانية الوصول التي يمكنك استخدامها للتحكم في معدل تكرار لوحة المفاتيح وتجاهل المفاتيح المتكررة. تتيح لك Sticky Keys كتابة اختصارات لوحة المفاتيح بمفتاح واحد في كل مرة بدلاً من الاضطرار إلى الضغط باستمرار على جميع المفاتيح مرة واحدة. عند تشغيل هذه المفاتيح، لا يجوز لك كتابة كلمة المرور على شاشة تسجيل الدخول.
لتعطيلها، تحتاج إلى النقر فوق سهولة الوصول على شاشة تسجيل الدخول وتبديل الأزرار المجاورة لها مفاتيح لزجة و مفاتيح الترشيح إلى من.
إذا قمت بالفعل بتسجيل الدخول إلى حسابك، فيمكنك الضغط على ويندوز + آي مجموعات المفاتيح لفتح الإعدادات. ثم اضغط سهولة الوصول . انتقل إلى لوحة المفاتيح القسم، وقم بإيقاف تشغيل 'المفاتيح الثابتة' و'تصفية المفاتيح'.
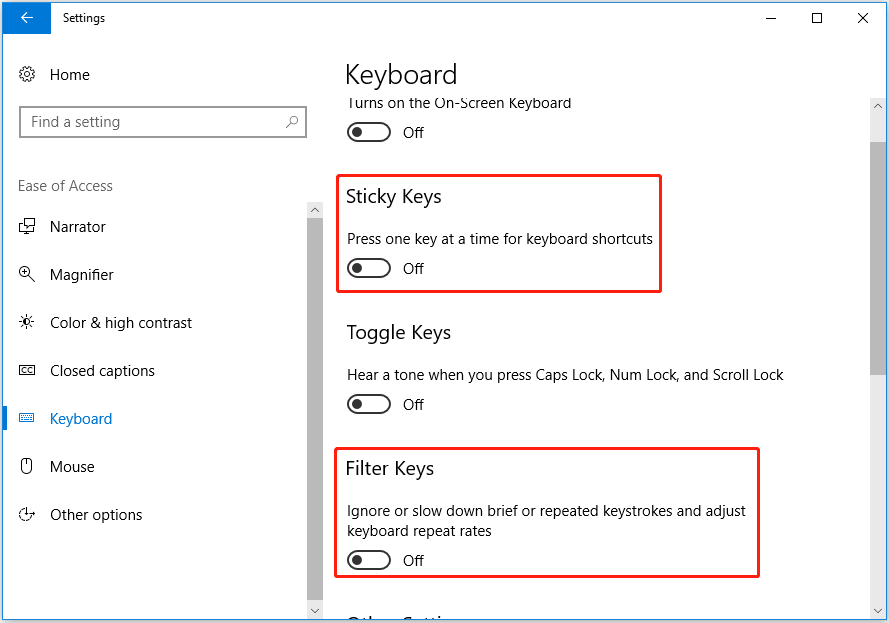
الحل 5. قم بإلغاء تثبيت برنامج تشغيل لوحة المفاتيح
يعد برنامج تشغيل لوحة المفاتيح القديم أيضًا سببًا رئيسيًا لعدم القدرة على كتابة كلمة المرور على شاشة تسجيل الدخول لمشكلة نظام التشغيل Windows 10. في هذه الحالة، يمكنك إلغاء تثبيت برنامج تشغيل لوحة المفاتيح.
الخطوة 1. انقر بزر الماوس الأيمن فوق يبدأ زر للاختيار مدير الجهاز .
الخطوة 2. قم بالتوسيع لوحات المفاتيح وانقر بزر الماوس الأيمن على لوحة المفاتيح المستهدفة للتحديد إلغاء تثبيت الجهاز .
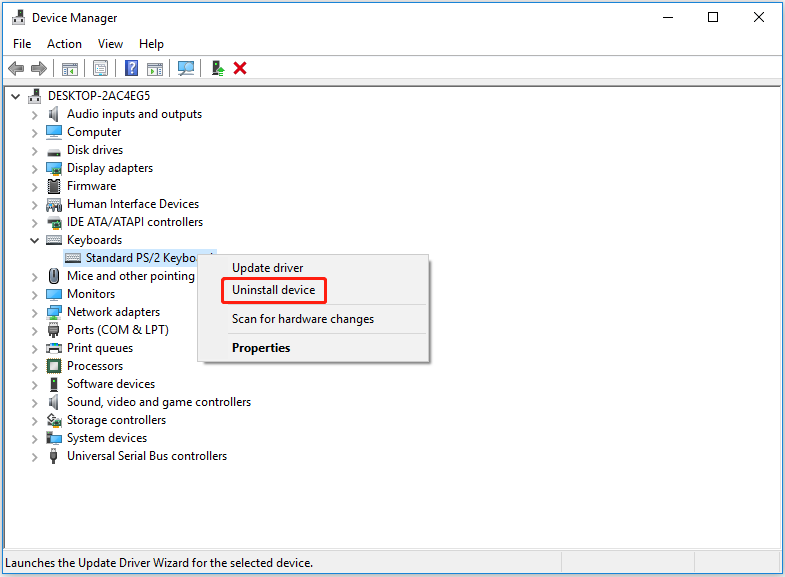
الخطوة 3. أعد تشغيل جهاز الكمبيوتر الخاص بك، ثم سيقوم Windows تلقائيًا بتثبيت برنامج تشغيل لوحة المفاتيح المفقود.
أعلى التوصية
إذا تم حذف ملفاتك أو فقدها، فيمكنك استخدام MiniTool Power Data Recovery لاستعادة الملفات المحذوفة. إنه برنامج مجاني لاستعادة البيانات مصمم لاستعادة مجلد الصور المفقود ومجلد المستخدمين المفقودين ومقاطع الفيديو ومستندات Office والصوت ورسائل البريد الإلكتروني وأنواع الملفات الأخرى.
قم بتنزيل MiniTool Power Data Recovery وجربه.
MiniTool Power Data Recovery مجانياضغط للتحميل100%نظيفة وآمنة
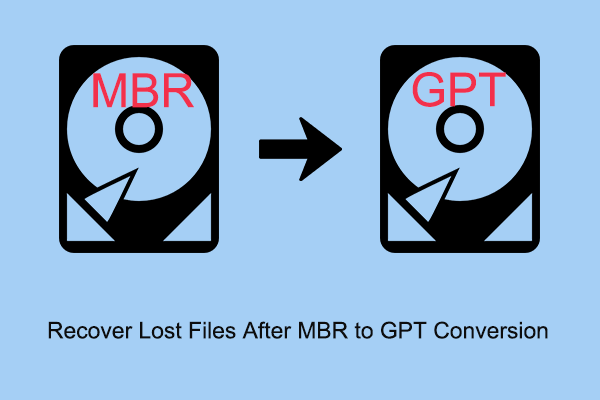 كيفية استرداد الملفات المفقودة بعد تحويل MBR إلى GPT
كيفية استرداد الملفات المفقودة بعد تحويل MBR إلى GPTهل تضيع الملفات بعد تحويل قرص MBR الخاص بك إلى قرص GPT؟ اقرأ الآن هذا المنشور للحصول على طرق مفيدة لاستعادة الملفات المفقودة بعد تحويل MBR إلى GPT.
اقرأ أكثرالحد الأدنى
نأمل أن تكون الحلول المذكورة أعلاه فعالة بالنسبة لك لحل مشكلة عدم القدرة على كتابة كلمة المرور على شاشة تسجيل الدخول.
إذا عثرت على حلول موثوقة أخرى لهذه المشكلة، فنرحب بمشاركتها معنا في منطقة التعليقات.


![5 طرق - ملف الوسائط هذا غير موجود (بطاقة SD / وحدة التخزين الداخلية) [نصائح MiniTool]](https://gov-civil-setubal.pt/img/android-file-recovery-tips/07/5-ways-this-media-file-doesnt-exist.jpg)
![ما المقصود بـ Intel Security Assist وهل يجب عليك تعطيله؟ [MiniTool Wiki]](https://gov-civil-setubal.pt/img/minitool-wiki-library/31/what-is-intel-security-assist.png)


![7 طرق لتسجيل فيديو ملء الشاشة على Windows 10 أو Mac [Screen Record]](https://gov-civil-setubal.pt/img/screen-record/92/7-ways-record-full-screen-video-windows-10.png)
![3 حلول لـ SFC Scannow هناك إصلاح نظام معلق [أخبار MiniTool]](https://gov-civil-setubal.pt/img/minitool-news-center/73/3-solutions-sfc-scannow-there-is-system-repair-pending.png)


![هل تريد استرداد الملفات من بطاقة SD بنفسك بنفسك [نصائح MiniTool]](https://gov-civil-setubal.pt/img/data-recovery-tips/31/do-you-want-retrieve-files-from-sd-card-all-yourself.png)

![كيفية تنزيل Internet Download Manager ، تثبيت واستخدام IDM [نصائح MiniTool]](https://gov-civil-setubal.pt/img/news/F3/how-to-download-internet-download-manager-install-use-idm-minitool-tips-1.png)



![تم الإصلاح - كيفية التحقق من برامج تشغيل اللوحة الأم في إدارة الأجهزة [أخبار MiniTool]](https://gov-civil-setubal.pt/img/minitool-news-center/93/fixed-how-check-motherboard-drivers-device-manager.png)

![DVI VS VGA: ما الفرق بينهما؟ [أخبار MiniTool]](https://gov-civil-setubal.pt/img/minitool-news-center/47/dvi-vs-vga-what-s-difference-between-them.jpg)
![كيفية تنزيل Google Meet للكمبيوتر الشخصي (Windows 11/10) و Android و iOS [نصائح MiniTool]](https://gov-civil-setubal.pt/img/news/81/how-to-download-google-meet-for-pc-windows-11/10-android-ios-minitool-tips-1.png)