لا يمكن استيراد الصور من iPhone إلى Windows 10؟ إصلاحات لك! [أخبار MiniTool]
Can T Import Photos From Iphone Windows 10
ملخص :
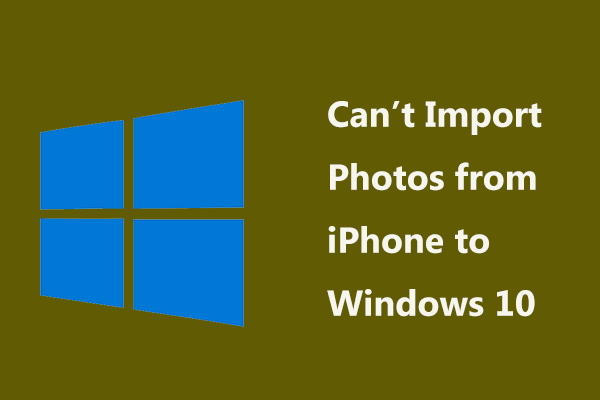
لماذا لا يتم استيراد صوري إلى جهاز الكمبيوتر الخاص بي؟ ربما كنت تبحث عن إجابة لهذا السؤال. في هذا المنشور ، حل MiniTool سيخبرك بأسباب عدم عمل استيراد صور Windows 10 وماذا تفعل إذا لم تتمكن من استيراد الصور من iPhone إلى Windows 10.
لا يمكن استيراد الصور من iPhone إلى جهاز الكمبيوتر
تحتاج أحيانًا إلى نقل الصور من جهاز iPhone إلى جهاز كمبيوتر. عادة ، هناك عدة طرق للقيام بهذا العمل ، على سبيل المثال ، استخدام iTunes و FonePaw و Windows Photos و Autoplay وما إلى ذلك. والطريقة الأكثر مباشرة لاستيراد الصور من iPhone إلى Windows 10 هي في تطبيق الصور.
تلميح: ماذا تفعل إذا كان تطبيق الصور لا يعمل؟ الرجوع إلى هذا المنشور - صور Windows 10 لا تعمل؟ استخدم هذه الطرق لإصلاحها .
ومع ذلك ، فإن هذه الطريقة لا تعمل دائمًا. بطريقة ما ، لا يمكنك استيراد الصور من iPhone إلى Windows 10. وعادة ما تحصل على رسالة فورية:
- لم يتم العثور على صور أو مقاطع فيديو على هذا الجهاز.
- هناك خطأ ما. ربما لم يتم استيراد ملفاتك.
- لا يوجد شيء للاستيراد.
ثم تسأل 'لماذا لا يتم استيراد صوري إلى جهاز الكمبيوتر الخاص بي'. يمكن أن تتضمن أسباب ذلك كبل USB معيبًا ، و iPhone لا يثق في الكمبيوتر ، وعدم تثبيت المكونات بشكل صحيح ، وتلف برنامج تشغيل USB ، وتغيير أذونات الملفات لمجلد الصور ، والصور المحفوظة على iCloud ، وما إلى ذلك.
لحسن الحظ ، من السهل إصلاح هذه المشكلة وسنقوم هنا بإدراج بعض الحلول المحتملة.
ثابت: لا يمكن استيراد الصور على نظام التشغيل Windows 10
استخدم كبل USB جديد
إذا كان ذلك ممكنًا ، استخدم كبل Apple USB رسميًا لتوصيل iPhone بجهاز الكمبيوتر الخاص بك. في بعض الأحيان ، يمكن لكابل USB التابع لجهة خارجية السماح للكمبيوتر بالتعرف على جهاز iPhone الخاص بك وعرض الصور ولكن لا يمكنه استيراد الصور إلى جهاز كمبيوتر.
يمكنك تجربة كبل USB آخر ومعرفة ما إذا كانت المشكلة في الكابل. إذا لم يكن الأمر كذلك ، فجرّب الحلول الأخرى لإصلاح مشكلة استيراد صور Windows 10 التي لا تعمل.
افتح قفل iPhone ودعه يثق في جهاز الكمبيوتر الخاص بك
قبل نقل الملفات إلى Windows 10 ، تأكد من فتح قفل iPhone الخاص بك باستخدام رمز مرور. بمجرد توصيله بالكمبيوتر ، ستتلقى إشعارًا يطلب منك الوثوق بهذا الكمبيوتر ، انقر فوق Jut ثقة وبعد ذلك يمكنك استيراد الصور.
قم بتثبيت Apple Mobile Device Support
إذا كان جهاز الكمبيوتر الخاص بك لا يقوم بتثبيت Apple Mobile Device Support ، فلن يتمكن الكمبيوتر من التعرف على الهاتف ولا يمكنك استيراد الصور من iPhone إلى Windows 10. يمكنك الانتقال إلى لوحة التحكم> البرامج والميزات للتحقق مما إذا كان مدرجًا. إذا لم يكن موجودًا هنا ، فأعد تثبيت iTunes للحصول على دعم Apple Mobile Device.
إذا تم تثبيته ، ولكن لا يزال يتعذر عليك استيراد الصور ، فستحتاج إلى إعادة تشغيل Apple Mobile Device Service.
أعد تشغيل Apple Mobile Device Service (AMDS)
اتبع هذه الخطوات لإعادة تشغيل هذه الخدمة لإصلاح استيراد صور Windows 10 لا يعمل:
الخطوة 1: افتح ملف يركض نافذة بالضغط Win + R. ، إدخال services.msc وانقر حسنا لفتح ملف خدمات نافذة او شباك.
الخطوة 2: حدد موقع خدمة Apple Mobile Device ، وانقر فوقه بزر الماوس الأيمن واختر الخصائص .
الخطوة 3: اضبط ملف نوع بدء التشغيل إلى تلقائي .
الخطوة 4: انقر قف وثم بداية لإعادة تشغيل هذه الخدمة.
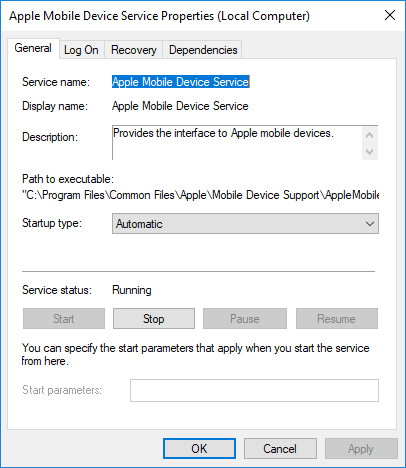
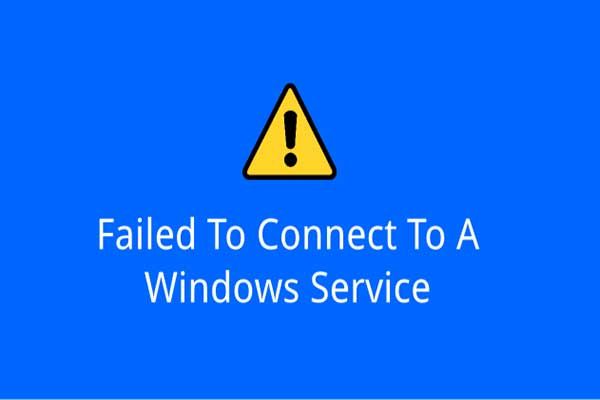 أهم 4 حلول لإصدار فشل في الاتصال بخدمة Windows
أهم 4 حلول لإصدار فشل في الاتصال بخدمة Windows منزعج من مشكلة فشل الاتصال بخدمة ويندوز؟ ستدرج هذه المشاركة 4 طرق لحل مشكلة فشل بدء خدمة Windows.
قراءة المزيدقم بتغيير إذن مجلد الصورة
إذا لم يكن جهاز الكمبيوتر الخاص بك يتحكم بشكل كامل في مجلد الصور ، فقد تواجه المشكلة - حدث خطأ ما أثناء استيراد الصور Windows 10 iPhone. وبالتالي ، من الضروري تغيير الإذن.
 كيف تحصل على ملكية المجلد في Windows 10 بنفسك
كيف تحصل على ملكية المجلد في Windows 10 بنفسك كثير من الناس مرتبكون. إنهم لا يعرفون كيفية الحصول على ملكية المجلد في نظام التشغيل Windows 10 للحصول على وصول كامل.
قراءة المزيدالخطوة 1: افتح File Explorer وانقر بزر الماوس الأيمن الصور لإختيار الخصائص .
الخطوة 2: تحت الأمان علامة التبويب ، انقر فوق تعديل .
الخطوة 3: انقر فوق حسابك وتحقق تحكم كامل تحت السماح .
الخطوة 4: انقر تطبيق و حسنا .
إذا كنت تريد منح إذن التحكم الكامل لجميع الحسابات ، فانتقل إلى الأمان> متقدم> إضافة> حدد مبدأ ل. ثم اكتب الجميع ، انقر فوق تحقق من الأسماء> موافق و تأكد تحكم كامل تحت الأذونات الأساسية . أخيرًا ، احفظ التغيير وحاول استيراد الصور من iPhone إلى Windows 10.
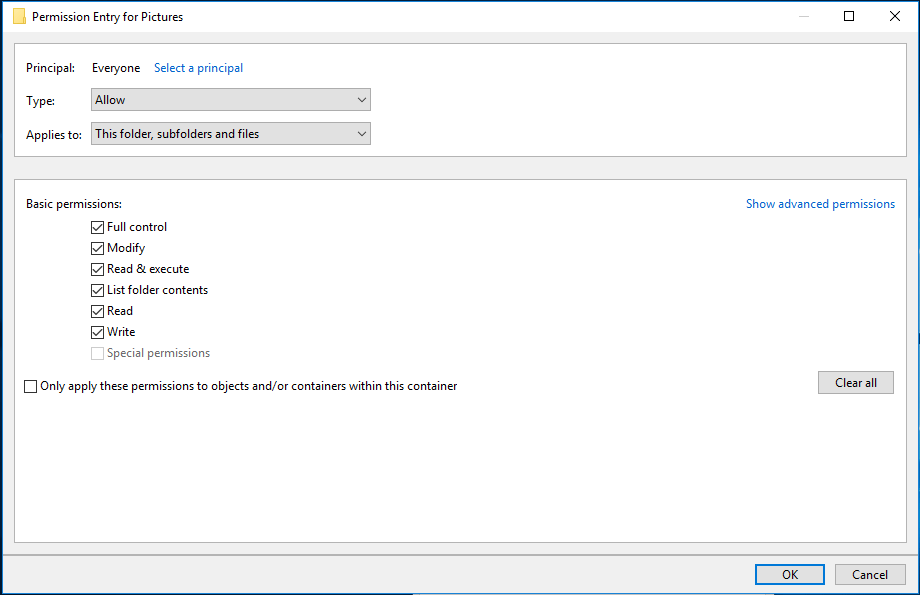
تحديث برنامج تشغيل Apple Mobile Device USB
قم بتوصيل جهاز iPhone الخاص بك بالكمبيوتر وأغلق iTunes. ثم ، انتقل إلى إدارة الأجهزة ، وحدد موقع برنامج تشغيل Apple Mobile Device USB ، انقر بزر الماوس الأيمن فوقه واختر تحديث السائق . بعد ذلك ، اتبع التعليمات التي تظهر على الشاشة لإنهاء العملية. إذا كان هناك '!' أو '؟' بجانب برنامج التشغيل ، تحتاج إلى إعادة تثبيته.
استخدم iCloud وقم بتمكين تدفق الصور
إذا تم حفظ صورك في iCloud ، فلا يمكنك استيراد الصور من iPhone إلى Windows 10. ولكن يمكنك اختيار فتح iCloud في Windows 10 ثم نقل الصور إلى جهاز الكمبيوتر الخاص بك.
حلول أخرى:
- أعد تعيين إعدادات الخصوصية والموقع الخاص بجهاز iPhone
- قم بإيقاف تشغيل برنامج مكافحة الفيروسات
- استيراد الصور في مجموعات صغيرة
بعد تجربة هذه الحلول ، يجب عليك نقل الصور بسهولة إلى جهاز كمبيوتر. فقط قم بتجربة عندما لا يمكنك استيراد الصور من iPhone إلى Windows 10 PC.

![كيفية استرداد السجل المحذوف على Google Chrome - الدليل النهائي [نصائح MiniTool]](https://gov-civil-setubal.pt/img/data-recovery-tips/79/how-recover-deleted-history-google-chrome-ultimate-guide.png)
![كيفية تثبيت Samsung 860 EVO بدون إعادة تثبيت نظام التشغيل (3 خطوات) [نصائح MiniTool]](https://gov-civil-setubal.pt/img/backup-tips/22/how-install-samsung-860-evo-without-reinstalling-os.png)


![[إصلاحات سهلة] خطأ Dev 1202 في Call of Duty Modern Warfare](https://gov-civil-setubal.pt/img/news/64/easy-fixes-dev-error-1202-in-call-of-duty-modern-warfare-1.png)
![8 حلول مفيدة لإصلاح وحدة المعالجة المركزية بنسبة 100٪ في نظام التشغيل Windows 10 [نصائح MiniTool]](https://gov-civil-setubal.pt/img/backup-tips/32/8-useful-solutions-fix-your-cpu-100-windows-10.jpg)







![كيف يمكنك استعادة حساب المسؤول في Windows 10 [أخبار MiniTool]](https://gov-civil-setubal.pt/img/minitool-news-center/83/how-can-you-restore-administrator-account-windows-10.png)



![كيفية ترقية Windows 10 Home إلى Pro دون فقد البيانات بسهولة [أخبار MiniTool]](https://gov-civil-setubal.pt/img/minitool-news-center/77/how-upgrade-windows-10-home-pro-without-losing-data-easily.jpg)
![أنواع مختلفة من محركات الأقراص الثابتة: أي منها يجب أن تختار [نصائح MiniTool]](https://gov-civil-setubal.pt/img/backup-tips/42/different-types-hard-drives.jpg)