إصلاحات سهلة: خيارات الطاقة في Windows Greyed out
Aslahat Shlt Khyarat Altaqt Fy Windows Greyed Out
قد تجد خيارات طاقة Windows الخاصة بك غير نشطة عند اختيار أو تخصيص خطة طاقة لجهاز الكمبيوتر المحمول الخاص بك. برنامج MiniTool سيقدم أسباب وحلول هذه المشكلة هنا. الى جانب ذلك ، إذا كنت تبحث عن برنامج مجاني لاستعادة البيانات ، يمكنك تجربة MiniTool Power Data Recovery.
حول خيارات الطاقة في Windows
خيارات الطاقة في Windows هي ميزات Windows التي تسمح لك بتغيير إعدادات الطاقة لديك لجعل بطارية الكمبيوتر المحمول تدوم لفترة أطول أو لإطالة عمرها الافتراضي.

كيف تفتح خيارات الطاقة؟
الخطوة 1: انقر فوق يبدأ والبحث عن لوحة التحكم .
الخطوة 2: اختر لوحة التحكم من نتيجة البحث لفتحه.
الخطوة 3: اختر فئة ل عرض بواسطة .
الخطوة 4: اذهب إلى الأجهزة والصوت> خيارات الطاقة .
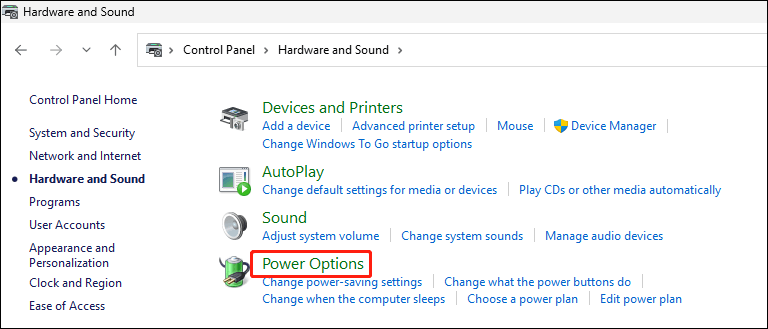
خيارات طاقة Windows Greyed out
أبلغ بعض المستخدمين أن خيارات الطاقة في Windows غير نشطة أو تم تجاوزها عند وصولهم إلى الصفحة. هذه قضية نادرة. لكنه مزعج عندما يحدث.
لماذا تظهر خيارات الطاقة في Windows باللون الرمادي؟ فيما يلي الأسباب الرئيسية:
- ملفات نظام Windows تالفة.
- بعض برامج التشغيل قديمة أو غير متوافقة.
- لقد قمت بتثبيت تطبيق إدارة طاقة تابع لجهة خارجية.
- تم تغيير بعض الأجهزة.
لإصلاح هذه المشكلة ، يمكنك تجربة الطرق الواردة في الجزء التالي.
كيفية إصلاح خيارات الطاقة في Windows Greyed out؟
الإصلاح 1: بعض الشيكات البسيطة
يمكنك أولاً تجربة الأشياء التالية ومعرفة ما إذا كان يمكن إصلاح المشكلة:
- تحقق مما إذا كان الكمبيوتر المحمول الخاص بك مشحونًا بالكامل.
- أغلق أو قم بإلغاء تثبيت جميع تطبيقات إدارة الطاقة التابعة لجهات خارجية.
- قم بإعادة تشغيل جهاز الحاسوب الخاص بك.
إذا استمرت المشكلة ، يمكنك تجربة الحل التالي.
الإصلاح 2: البحث عن تغييرات الأجهزة في إدارة الأجهزة
الخطوة 1: اضغط نظام التشغيل Windows + X لفتح قائمة WinX ، ثم حدد مدير الجهاز لفتحه.
الخطوة 2: في إدارة الأجهزة ، انتقل إلى الإجراء> تفحص تغييرات الأجهزة . انتظر حتى تنتهي عملية المسح.
الخطوة 3: التوسيع بطاريات ، ثم تأكد من أن كليهما محول التيار المتردد من Microsoft و بطارية طريقة التحكم المتوافقة مع ACPI من Microsoft يتم عرض.
الآن ، تحقق من توفر خيارات طاقة Windows.
الإصلاح 3: تحديث برنامج تشغيل البطارية
إذا كانت خيارات طاقة البطارية غير نشطة حتى إذا جربت الطرق المذكورة أعلاه ، فيمكنك تحديث برنامج تشغيل البطارية لمعرفة ما إذا تم إصلاح المشكلة.
الخطوة 1: اضغط نظام التشغيل Windows + X لفتح قائمة WinX ، ثم حدد مدير الجهاز لفتحه.
الخطوة 2: قم بالتوسيع بطاريات ، ثم انقر بزر الماوس الأيمن فوق محول التيار المتردد من Microsoft واختر تحديث السائق .
الخطوة 3: اتبع المعالجات التي تظهر على الشاشة لإنهاء تحديث برنامج تشغيل البطارية.
الإصلاح 4: تحديث BIOS
إذا كانت خيارات الطاقة في Windows لا تزال غير نشطة ، فيمكنك محاولة ذلك تحديث BIOS لجهاز الكمبيوتر المحمول الخاص بك. يقوم بعض المستخدمين بإصلاح المشكلة عن طريق القيام بذلك. يمكنك أيضا المحاولة.
الإصلاح 5: إجراء استعادة النظام
يجب أن تكون محاولتك الأخيرة هي إجراء استعادة للنظام لاستعادة جهازك إلى نقطة تعمل فيها خيارات الطاقة في Windows بشكل جيد. ومع ذلك ، إذا كنت ترغب في استخدام هذه الطريقة ، فيجب عليك التأكد من أن لديك جعل نقطة استعادة النظام قبل.
كيف تستعيد الملفات المفقودة والمحذوفة؟
MiniTool Power Data Recovery هي أداة مخصصة لاستعادة البيانات يمكن أن تساعدك على استعادة البيانات في مواقف مختلفة.
على سبيل المثال ، إذا تم حذف ملفاتك نهائيًا ، فيمكنك استخدام هذا البرنامج لاستعادتها. إذا كان لديك يصبح محرك أقراص USB RAW ، يمكنك استخدام هذه الأداة المساعدة لاستعادة البيانات أولاً منها ثم تهيئة محرك الأقراص إلى الوضع العادي. يمكنك حتى استخدام هذا البرنامج ل استعادة البيانات من جهاز كمبيوتر لا يتم تشغيله .
الحد الأدنى
هل تزعجك خيارات الطاقة في Windows باللون الرمادي؟ نأمل أن تساعدك الطرق الواردة في هذا المنشور. بالإضافة إلى ذلك ، لا تنس تجربة برنامج MiniTool لاستعادة البيانات عندما تريد استعادة الملفات المفقودة والمحذوفة.
إذا واجهتك مشكلات عند استخدام برنامج MiniTool ، فيمكنك الاتصال بـ [بريد إلكتروني محمي] .

![تم حلها - معالجة خدمة مضيف DISM عالية الاستخدام لوحدة المعالجة المركزية [أخبار MiniTool]](https://gov-civil-setubal.pt/img/minitool-news-center/59/solved-dism-host-servicing-process-high-cpu-usage.png)




![كان Windows غير قادر على إصلاح محرك الأقراص - الإصلاح السريع [نصائح MiniTool]](https://gov-civil-setubal.pt/img/data-recovery-tips/72/windows-was-unable-repair-drive-quick-fix.png)


![مقدمة حول ما هو محور USB وما يمكنه فعله [MiniTool Wiki]](https://gov-civil-setubal.pt/img/minitool-wiki-library/28/an-introduction-what-is-usb-hub.jpg)

![[الدليل الكامل] كيفية إصلاح مستكشف أخطاء Windows Update لا يعمل](https://gov-civil-setubal.pt/img/backup-tips/37/full-guide-how-to-fix-windows-update-troubleshooter-not-working-1.png)


![كيفية منع Steam من الفتح عند بدء التشغيل في Windows أو Mac [أخبار MiniTool]](https://gov-civil-setubal.pt/img/minitool-news-center/57/how-stop-steam-from-opening-startup-windows.png)

![قرص بدء التشغيل ممتلئ على جهاز Mac الخاص بك | كيفية مسح قرص بدء التشغيل؟ [نصائح MiniTool]](https://gov-civil-setubal.pt/img/data-recovery-tips/81/startup-disk-full-your-mac-how-clear-startup-disk.png)
![كيفية تنزيل Google Meet للكمبيوتر الشخصي (Windows 11/10) و Android و iOS [نصائح MiniTool]](https://gov-civil-setubal.pt/img/news/81/how-to-download-google-meet-for-pc-windows-11/10-android-ios-minitool-tips-1.png)

