الملاحظات اللاصقة غير متوفرة حاليًا لك؟ إصلاحه بسهولة
Almlahzat Allasqt Ghyr Mtwfrt Halya A Lk Aslahh Bshwlt
فشل في الوصول إلى ملاحظاتك أو رؤيتها في برنامج Sticky Notes؟ غالبًا ما يتم استخدام Sticky Notes لتحميل الملاحظات وتدوينها بسرعة على سطح المكتب. إذا لم تتمكن من فتح الملاحظات ، فقد تظهر رسالة تخبرك أن الملاحظات الملصقة غير متوفرة حاليًا لك ، فكيف يمكن إصلاحها؟ للحصول على خطوات مفصلة ، يمكنك قراءة هذا المنشور على أداة MiniTool .
الملاحظات اللاصقة غير متوفرة حاليًا لك؟
Sticky Notes هو تطبيق سطح مكتب يستخدم على Windows. يمكن للأشخاص استخدام هذه القطع الصغيرة من الورق الملون التي تلتصق بأي شيء تقريبًا لتسجيل بعض المعلومات المهمة للتذكير أو أي شيء آخر.
مقالات لها صلة: الملاحظات اللاصقة: الموقع والنسخ الاحتياطي والاستعادة في Windows 10
لكن في بعض الأحيان ، يمكن أن تواجه Sticky Notes بسهولة مجموعة متنوعة من الأخطاء أو المشكلات لسبب ما ويمكن أن يجعل ما سجلته مفقودًا أو يتعذر الوصول إليه. من المهم جدًا تذكيرك بأهمية النسخ الاحتياطي.
على سبيل المثال ، أبلغ بعض الأشخاص أنه عند محاولتهم الوصول إلى Sticky Notes ، سيقفز مربع رسالة خطأ لإخبارهم بما يلي:
' تحقق من حسابك
الملاحظات الملصقة غير متوفرة حاليًا لك.
إذهب إلى المحل '.
يمكن أن تمنعك هذه الرسالة من فتح الملاحظات وتلقى بعضها أيضًا رمز خطأ 0x803F8001 ، مما يعني أيضًا أن الملاحظات الملصقة غير متوفرة.
بغض النظر عن رسالة الخطأ التي تلقيتها ، فإن أسباب التشغيل والإصلاحات متشابهة ويمكنك احترام المحتوى التالي للعثور على الإصلاحات الخاصة بك.
بادئ ذي بدء ، لماذا يحدث خطأ Windows Sticky Notes على سطح المكتب الخاص بك؟
- نظام Windows قديم أو برنامج Sticky Notes.
- ملفات Sticky Notes تالفة.
- هناك شيء خاطئ في متجر Microsoft.
- برنامج Sticky Notes الذي تم تكوينه بشكل خاطئ.
ثم يمكنك الانتقال إلى الجزء التالي للتحقق من طرق استكشاف الأخطاء وإصلاحها.
كيفية إصلاح 'الملاحظات اللاصقة غير متوفرة حاليًا لك'؟
قم بعمل نسخة احتياطية من بياناتك أولاً
نظرًا لأن الطرق التالية ، على الأقل بعضها ، قد تحذف بياناتك تلقائيًا في تطبيق Sticky Notes ، فمن الأفضل إجراء نسخ احتياطي لها قبل بدء الإصلاحات التالية.
ارجع إلى بياناتك المهمة احتياطيًا وعندما تفشل في الوصول إلى الملاحظات التي قمت بإنشائها ، يمكنك استرداد المعلومات والحصول عليها عبر قناة أخرى. ثم هذا هو الطريق.
الخطوة 1: يرجى فتح File Explorer واتبع المسار التالي لتحديد الموقع البرقوق .
٪ LocalAppData٪ \ Packages \ Microsoft.MicrosoftStickyNotes_8wekyb3d8bbwe \ LocalState
الخطوة 2: قم بعمل نسخة من الملف والصقه في مكان آمن. بمجرد العثور على البيانات المفقودة ، كل ما عليك فعله هو نسخ نفس الملف مرة أخرى إلى الموقع الأصلي لاستعادة نسخة احتياطية.
لكن هذه الطريقة لها بعض القيود. على سبيل المثال ، أبلغ بعض المستخدمين أنه بعد تحديثات Windows ، سيتم تغيير موقع ملف Sticky Notes المحفوظ وستتطلب منك طريقة لصق النسخ المقدمة تكرار العملية في كل مرة تضيف فيها محتويات جديدة ، مما يضيع وقتك ومساحة التخزين لبيانات غير مفيدة متكررة .
لذلك ، هناك طريقة أخرى لعمل نسخة احتياطية من Sticky Notes بسرعة وتلقائية باستخدام أنظمة نسخ احتياطي مخصصة MiniTool ShadowMaker ، برنامج النسخ الاحتياطي.
انتقل إلى تنزيل وتثبيت MiniTool ShadowMaker من خلال النقر فوق الزر وفتح البرنامج للنقر حافظ على التجربة للحصول على نسخة تجريبية مجانية مدتها 30 يومًا.
الخطوة 1: اذهب إلى دعم علامة التبويب حيث يمكنك النقر فوق مصدر قسم وبعد ذلك المجلدات والملفات . اختر ما تريد نسخه احتياطيًا وانقر نعم لحفظ اختيارك.

الخطوة 2: اذهب إلى وجهة لاختيار مسار الوجهة ؛ أربعة أماكن يمكنك الاختيار - مستخدم ، كمبيوتر ، مكتبات ، مشتركة . بعد ذلك ، اختر اعمل نسخة احتياطية الان لتنفيذ المهمة.
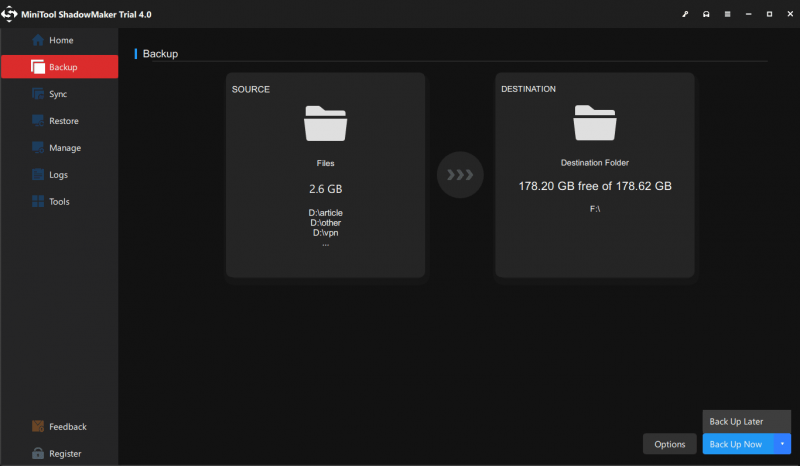
بعد ذلك ، يمكنك تخصيص مهمة النسخ الاحتياطي الخاصة بك.
- لتعيين معلمات متقدمة لمهمة النسخ الاحتياطي الحالية ، انقر فوق خيارات> خيارات النسخ الاحتياطي .
- لتحديد مهمة نسخ احتياطي ليتم تشغيلها بانتظام ، انتقل إلى خيارات> إعدادات الجدول .
- لإدارة مساحة القرص التي تشغلها ملفات النسخ الاحتياطي ، انتقل إلى خيارات> مخطط النسخ الاحتياطي .
الإصلاح 1: تشغيل مستكشف أخطاء تطبيقات متجر Windows
يمكنك استخدام مستكشف أخطاء تطبيقات متجر Windows ومصلحها لتحديد ما إذا كان الجاني يكمن في ذاكرة التخزين المؤقت لمتجر Windows ؛ إذا حدث ذلك ، فيمكنك إعادة تعيين ذاكرة التخزين المؤقت لمتجر Windows يدويًا ثم التحقق مما إذا كان قد تم إصلاح خطأ 'الملاحظات الملصقة'.
للقيام بذلك ، يرجى اتباع الخطوات التالية.
الخطوة 1: اذهب إلى ابدأ> الإعدادات> التحديث والأمان> استكشاف الأخطاء وإصلاحها .
الخطوة 2: انقر أدوات استكشاف الأخطاء وإصلاحها الإضافية من اللوحة اليمنى وانتقل لأسفل للاختيار تطبيقات متجر Windows وثم قم بتشغيل مستكشف الأخطاء ومصلحها .
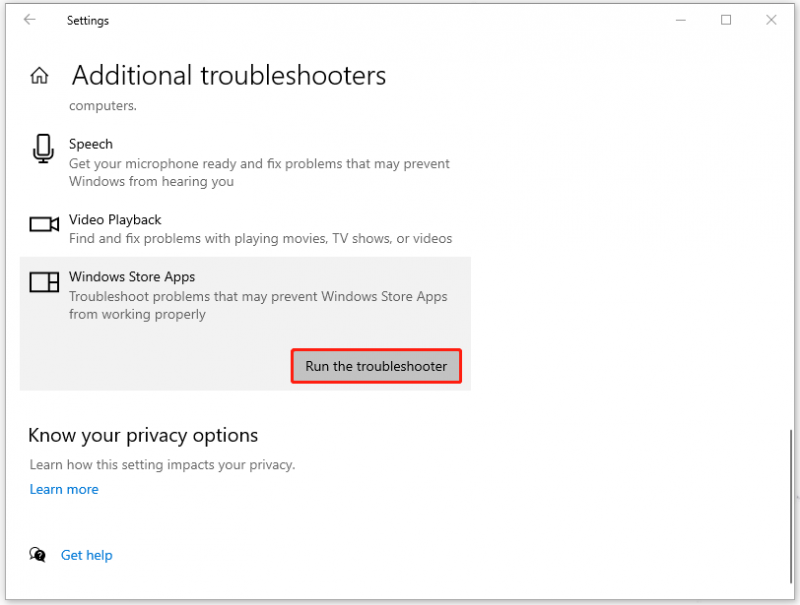
ثم اتبع التعليمات التي تظهر على الشاشة لإنهاء ذلك. إذا لم تنجح الطريقة ، يمكنك البدء في إعادة تعيين ذاكرة التخزين المؤقت لـ Microsoft Store.
الخطوة 1: اذهب إلى ابدأ> الإعداد> التطبيقات ثم قم بالتمرير لأسفل من اللوحة اليمنى لتحديد الموقع والنقر متجر مايكروسوفت في ال التطبيقات والميزات قسم.
الخطوة 2: اختر ملف خيارات متقدمة الارتباط والتمرير لأسفل للنقر فوق إعادة ضبط لمسح بيانات التطبيقات.
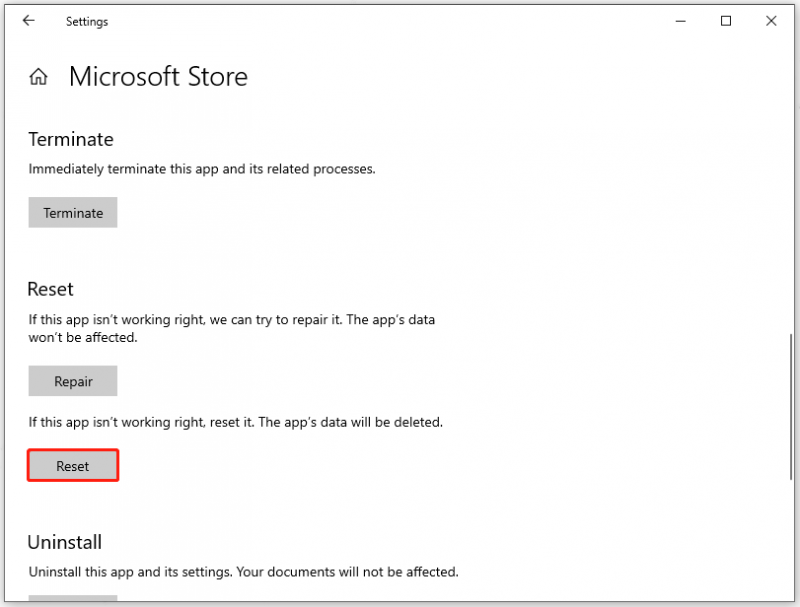
الإصلاح 2: إصلاح أو إعادة تعيين تطبيق Sticky Notes
بالإضافة إلى ذلك ، إذا تم تشغيل خطأ Sticky Notes غير متوفر بسبب بعض المشكلات التالفة أو التالفة في تطبيق Sticky Notes ، فيمكنك استخدام خيار الإصلاح أو إعادة التعيين في Microsoft لاستعادة الملفات التالفة. الفرق بينهما هو أن استخدام خيار إعادة التعيين قد يفقد بياناتك ولهذا السبب يجب أن تجرب خيار الإصلاح أولاً.
خطوات إعادة تعيين تطبيق Sticky Notes هي نفس الخطوات التي قدمناها في الإصلاح الأخير. تحتاج فقط إلى تحديد موقع برنامج Sticky Notes والنقر فوق ملف خيارات متقدمة وصلة. بعد ذلك ، بصلح و إعادة ضبط سيتم سرد الخيارات ويمكنك تجربتها واحدة تلو الأخرى.
ثم تذهب للوصول إلى الملاحظات الملصقة لمعرفة ما إذا كانت تعمل على إصلاح الخطأ 'الملاحظات الملصقة غير متوفرة'.
الإصلاح 3: إعادة تسجيل الملاحظات اللاصقة
هناك طريقة أخرى للتخلص من رسالة الخطأ 'Sticky Notes غير متاحة حاليًا لك' وهي إعادة تسجيل برنامج Sticky Notes. لا تعتمد هذه الطريقة على اتصال بالإنترنت وتستحق المحاولة.
الخطوة 1: الإدخال بوويرشيل في مربع البحث وتشغيل نوافذ بوويرشيل كمسؤول.
الخطوة 2: عندما يقفز موجه لطلب أذونات المسؤول ، انقر فوق نعم .
الخطوة 3: انسخ والصق الأمر أدناه واضغط يدخل .
Get-AppXPackage -AllUsers -Name Microsoft.MicrosoftStickyNotes | Foreach {Add-AppxPackage -DisableDevelopmentMode -Register '$ ($ _. InstallLocation) \ AppXManifest.xml' -Verbose}
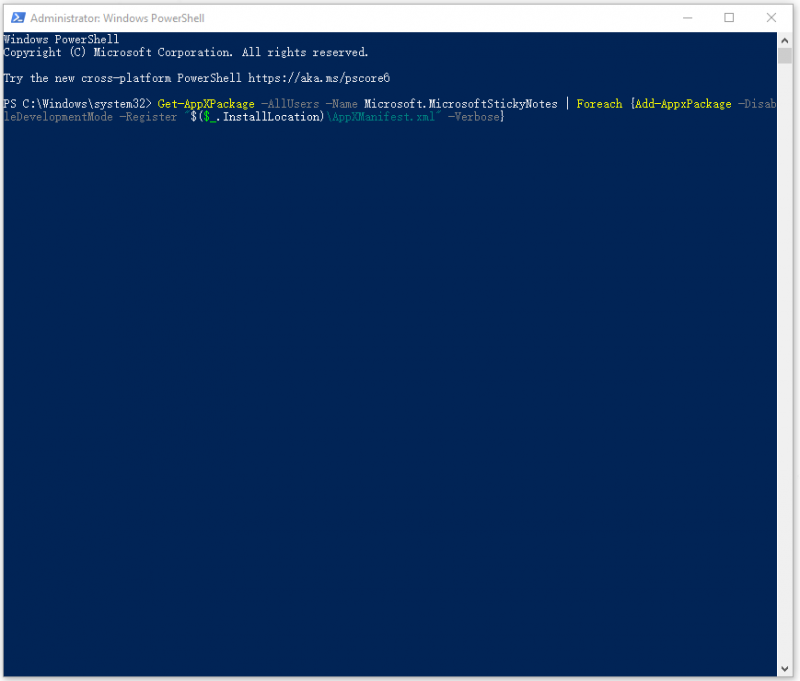
ما عليك سوى الانتظار لبعض الوقت ، عندما تنتهي العملية ، أعد تشغيل برنامج Sticky Notes للتحقق مما إذا كان قد تم حل خطأ 'Sticky Notes' في Windows.
الإصلاح 4: أعد تثبيت تطبيق Sticky Notes
يمكن حل معظم مشكلات البرنامج عن طريق إعادة التثبيت. يمكنك إصلاح الملفات التالفة فيه والحصول على أحدث إصدار من Sticky Notes عن طريق إعادة تثبيت تطبيق Sticky Notes.
نظرًا لأن التطبيق عبارة عن برنامج مدمج في Windows ولا يمكنك إزالته بالطرق المعتادة ، فكل ما يمكنك فعله هو إلغاء تثبيته يدويًا عبر Windows PowerShell.
الخطوة 1: تشغيل نوافذ بوويرشيل كمسؤول كما قدمنا أعلاه.
الخطوة 2: عند فتح النافذة ، انسخ هذا الأمر والصقه لإلغاء تثبيت برنامج Sticky Notes.
احصل على AppxPackage Microsoft.MicrosoftStickyNotes | إزالة- AppxPackage
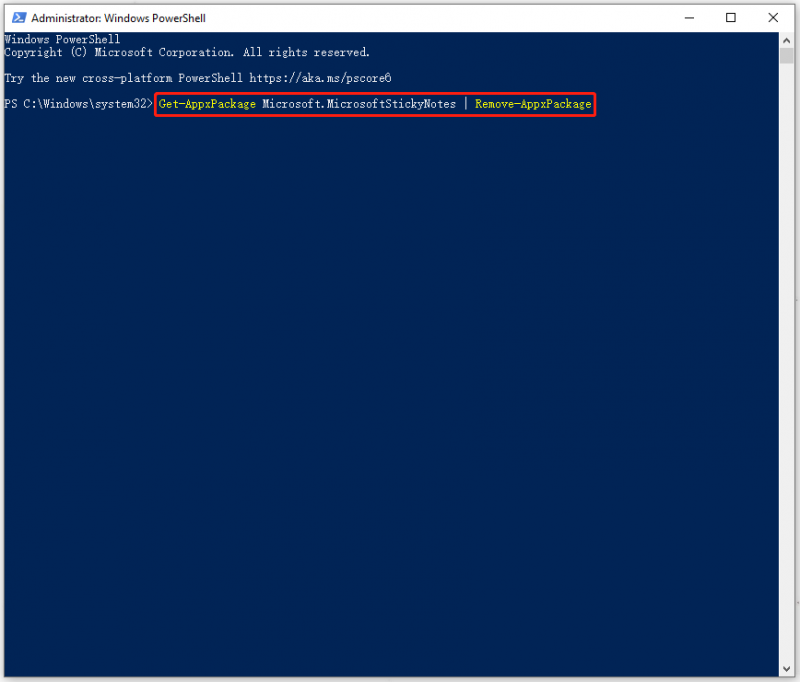
الخطوة 3: بمجرد إزالة البرنامج ، يمكنك الانتقال إلى متجر Microsoft والبحث عن Sticky Notes لتنزيل البرنامج وتثبيته.
الإصلاح 5: قم بإيقاف تشغيل ميزة Insights
تُستخدم ميزة Insights للسماح لـ Cortana بالوصول إلى المعلومات التي تضيفها إلى Sticky Notes وإدارتها ، ولكن في بعض الأحيان ، قد تتعارض هذه الميزة مع التطبيق.
يجد بعض المستخدمين الذين يعانون من Sticky Notes خطأً غير متاح أن الخطأ قد يختفي عند تعطيل ميزة Insights. لإيقاف تشغيل الميزة ، يمكنك القيام بما يلي.
الخطوة 1: افتح تطبيق Sticky Notes وانقر فوق إعدادات (رمز الترس) في الزاوية العلوية اليمنى.
الخطوة 2: قم بإيقاف تشغيل التبديل بجوار تمكين الرؤى في ال عام قسم.
ثم يمكنك تجربة الملاحظات الملصقة مرة أخرى.
الإصلاح 6: التحقق من وجود تحديثات لـ Sticky Notes / Windows
كما ذكرنا ، يمكن أن يؤدي نظام أو برنامج Windows قديم إلى ظهور رسالة الخطأ 'الملاحظات الملصقة غير متوفرة حاليًا لك' ، لذلك من الأفضل البحث عن التحديثات باتباع الخطوات التالية.
الخطوة 1: اذهب إلى ابدأ> الإعدادات> التحديث والأمان> Windows Update .
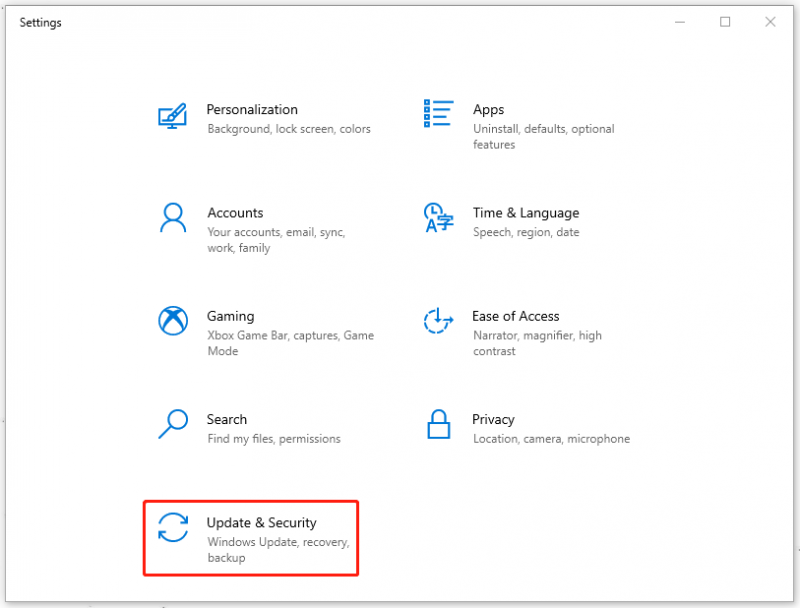
الخطوة 2: من اللوحة اليمنى ، اختر تحقق من وجود تحديثات وإذا كان هناك أي تحديث متوفر ، فيمكنك تنزيله وتثبيته وإعادة تشغيل نظامك.
بعد ذلك ، يمكنك التحقق مما إذا كان الخطأ قد تم إصلاحه. إذا لم يكن كذلك ، يمكنك الانتقال إلى تحديث Sticky Notes. في بعض الحالات ، لا يتوافق البرنامج القديم مع أحدث إصدار من Windows ، مما يؤدي إلى ظهور خطأ Sticky Notes غير متوفر.
الخطوة 1: انتقل إلى متجر Microsoft وانقر فوق مكتبة من اللوحة اليسرى.
الخطوة 2: انقر احصل على التحديثات ويمكن تنزيل التحديثات المتوفرة وتثبيتها تلقائيًا.
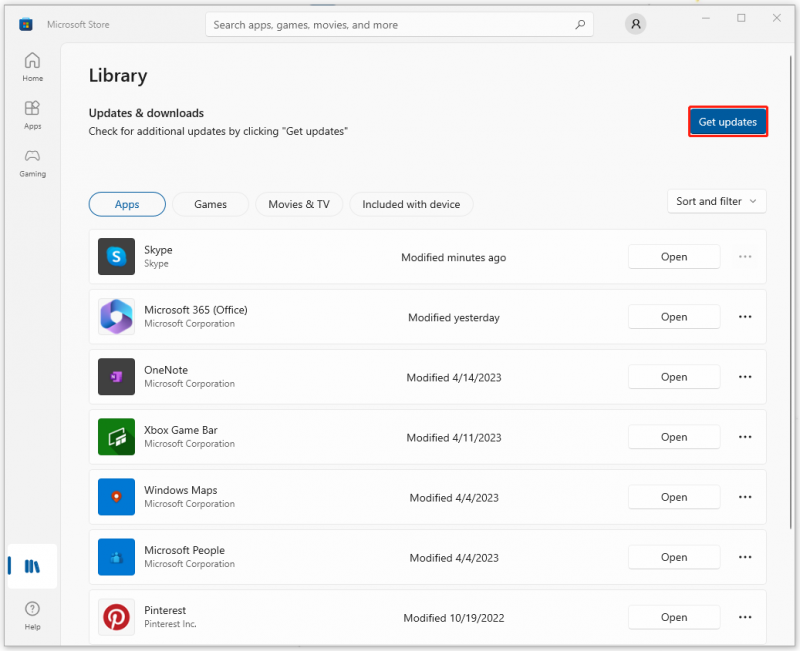
عند انتهاء التحديث ، يمكنك تجربة Sticky Notes للتحقق مما إذا كانت Sticky Notes غير متوفرة.
الإصلاح 7: استعادة Windows الخاص بك
إذا ثبت أن جميع الطرق المذكورة أعلاه غير مجدية ، فيمكنك استعادة Windows إلى حالته الطبيعية عندما تقوم بإنشاء نقطة استعادة للنظام. لكن هذا متاح فقط لأولئك الذين أنشأوا نقطة ؛ إذا لم تكن قد أنشأت الطريقة التالية ، فقد تكون الطريقة التالية هي الخيار الأفضل لك.
لإنشاء نقطة استعادة ، يمكنك قراءة هذا المقال: ما هي نقطة استعادة النظام وكيفية إنشائها؟ انظر هنا .
لاستخدام خيار الاستعادة ، يمكنك القيام بما يلي.
الخطوة 1: الإدخال قم بإنشاء نقطة استعادة النظام في بحث وافتح النتيجة تحت افضل مباراة .
الخطوة 2: اضغط على استعادة النظام ... للنقر عليها التالي في النافذة المنبثقة واختر نقطة الاستعادة التي تريد استخدامها وحدد ملف التالي خيار.
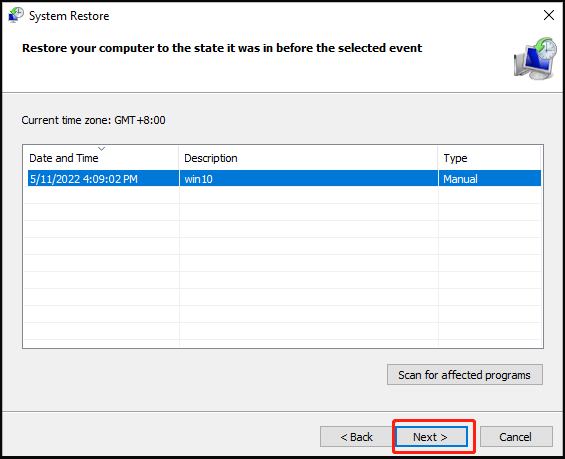
الخطوة 3: ثم انقر فوق ينهي . ستبدأ عملية الاستعادة وتحتاج إلى الانتظار حتى تنتهي.
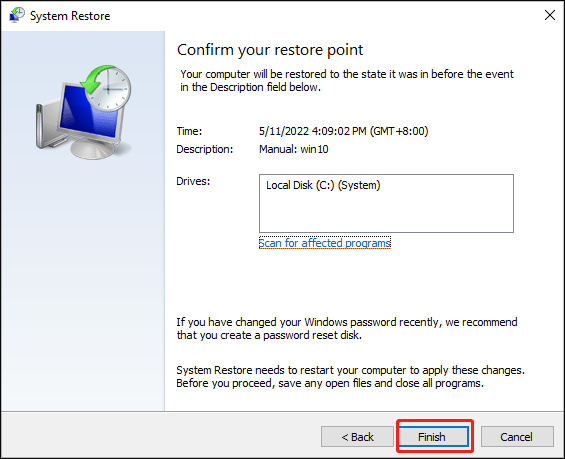
الإصلاح 8: إعادة تعيين جهاز الكمبيوتر الخاص بك
يمكن أن تؤدي إعادة ضبط جهاز الكمبيوتر إلى إزالة جميع الملفات والبرامج التالفة ، مما يساعد على استعادة نظام التشغيل الحالي إلى إعدادات المصنع. لذلك ، يوصى بشدة بعمل نسخة احتياطية من بياناتك المهمة باستخدام MiniTool ShadowMaker أولاً.
لإعادة ضبط Windows على إعدادات المصنع ، يمكنك اتباع الخطوات.
الخطوة 1: اذهب إلى ابدأ> الإعدادات> التحديث والأمان> الاسترداد .
الخطوة 2: تحت أعد ضبط هذا الكمبيوتر من اللوحة اليمنى ، اختر البدء ثم اتبع التعليمات لإنهاء إعادة التعيين.
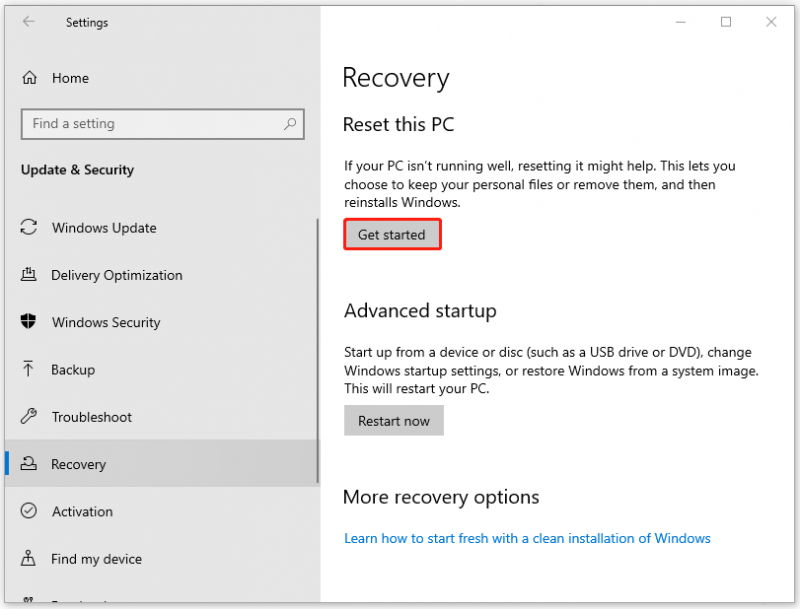
الحد الأدنى:
لقد قدمت لك هذه المقالة سلسلة من الطرق المفيدة للتخلص من رسالة الخطأ 'الملاحظات الملصقة غير متوفرة حاليًا لك'. أهم شيء لحماية المعلومات في Sticky Notes هو أن يكون لديك خطة احتياطية لها. إذا كنت تعتقد أن شيئًا مهمًا في جهاز الكمبيوتر الخاص بك ، فقم بنسخه احتياطيًا وهذه طريقة مضمونة.
إذا واجهت أي مشاكل عند استخدام MiniTool ShadowMaker ، يمكنك ترك رسالة في منطقة التعليق التالية وسنقوم بالرد في أقرب وقت ممكن. إذا كنت بحاجة إلى أي مساعدة عند استخدام برنامج MiniTool ، يمكنك الاتصال بنا عبر [بريد إلكتروني محمي] .


![مقدمة لبطاقة التوسيع بما في ذلك تطبيقها [MiniTool Wiki]](https://gov-civil-setubal.pt/img/minitool-wiki-library/00/introduction-expansion-card-including-its-application.jpg)

![إذا كان لديك قرص PS4 غير معروف ، فاستخدم هذه الطرق لإصلاحه [أخبار MiniTool]](https://gov-civil-setubal.pt/img/minitool-news-center/49/if-your-ps4-unrecognized-disc.jpg)



![كيفية استرجاع برنامج التشغيل في Windows؟ دليل خطوة بخطوة [أخبار MiniTool]](https://gov-civil-setubal.pt/img/minitool-news-center/29/how-roll-back-driver-windows.jpg)


![[محلول] كيفية التحقق من قائمة أصدقاء PSN على أجهزة مختلفة؟](https://gov-civil-setubal.pt/img/news/66/how-check-psn-friends-list-different-devices.png)
![الذاكرة المتقلبة مقابل الذاكرة غير المتطايرة: ما الفرق؟ [أخبار MiniTool]](https://gov-civil-setubal.pt/img/minitool-news-center/61/volatile-vs-non-volatile-memory.png)

![أهم 6 طرق لحل محول شبكة Windows 10 مفقود [أخبار MiniTool]](https://gov-civil-setubal.pt/img/minitool-news-center/96/top-6-ways-solve-windows-10-network-adapter-missing.png)

![كيف تحصل على ملكية مجلد في Windows 10 بنفسك [أخبار MiniTool]](https://gov-civil-setubal.pt/img/minitool-news-center/38/how-take-ownership-folder-windows-10-yourself.jpg)

![حجم Windows 10 وحجم محرك الأقراص الثابتة: ماذا ولماذا ودليل الكيفية [نصائح MiniTool]](https://gov-civil-setubal.pt/img/disk-partition-tips/25/windows-10-size-hard-drive-size.jpg)
![هل عميل الدوري غير مفتوح؟ إليك إصلاحات يمكنك تجربتها. [أخبار MiniTool]](https://gov-civil-setubal.pt/img/minitool-news-center/11/is-league-client-not-opening.jpg)