لا يمكن العثور على وصف معرف الحدث 153 من المصدر Nvlddmkm
The Description For Event Id 153 From Source Nvlddmkm Cannot Be Found
أبلغ العديد من المستخدمين الذين يستخدمون أجهزة Windows مع بطاقات NVIDIA GPU عن تلقي الوصف لمعرف الحدث 153 من المصدر، ولا يمكن العثور على رسالة nvlddmkm وتعطل ألعابهم. هذه المشاركة من MiniTool يقدم كيفية اصلاحها.
قد تظهر لك رسالة الخطأ 'لا يمكن العثور على وصف معرف الحدث 153 من المصدر nvlddmkm'. يتم العثور على هذا الخطأ عادةً في سجلات النظام بعد مواجهة مشكلات مثل الأعطال أو عمليات إعادة التشغيل غير المتوقعة أو الشاشات السوداء المؤقتة.
هذه المشكلة شائعة بشكل خاص بين اللاعبين لأنها غالبًا ما تتسبب في تعطل الألعاب أو التطبيقات الأخرى الصعبة. فهو يشير إلى وجود مشكلة تتعلق ببرنامج التشغيل هذا، والتي قد تكون بسبب مجموعة متنوعة من العوامل مثل تلف برنامج التشغيل أو مشكلات التوافق أو حتى فشل الأجهزة.
لقد ابتليت بعدد لا يحصى من أعطال الألعاب العشوائية المزعجة خلال الأشهر الماضية مع جهاز الكمبيوتر الخاص بي، حيث يشير الجميع إلى هذا الخطأ (من عارض الأحداث) عند حدوثها: 'لا يمكن العثور على وصف معرف الحدث 153 من المصدر nvlddmkm. إما المكون الذي يثير هذا الحدث عدم تثبيته على الكمبيوتر المحلي الخاص بك أو أن التثبيت تالف. يمكنك تثبيت المكون أو إصلاحه على الكمبيوتر المحلي.
... مايكروسوفت
منشور له صلة: كيفية إصلاح معرف الحدث NVLDDMKM 14؟ هنا 12 حلول!
الطريقة الأولى: منح إذن التحكم الكامل للملف
أولاً، يمكنك تجربة إصلاح غير تقليدي يبدو أنه يعمل مع بعض مستخدمي Windows. هنا تستطيع ان تعرف كيف تفعل ذلك:
1. ابحث عن nvlddmkm.sys في جيم:\ويندوز\System32 .
2. انقر بزر الماوس الأيمن عليه واختر ملكيات . ثم اذهب الى حماية وانقر يحرر… .
3. تمكين أذونات المستخدم للتحكم الكامل. تأكد من مربعات الاختيار الموجودة في يسمح يتم فحص كافة العمود.
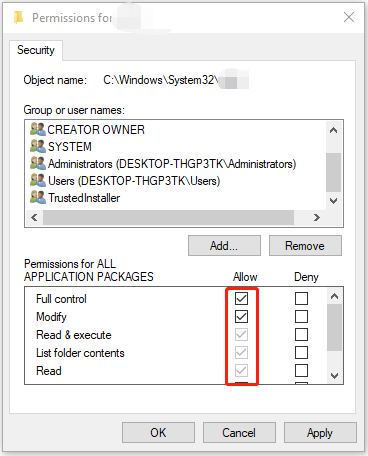
الطريقة الثانية: تحديث برامج تشغيل Nvidia
يمكنك أيضًا محاولة تحديث برامج تشغيل Nvidia لإصلاح وصف معرف الحدث 153 من المصدر nvlddmkm الذي لا يمكن العثور عليه على نظام التشغيل Windows 11.
1. اضغط على ويندوز + ر مفاتيح لفتح يجري الحوار. ثم اكتب devmgmt.msc .
2. قم بالتوسيع محولات أجهزة العرض ، وانقر بزر الماوس الأيمن فوق بطاقة GPU، ثم اختر تحديث برنامج التشغيل .
3. انقر البحث تلقائيا عن برامج التشغيل .
الطريقة الثالثة: استرجاع برامج تشغيل Nvidia
1. اضغط على ويندوز + ر مفاتيح لفتح مربع الحوار 'تشغيل'. ثم اكتب devmgmt.msc .
2. بعد ذلك، يمكنك توسيع محولات أجهزة العرض الفئة، وانقر بزر الماوس الأيمن فوق جهاز بطاقة الرسومات Nvidia المستهدف لتحديده ملكيات .
3. ثم يمكنك النقر على سائق علامة التبويب، ثم انقر على استرجاع السائق زر.
الطريقة الرابعة: إيقاف رفع تردد التشغيل
بينما يمكنك رفع تردد تشغيل أجهزتك للحصول على رسومات أفضل وأداء أفضل للألعاب، فإن القيام بذلك قد يؤدي إلى عدم إمكانية العثور على وصف معرف الحدث 153 من المصدر nvlddmkm على نظام التشغيل Windows 11. لإصلاح ذلك، يمكنك إغلاق الأدوات المساعدة لرفع تردد التشغيل مثل MSI Afterburner وضبط الساعة سرعة العودة إلى الوضع الافتراضي.
الطريقة الخامسة: تحديث BIOS
إذا كانت الحلول المذكورة أعلاه لا تعمل مع وصف معرف الحدث 153 من المصدر، فلا يمكن العثور على مشكلة nvlddmkm، فيمكنك محاولة تحديث BIOS.
ومع ذلك، فإن تحديث BIOS ينطوي على مخاطر نظرًا لاحتمال حدوث أعطال في النظام. وبالتالي، من الأفضل إنشاء نسخة احتياطية للنظام أو عمل نسخة احتياطية من ملفاتك المهمة قبل بدء التحديث. إذا لم يتمكن جهاز الكمبيوتر الخاص بك من التمهيد بعد تحديث BIOS، فيمكنك استعادة جهاز الكمبيوتر إلى حالته الطبيعية باستخدام النسخة الاحتياطية. للقيام بذلك، يمكنك تجربة برامج النسخ الاحتياطي ويندوز - MiniTool ShadowMaker، يمكن استخدامه لإنشاء نسخة احتياطية لأنظمة تشغيل Windows أو الملفات أو المجلدات أو الأقراص أو الأقسام.
لتحديث BIOS، يمكنك الرجوع إلى هذه التدوينة – كيفية تحديث BIOS لنظام التشغيل Windows 10 | كيفية التحقق من إصدار BIOS .
الكلمات الأخيرة
لتلخيص ذلك، قدم هذا المنشور كيفية إصلاح مشكلة 'لا يمكن العثور على وصف معرف الحدث 153 من المصدر nvlddmkm'. إذا واجهت نفس المشكلة، جرب هذه الحلول.


![كيفية استرداد البيانات عندما يتعذر تشغيل الكمبيوتر 2020 (يعمل بنسبة 100٪) [نصائح MiniTool]](https://gov-civil-setubal.pt/img/data-recovery-tips/70/how-recover-data-when-pc-wont-boot-2020.png)

![تم الإصلاح - لم يتم استخدام معرف Apple هذا في متجر iTunes [أخبار MiniTool]](https://gov-civil-setubal.pt/img/minitool-news-center/84/fixed-this-apple-id-has-not-yet-been-used-itunes-store.png)
![كيفية إصلاح الاسم لا يمكن حلها في Outlook Error [أخبار MiniTool]](https://gov-civil-setubal.pt/img/minitool-news-center/48/how-fix-name-cannot-be-resolved-outlook-error.png)


![إصلاحات 'الجهاز قيد الاستخدام بواسطة تطبيق آخر' [أخبار MiniTool]](https://gov-civil-setubal.pt/img/minitool-news-center/84/fixes-device-is-being-used-another-application.png)


![كيفية الوصول إلى ملفات Linux من Windows 10 [الدليل الكامل] [MiniTool Tips]](https://gov-civil-setubal.pt/img/disk-partition-tips/11/how-access-linux-files-from-windows-10.jpg)
![كيفية إصلاح مشكلة 'شبكة Warframe لا تستجيب' [أخبار MiniTool]](https://gov-civil-setubal.pt/img/minitool-news-center/88/how-fix-warframe-network-not-responding-issue.jpg)
![[تم الإصلاح] كيفية إصلاح Monster Hunter: Rise Fatal D3D Error؟](https://gov-civil-setubal.pt/img/news/68/how-fix-monster-hunter.png)
![How to Clear Cache for One Site Chrome، Firefox، Edge، Safari [أخبار MiniTool]](https://gov-civil-setubal.pt/img/minitool-news-center/10/how-clear-cache-one-site-chrome.jpg)

![تنزيل / استخدام تطبيق Microsoft Phone Link لربط Android والكمبيوتر الشخصي [MiniTool Tips]](https://gov-civil-setubal.pt/img/data-recovery/44/download/use-microsoft-phone-link-app-to-link-android-and-pc-minitool-tips-1.png)

