5 طرق لإصلاح عدم ظهور سجل الحماية المشكلة
5 Trq Laslah Dm Zhwr Sjl Alhmayt Almshklt
هل واجهت مشكلة 'عدم ظهور سجل الحماية' من قبل؟ يركز هذا المنشور على هذه المشكلة ويوضح لك عدة طرق لمساعدتك في حلها. وهذا المنشور يقدم أيضا مفيدة برنامج استعادة البيانات لمساعدتك في استعادة محفوظات الحماية المفقودة.
كيفية إصلاح سجل الحماية لا يظهر في نظام التشغيل Windows 10
الحل 1. تحقق من Windows Update
يمكن لنظام Windows المحدث الذي يعمل على إصلاح الأخطاء والأخطاء في Windows والبرامج ذات الصلة حماية جهاز الكمبيوتر الخاص بك من الهجمات الضارة. لذلك ، عندما لا يتم عرض محفوظات حماية Windows Defender ، يجب عليك أولاً اتباع الخطوات أدناه للتحقق مما إذا كان Windows بحاجة إلى التحديث أم لا.
الخطوة 1. اضغط نظام التشغيل Windows + I مجموعات المفاتيح لفتح إعدادات Windows.
الخطوة 2. اذهب إلى التحديث والأمان > تحديث ويندوز .
الخطوة 3. الآن سترى ما إذا كان Windows محدثًا في اللوحة اليمنى. إذا لم يكن كذلك ، فأنت بحاجة إلى النقر فوق تحقق من وجود تحديثات للحصول على أحدث إصدار.
الحل 2. احذف ملفات محفوظات الاكتشاف
وفقًا للإنترنت ، يعد حذف ملفات محفوظات الكشف أيضًا طريقة فعالة إذا لم تتمكن من رؤية محفوظات الحماية في Windows Defender. هنا يمكنك معرفة كيفية حذف هذه الملفات.
الخطوة 1. اكتب كمد في مربع بحث Windows وانقر بزر الماوس الأيمن موجه الأمر لتحديد تشغيل كمسؤول تحت أفضل نتيجة مباراة.
الخطوة 2. في نافذة التحكم في حساب المستخدم المنبثقة ، حدد نعم .
الخطوة 3. اكتب حذف 'C: \ ProgramData \ Microsoft \ Windows Defender \ Scans \ mpcache *' / s> NUL 2> & 1 في النافذة الجديدة. ثم اضغط يدخل .

الخطوة 4. اكتب حذف 'C: \ ProgramData \ Microsoft \ Windows Defender \ Scans \ History \ Service \ DetectionHistory \ *' و اضغط يدخل .
الخطوة 5. الإدخال حذف 'C: \ ProgramData \ Microsoft \ Windows Defender \ Scans \ mpenginedb.db' و اضغط يدخل .
الخطوة 6. أعد تشغيل الكمبيوتر للتحقق مما إذا كانت مشكلة 'سجل الحماية لا يظهر' قد تم إصلاحها.
الحل 3. قم بتشغيل DISM و SFC Scan
إذا كان سجل الحماية الخاص بك مفقودًا ، فمن المحتمل أن يكون ذلك بسبب ملفات النظام التالفة. في هذه الحالة ، تحتاج إلى إجراء فحص DISM و SFC. سيقوم هذان الأمران بفحص جميع ملفات النظام المحمية واستبدال الملفات التالفة بنسخ مخبأة صحيحة.
نصيحة: يقوم DISM / SFC بفحص وإصلاح ملفات النظام فقط دون التأثير على ملفاتك الشخصية.
للحصول على الخطوات التفصيلية لتشغيل فحص DISM و SFC ، يمكنك الرجوع إلى هذا المنشور: CHKDSK مقابل ScanDisk و SFC و DISM Windows 10 .
الحل 4. إعادة تعيين Windows Defender
إذا لم تنجح أي من الطرق المذكورة أعلاه. يمكنك محاولة إعادة تعيين Windows Defender. هنا يمكنك أن ترى كيف تفعل ذلك.
الخطوة 1. انقر فوق يبدأ زر وانتقل لأسفل للعثور أمن Windows .
الخطوة 2. انقر بزر الماوس الأيمن أمن Windows وانقر أدوات أكثر . ثم حدد إعدادات التطبيقات .
الخطوة 3. قم بالتمرير لأسفل للنقر إنهاء . ثم اضغط إعادة ضبط وانتظر حتى تكتمل العملية.
يمكنك الآن التحقق مما إذا كان سجل الحماية الخاص بك قد عاد.
الحل 5. فحص وإلغاء تثبيت التطبيقات الأخرى
إذا كان هناك تطبيق آخر مثبت لأمان Windows ، فقد تحدث أيضًا مشكلة 'سجل الحماية لا يظهر'. في هذه الحالة ، يمكنك اتباع الدليل أدناه للتحقق منه وإلغاء تثبيته.
الخطوة 1. افتح لوحة التحكم باستخدام مربع بحث Windows.
الخطوة 2. انقر فوق الأمن والصيانة من الخيارات.
الخطوة 3. قم بالتوسيع حماية بالنقر فوق المثلث المنسدل على الجانب الأيمن.
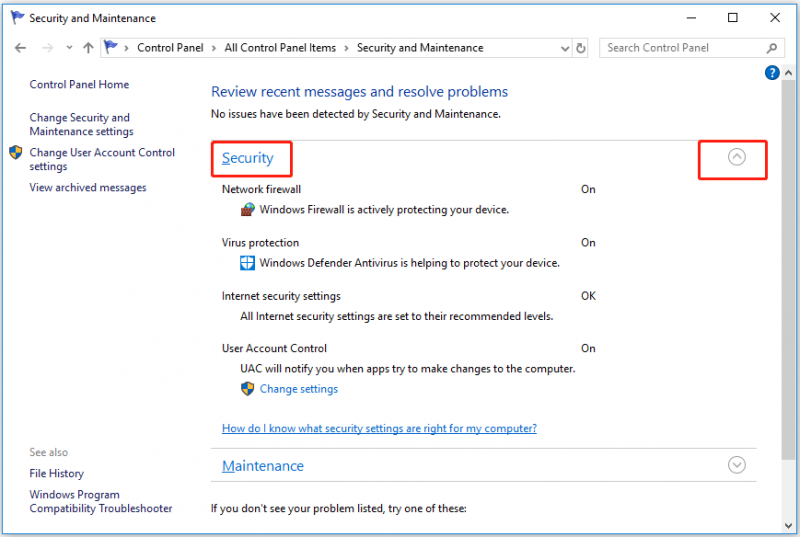
الخطوة 4. إذا كان هناك برنامج أمان آخر هنا ، فأنت بحاجة إلى إلغاء تثبيته.
الخطوة 5. أعد تشغيل الكمبيوتر للتحقق من محفوظات الحماية مرة أخرى.
كيفية استرداد محفوظات الحماية
أبلغ بعض المستخدمين أنهم يريدون استعادة ملفات محفوظات الحماية المفقودة لكنهم لا يعرفون كيفية القيام بذلك. يوصى بشدة باستخدام برنامج MiniTool Power Data Recovery ، وهو برنامج احترافي لاستعادة البيانات. يتم استخدامه لاستعادة البيانات في Windows 11/10/8/7.
من خلال بضع خطوات فقط ، يمكنك استعادة بياناتك المحذوفة أو المفقودة باستخدام MiniTool Power Data Recovery.
للحصول على خطوات مفصلة لاستعادة ملفاتك ، يرجى الرجوع إلى هذه المقالة: كيفية استرداد الملفات المحذوفة نهائيًا في Windows .
الكلمات الأخيرة
باختصار ، تقدم هذه المقالة عدة طرق لإصلاح 'سجل الحماية لا يظهر'. آمل أن تتمكن من حل مشكلتك بشكل فعال باستخدام الطرق المذكورة أعلاه.
إذا كانت لديك أي أسئلة حول محفوظات الحماية أو MiniTool Power Data Recovery ، فيمكنك ترك تعليقاتك في منطقة التعليق أدناه أو إرسال بريد إلكتروني إلى [بريد إلكتروني محمي] مباشرة.
![كيفية إصلاح الخطأ 'لا يوجد برنامج بريد إلكتروني مقترن' [أخبار MiniTool]](https://gov-civil-setubal.pt/img/minitool-news-center/87/how-fix-there-is-no-email-program-associated-error.jpg)

![عمر محرك الأقراص الثابتة الخارجي: كيفية إطالة أمده [نصائح MiniTool]](https://gov-civil-setubal.pt/img/disk-partition-tips/17/external-hard-drive-lifespan.jpg)


![[الدليل الكامل] كيفية مسح ذاكرة التخزين المؤقت لـ Steam على نظامي التشغيل Windows/Mac؟](https://gov-civil-setubal.pt/img/news/21/how-clear-steam-cache-windows-mac.png)
![كيفية إصلاح VIDEO DXGKRNL FATAL ERROR على Windows 10 [أخبار أداة MiniTool]](https://gov-civil-setubal.pt/img/minitool-news-center/26/how-fix-video-dxgkrnl-fatal-error-windows-10.png)




![إذا حصلت على شاشة استرداد أخطاء Windows في Windows 7 ، فقم بإصلاحها! [نصائح MiniTool]](https://gov-civil-setubal.pt/img/backup-tips/11/if-you-get-windows-error-recovery-screen-windows-7.jpg)
![كيفية إنشاء ، إضافة ، تغيير ، حذف مفتاح التسجيل Windows 10 [أخبار MiniTool]](https://gov-civil-setubal.pt/img/minitool-news-center/17/how-create-add-change.jpg)
![How to Fix Origin Overlay لا يعمل [MiniTool Tips]](https://gov-civil-setubal.pt/img/disk-partition-tips/67/how-fix-origin-overlay-not-working.jpg)



![[تم الحل] يحتاج مستكشف Windows إلى إعادة التشغيل: المشكلة ثابتة [نصائح MiniTool]](https://gov-civil-setubal.pt/img/data-recovery-tips/24/windows-explorer-needs-be-restarted.png)
![كيف تجد مجلد بيانات التطبيق على نظام ويندوز؟ (حالتان) [MiniTool Tips]](https://gov-civil-setubal.pt/img/data-recovery-tips/70/how-find-appdata-folder-windows.png)