ما هو Sysdm.cpl وكيفية إصلاح مشكلة Sysdm.cpl المفقودة؟
What Is Sysdm Cpl And How To Fix The Missing Sysdm Cpl Issue
قد تفشل بعض البرامج المهمة في البدء بسبب عدم وجود ملف sysdm.cpl. ستقترح عليك رسالة منبثقة إعادة تثبيت البرنامج لحل هذه المشكلة. وبدلاً من ذلك، هناك المزيد من الحلول التي يمكن أن تكون فعالة لمشكلة sysdm.cpl المفقودة ويمكنك تجربتها واحدة تلو الأخرى. يرجى التحقق من مزيد من التفاصيل من MiniTool موقع إلكتروني.ما هو Sysdm.cpl؟
يرتبط Sysdm.cpl ارتباطًا وثيقًا بنظامك؛ عادةً بمجرد بدء تشغيل برنامج نظام Windows، سيتم تنفيذ الأوامر التي تحتوي على sysdm.cpl على جهاز الكمبيوتر الخاص بك حتى يتمكن البرنامج من العمل بشكل صحيح. ولهذا السبب يتلقى العديد من الأشخاص رسالة خطأ تفيد بأن البرنامج لا يمكن بدء تشغيله لأن SYSDM.CPL مفقود من جهاز الكمبيوتر الخاص بك.
إذا كان الملف sysdm.cpl مفقودًا، فلن يتمكن برنامج النظام من العمل. في معظم الحالات، يظهر خطأ sysdm.cpl المفقود عند محاولة فتح إعدادات النظام المتقدمة أو حماية النظام في لوحة التحكم. إذن لماذا يختفي الملف؟
نصائح: نظرًا لعدم توفر حماية النظام بسبب فقدان sysdm.cpl، يمكنك البحث عن بديل لإنشاء نقطة استعادة لحماية النظام. ميني تول شادو ميكر يعد خيارًا جيدًا لإجراء نقرة واحدة النسخ الاحتياطي للنظام الحل وبمساعدة Universal Restore، يمكنك تحقيق استرداد سريع بين أجهزة الكمبيوتر التي لها نفس الأجهزة أو أجهزة مختلفة.
تجربة MiniTool ShadowMaker اضغط للتحميل 100% نظيفة وآمنة
لماذا يحدث فقدان Sysdm.cpl؟
لا يستطيع العديد من المستخدمين المتأثرين معرفة سبب فقدان sysdm.cpl فجأة. هناك بعض العوامل المحتملة التي يمكنك وضعها في الاعتبار.
- ملفات النظام التالفة
- مشاكل مع ملف تعريف المستخدم
- الحذف غير المقصود لملف sysdm.cpl
- إلخ.
لاستهداف هذه المشكلات المحتملة، يمكنك تجربة هذه الطرق لاستكشاف الأخطاء وإصلاحها.
كيفية إصلاح مشكلة Sysdm.cpl المفقودة؟
نصيحة: قبل البدء بالطرق التالية، يوصى أيضًا بعمل نسخة احتياطية من البيانات المهمة لأن بعض العمليات قد تتسبب في فقدان البيانات، مثل إعادة ضبط جهاز الكمبيوتر. يمكن لـ MiniTool ShadowMaker ذلك ملفات النسخ الاحتياطي والمجلدات والأقسام والأقراص والنظام الخاص بك. النسخ الاحتياطية التلقائية مسموح أيضًا. الأمر يستحق المحاولة.
تجربة MiniTool ShadowMaker اضغط للتحميل 100% نظيفة وآمنة
الإصلاح 1: إصلاح ملفات النظام التالفة
أولاً، حاول إصلاح ملفات النظام التي قد تكون تالفة عبر مدقق ملفات النظام.
الخطوة 1: اكتب موجه الأمر في يبحث و اختار تشغيل كمسؤول .
الخطوة 2: اكتب SFC /SCANNOW في النافذة ثم اضغط يدخل لتنفيذ الأمر.
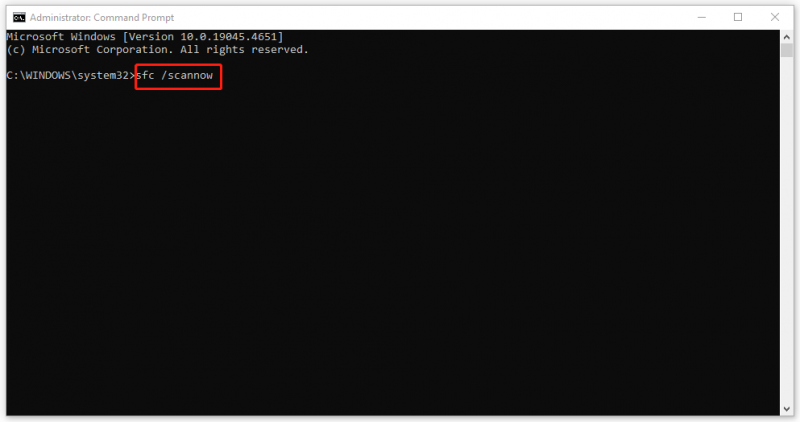
الإصلاح 2: نسخ Sysdm.cpl من جهاز آخر
إذا كان sysdm.cpl مفقودًا ولا يمكنك استرداده من سلة المحذوفات، فيمكنك محاولة نسخه من جهاز آخر.
الخطوة 1: افتح جهاز الكمبيوتر الذي يعمل عليه كل شيء بشكل جيد وقم بتوصيل القرص الصلب الخارجي بالجهاز.
الخطوة الثانية: اذهب إلى نظام32 المجلد في File Explorer ويمكنك البحث عنه مباشرة في File Explorer.
الخطوة 3: قم بالتمرير لأسفل لتحديد موقع الملف ونسخه sysdm.cpl ملف. ثم قم بلصقه على القرص الصلب الخارجي الخاص بك. بعد ذلك، الرجاء إدخال محرك الأقراص في جهاز الكمبيوتر الذي به مشكلة ونقل الملف إلى المجلد نظام32 المجلد عليه.
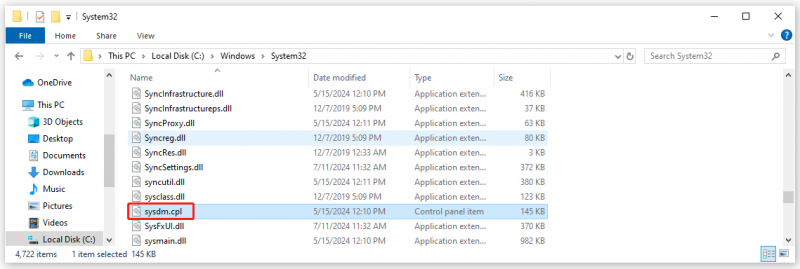
الإصلاح 3: إعادة ضبط جهاز الكمبيوتر الخاص بك
يمكنك محاولة إعادة ضبط جهاز الكمبيوتر الخاص بك لاستبدال كافة ملفات النظام التالفة أو المفقودة في مجلدات Windows وإصلاح sysdm.cpl المفقود.
الخطوة 1: افتح إعدادات عن طريق الضغط فوز + أنا وانقر التحديث والأمن .
الخطوة 2: في استعادة علامة التبويب، انقر فوق البدء تحت إعادة ضبط هذا الكمبيوتر واتبع التعليمات التالية التي تظهر على الشاشة لإنهاء العمل.
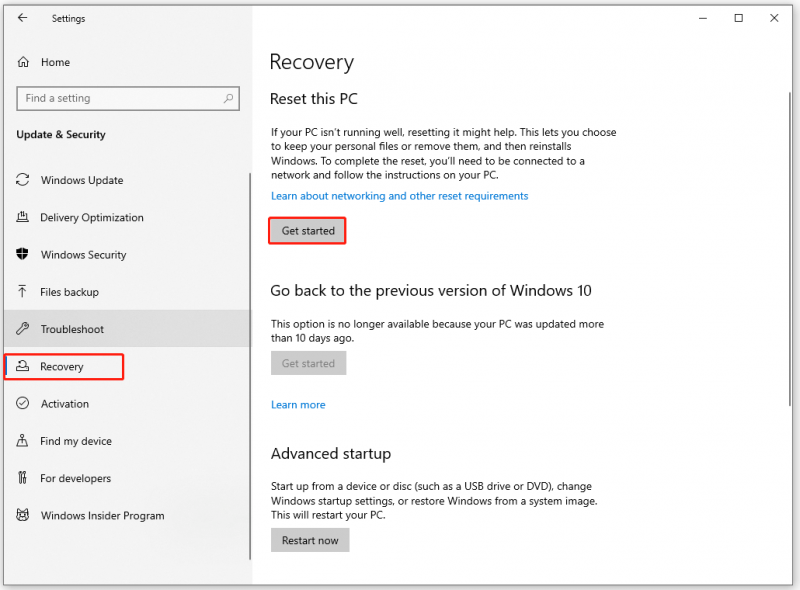
الإصلاح 4: إجراء ترقية موضعية
بخلاف ذلك، يمكنك محاولة إجراء ترقية موضعية عند فقدان ملف sysdm.cpl.
الخطوة 1: انتقل إلى موقع Microsoft الرسمي وقم بتنزيل ملف Windows ISO المطلوب.
الخطوة 2: قم بتحميل الملف الذي تم تنزيله وتشغيل ملف setup.exe لإجراء الترقية. لمعرفة الخطوات التفصيلية يمكنك قراءة هذه التدوينة: الترقية الموضعية لنظام التشغيل Windows 10: دليل خطوة بخطوة .
الحد الأدنى
يعد Sysdm.cpl مهمًا لتشغيل بعض وظائف وبرامج النظام. إنه أمر مزعج عندما تتورط للأسف في المشكلة - فقدان sysdm.cpl. جرب الآن الطرق المذكورة أعلاه ويمكنها مساعدتك في التغلب على ذلك.






![كيفية استرداد الملفات المحذوفة بواسطة ES File Explorer في Android؟ [نصائح MiniTool]](https://gov-civil-setubal.pt/img/android-file-recovery-tips/86/how-recover-files-deleted-es-file-explorer-android.jpg)

![سلة محذوفات Windows 10 مفقودة؟ كيف تسترجعها؟ [أخبار MiniTool]](https://gov-civil-setubal.pt/img/minitool-news-center/60/windows-10-recycle-bin-is-missing.jpg)





![مقدمة موجزة عن محرك القفز واستخدامه [MiniTool Wiki]](https://gov-civil-setubal.pt/img/minitool-wiki-library/13/brief-introduction-jump-drive.png)
![ما المطلوب نسخه احتياطيًا على جهاز الكمبيوتر؟ ما هي الملفات التي يجب نسخها احتياطيًا؟ احصل على إجابات! [نصائح MiniTool]](https://gov-civil-setubal.pt/img/backup-tips/11/what-back-up-pc.png)



![Windows Scan and Fix Deleted Files - Problem Solved [MiniTool Tips]](https://gov-civil-setubal.pt/img/data-recovery-tips/54/windows-scan-fix-deleted-files-problem-solved.png)