تم تحديث أداة إنشاء وسائط Windows 11 بالإصدار 22621.525
Tm Thdyth Adat Ansha Wsayt Windows 11 Balasdar 22621 525
تم تحديث أداة إنشاء وسائط Windows 11 بالإصدار 22621.525. يمكنك الآن استخدام هذه الأداة لإنشاء محرك أقراص USB أو ملف ISO لتثبيت Windows 11 22H2 لتحديث Windows 11 2022. برنامج MiniTool سيُظهر لك المعلومات ذات الصلة التي قد تهمك.
تم تحديث أداة إنشاء وسائط Windows 11 بالإصدار 22621.525
ال تحديث Windows 11 2022 ، المعروف أيضًا باسم Windows 11 22H2 ، تم طرحه بالعديد من الميزات والتحسينات الجديدة. كثير من المستخدمين يريدون الترقية إلى أحدث إصدار من Windows 11 في الحال. إحدى الطرق هي استخدام أداة إنشاء الوسائط Windows 11 22H2.
في معظم الحالات ، لا يأتي تحديث هذه الأداة في الوقت المناسب. لذا ، عليك الانتظار حتى يتم تحديثه. إليك الأخبار السارة: تم تحديث أداة إنشاء وسائط Windows 11 مع Windows 11 22H2 Build 22621.525 الآن.
كيفية التحقق من إنشاء عدد من أداة إنشاء الوسائط؟
يتم تنزيل أداة إنشاء الوسائط بالاسم فقط mediacreationtool.exe . كيف تتحقق من رقم إصدار أداة إنشاء الوسائط؟ تحتاج إلى تنزيله مسبقًا. بعد ذلك ، يمكنك استخدام الطريقة المذكورة في هذا الجزء للعثور على رقم البنية.

الخطوة 1: قم بتنزيل أداة إنشاء وسائط Windows 11 من مايكروسوفت.
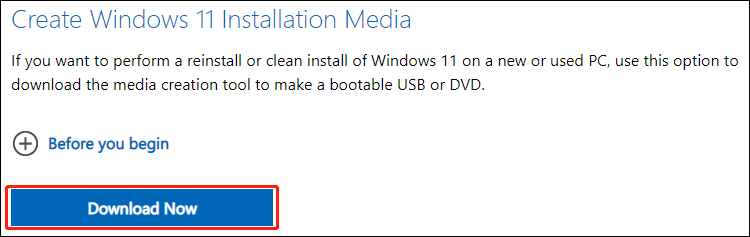
الخطوة 2: افتح أداة إنشاء وسائط Windows 11. تحتاج فقط إلى فتحه دون اتخاذ خطوات أخرى ، ثم سيتم إنشاء معلومات المنتج.
الخطوة 3: افتح File Explorer ، ثم انتقل إلى C: \ $ Windows. ~ WS \ Sources .
الخطوة 4: ابحث عن ملف pruducts.xml وافتحه باستخدام Notepad أو Notepad ++. بعد ذلك ، يمكنك العثور على رقم الإصدار بجوار اسم الملف . في هذه الحالة ، رقم البنية هو 22621.525.
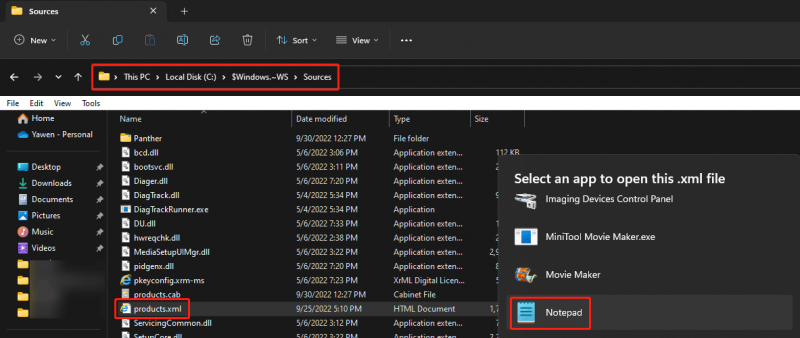
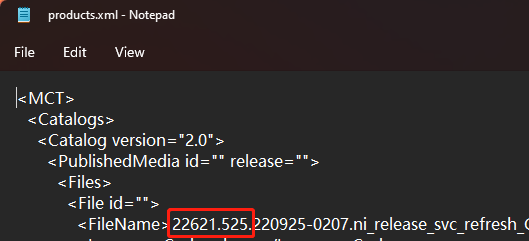
إذا كان رقم إصدار Windows 11 Media Creation Tool أصغر من هذا ، فهذا يعني أن الأداة لن تساعدك في الحصول على Windows 11 22H2.
كيفية استخدام أداة إنشاء الوسائط Windows 11 22H2؟
يمكنك استخدام Windows 22H2 Media Creation Tool لإنشاء محرك أقراص USB للتثبيت أو استخدامه لإنشاء ملف Windows 11 22H2 ISO لمزيد من الاستخدام.
الخطوة 1: قم بتنزيل أداة إنشاء وسائط Windows 11 من Microsoft إذا لم يكن هناك أحد.
الخطوة 2: إذا كنت ترغب في إنشاء محرك أقراص USB لتثبيت نظام التشغيل Windows 11 ، فأنت بحاجة إلى إعداد محرك أقراص USB به مساحة 8 جيجابايت على الأقل وتوصيله بجهاز الكمبيوتر الخاص بك. إذا كنت ترغب فقط في إنشاء ملف ISO لتحديث Windows 11 2022 ، فيمكنك التخطي إلى الخطوة التالية.
الخطوة 3: عند فتح إعداد Windows 11 ، تحتاج إلى النقر فوق ملف قبول زر للمتابعة.
الخطوة 4: إذا لم تكن اللغة والإصدار الافتراضيان من اللغات المطلوبة ، فأنت بحاجة إلى إلغاء التحديد استخدم الخيارات الموصى بها لهذا الكمبيوتر واختر لغتك المطلوبة وإصدارك. ثم ، انقر فوق التالي زر للمتابعة.
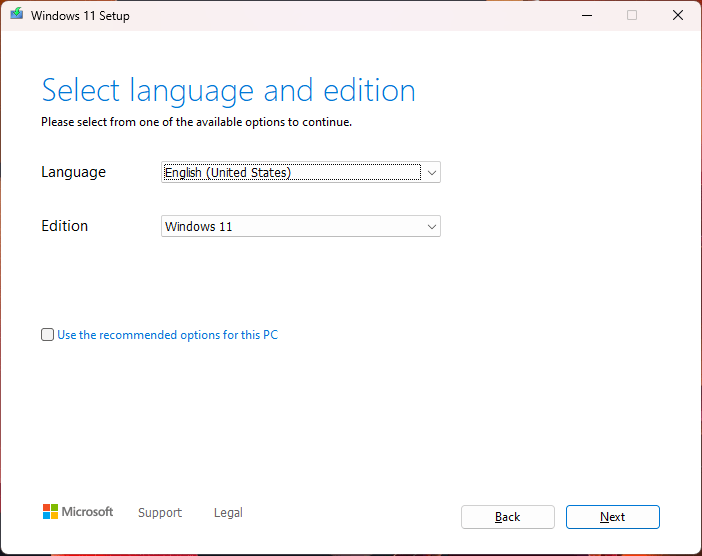
الخطوة 5: اختر محرك فلاش USB إذا كنت ترغب في إنشاء محرك أقراص USB لتثبيت Windows 11 22H2 ، أو حدد ملف ISO إذا كنت تريد إنشاء ملف ISO. ثم ، انقر فوق التالي زر واتبع التعليمات التي تظهر على الشاشة لإنهاء المهمة.
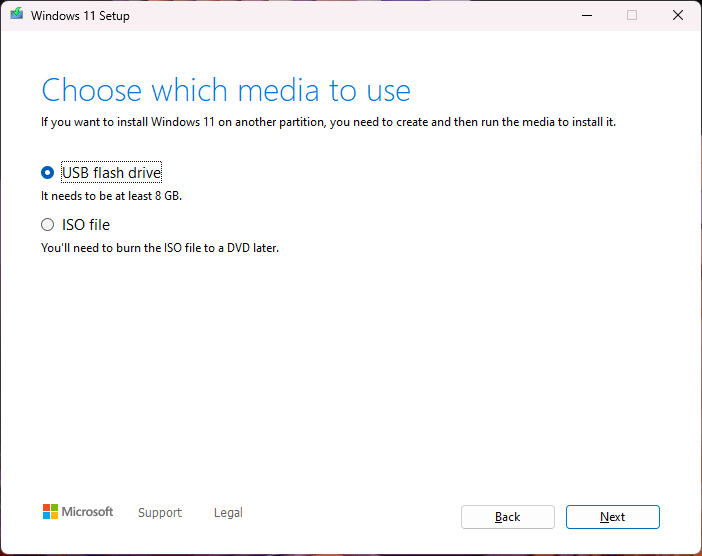
>> مقالات ذات صلة:
- كيفية تثبيت Windows 11 من USB؟
- كيفية تثبيت Windows 11 باستخدام ملف ISO؟
- كيفية تنزيل Windows 11 وتثبيته على محرك أقراص USB؟
تحديث برامج تشغيل Windows 11 22H2
إذا كنت تستخدم إصدارات قديمة من برامج تشغيل الصوت Intel SST ، ستقوم Microsoft بحظر تحديث Windows 11 2022 بسبب الموت الزرقاء . لذا ، أنت بحاجة إلى تحديث برامج تشغيل Intel الخاصة بك لحل المشكلة.
إذا استمر عدم ظهور Windows 11 22H2 أو تثبيته أو تعطل التنزيل / التثبيت ، يمكنك العثور على حلول هنا: لم يتم تثبيت Windows 11 22H2 أو عرضه: إصلاح المشكلات الآن .
كيفية استرداد البيانات على جهاز كمبيوتر يعمل بنظام Windows 11؟
إذا كنت تبحث عن محترف برنامج استعادة البيانات لمساعدتك في استعادة البيانات على جهاز كمبيوتر يعمل بنظام Windows 11 ، يمكنك تجربة MiniTool Power Data Recovery. باستخدام هذه الأداة ، يمكنك استرداد أنواع مختلفة من الملفات من أنواع مختلفة من أجهزة تخزين البيانات طالما لم يتم استبدالها ببيانات جديدة.
الحد الأدنى
عند القراءة هنا ، يجب أن تعرف أن أداة إنشاء وسائط Windows 11 محدثة مع Windows 11 22H2 ISO الآن. إذا كنت ترغب في الترقية من Windows 10 إلى Windows 11 2022 Update ، فإن استخدام هذه الأداة يعد اختيارًا جيدًا.
إذا كانت لديك مشكلات أخرى ذات صلة ، فيمكنك إخبارنا بذلك في التعليقات.
![6 طرق متصلة بالبلوتوث ولكن لا يوجد صوت لنظام التشغيل Windows 10 [أخبار MiniTool]](https://gov-civil-setubal.pt/img/minitool-news-center/72/6-ways-bluetooth-connected-no-sound-windows-10.png)

![أفضل 4 طرق لإصلاح خطأ Windows Defender 577 Windows 10 [أخبار MiniTool]](https://gov-civil-setubal.pt/img/minitool-news-center/49/top-4-methods-fix-windows-defender-error-577-windows-10.png)





![الإصلاح السريع 'إعادة التشغيل وتحديد جهاز التمهيد المناسب' في Windows [نصائح MiniTool]](https://gov-civil-setubal.pt/img/disk-partition-tips/48/quick-fixreboot-select-proper-boot-devicein-windows.jpg)

![كيفية نقل Windows الموجود خارج الشاشة إلى سطح المكتب في Windows 10 [أخبار MiniTool]](https://gov-civil-setubal.pt/img/minitool-news-center/58/how-move-windows-that-is-off-screen-desktop-windows-10.jpg)



![أفضل 8 طرق: إصلاح مدير المهام لا يستجيب لنظام التشغيل Windows 7/8/10 [نصائح MiniTool]](https://gov-civil-setubal.pt/img/backup-tips/05/top-8-ways-fix-task-manager-not-responding-windows-7-8-10.jpg)
![كيفية إصلاح Windows 11 Pro 22H2 Slow SMB Download؟ [5 طرق]](https://gov-civil-setubal.pt/img/backup-tips/AB/how-to-fix-windows-11-pro-22h2-slow-smb-download-5-ways-1.png)

![كيفية توصيل AirPods بجهاز الكمبيوتر المحمول الخاص بك (Windows و Mac)؟ [نصائح MiniTool]](https://gov-civil-setubal.pt/img/news/9B/how-to-connect-airpods-to-your-laptop-windows-and-mac-minitool-tips-1.jpg)

