توقف آلة الزمن عن تحضير النسخ الاحتياطي؟ تم حل المشكلة [نصائح MiniTool]
Time Machine Stuck Preparing Backup
ملخص :
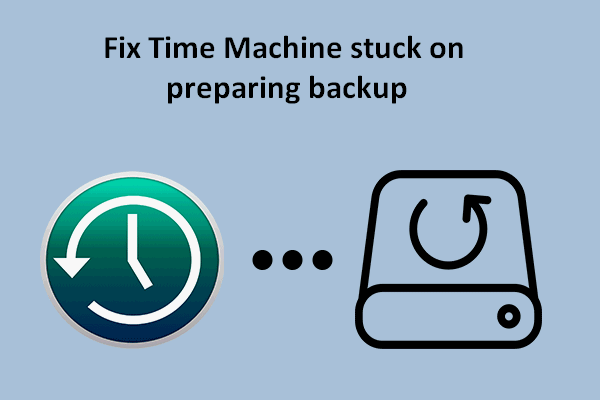
Time Machine هو برنامج النسخ الاحتياطي الافتراضي في macOS. يحب الناس استخدامه لإجراء نسخ احتياطي لأنظمة التشغيل على أجهزة Mac. يسمح Time Machine للمستخدمين بإنشاء نسخ احتياطية بسهولة ويسر. ومع ذلك ، قد تحدث العديد من الأخطاء أثناء عملية النسخ الاحتياطي ويكون Time Machine عالقًا دائمًا عند إعداد النسخ الاحتياطي أحد هذه الأخطاء. كيفية استكشاف أخطاء جهاز Time Machine أثناء تحضير النسخ الاحتياطي؟
الإنتقال السريع :
كيفية عمل نسخة احتياطية من نظام Mac باستخدام Time Machine
لنبدأ بمقدمة موجزة عن آلة الزمن.
ما هي آلة الزمن
كما يعلم معظمكم ، فإن Time Machine هو برنامج نسخ احتياطي مضمن في macOS صممته Apple. تم تقديمه لأول مرة في نظام التشغيل Mac OS X Leopard لمساعدة المستخدمين على دعم أنظمة التشغيل الخاصة بهم بشكل ملائم وآمن. يوفر Time Machine الدعم لجميع أجهزة التخزين الخارجية الشائعة ، والتي يمكنك توصيلها عبر USB و Thunderbolt (للاتصال السلكي) أو عبر شبكة (للاتصال اللاسلكي).
يمكن لأي شخص يعمل بنظام macOS ، وهو نظام تشغيل سطح المكتب الذي طورته شركة Apple Inc. ، استخدام Time Machine لنسخ الأنظمة والملفات احتياطيًا. على الرغم من أن Time Machine تعمل بشكل مثالي في معظم الأوقات للنسخ الاحتياطي ، إلا أنها لا تزال تفشل في بعض الأحيان. وجد العديد من المستخدمين آلة الزمن تستعد للنسخ الاحتياطي طوال الوقت؛ يبدو أن عملية النسخ الاحتياطي تستمر إلى الأبد. إنهم لا يعرفون ما حدث وكيفية حل المشكلة بكفاءة. ستقدم الأجزاء التالية بشكل أساسي بعض الطرق المفيدة لمساعدة مستخدمي Mac على حل المشكلة عندما يقول Time Machine إعداد النسخ الاحتياطي. ولكن قبل ذلك ، دعنا نلقي نظرة على كيفية عمل Time Machine.
تلميح: هناك الكثير من البرامج العملية المتوفرة على الصفحة الرئيسية للمستخدمين لتنزيلها: أداة إدارة القرص لنظام التشغيل Windows ، ومحول / مسجل الفيديو ، وبرنامج النسخ الاحتياطي ، وأداة استعادة البيانات لأنظمة Windows ، و Mac ، و iOS ، و Android. يوجد أدناه برنامج قوي لاستعادة البيانات من Windows. إذا كنت ترغب في استعادة البيانات من جهاز Mac ، فيرجى الرجوع إلى الخطوة 3: استعادة البيانات من جهاز Mac الخاص بك .كيفية إعداد آلة الزمن الخاصة بك
ما الذي يمكنك استخدامه لعمل نسخة احتياطية من جهاز Mac الخاص بك:
- محرك أقراص خارجي (محرك USB أو محرك Thunderbolt)
- شارك جهاز Mac باستخدام كوجهة للنسخ الاحتياطي لـ Time Machine
- جهاز NAS (تخزين متصل بالشبكة) يوفر الدعم لـ Time Machine عبر SMB
- AirPort Time Capsule أو محرك أقراص متصل بكبسولة AirPort Time أو محطة AirPort Extreme الرئيسية (802.11ac)
القرص الصلب الخارجي لا يظهر على ماك؟ إليك كيفية الإصلاح.
بدء استخدام Time Machine (كيفية تمكين النسخ الاحتياطي التلقائي لـ Time Machine):
- اضغط على قائمة شعار Apple في أعلى اليسار.
- أختر تفضيلات النظام من القائمة المنسدلة.
- يختار آلة الزمن من القائمة.
- التحقق من النسخ الاحتياطي تلقائيًا من الشريط الجانبي الأيسر.
- اضغط على حدد القرص الزر الموجود في اللوحة اليمنى لاختيار وجهة تخزين للنسخة الاحتياطية.
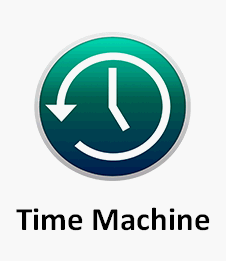
كيفية استعادة الملفات من نسخة Time Machine الاحتياطية:
- اضغط على آلة الزمن رمز من شريط القائمة.
- يختار أدخل آلة الزمن .
- انتقل إلى الملفات أو المجلدات التي تريدها وحددها.
- انقر يعيد و انتظر.
كيفية الإصلاح في حالة عدم وجود رمز Time Machine في شريط القائمة:
- اضغط على قائمة Apple في الزاوية اليسرى العليا.
- يختار تفضيلات النظام من القائمة الفرعية.
- انقر آلة الزمن .
- التحقق من إظهار Time Machine في شريط القائمة في الجزء السفلي من اللوحة اليمنى.

ماذا لو كان Time Machine الخاص بك عالقًا في إعداد النسخ الاحتياطي؟ الرجاء المضي قدما.
توقفت آلة الزمن عن تحضير النسخ الاحتياطي
ما الوقت الذي يستغرقه النسخ الاحتياطي لـ Time Machine؟ هذا سؤال يصعب الإجابة عليه نظرًا لإصابة سرعة النسخ الاحتياطي بالعديد من العوامل.
- عدد الملفات وحجمها الإجمالي
- إعدادات الأولوية لعملية النسخ الاحتياطي
- سرعة القرص الأساسي على Mac
- سرعة محرك الأقراص المستخدمة لتخزين النسخ الاحتياطي
أسباب إعداد آلة الزمن الاحتياطية
قال بعض الأشخاص إنهم وجدوا أن آلة الزمن تعد النسخ الاحتياطي لساعات (حتى أكثر من يوم): تقول آلة الزمن دائمًا إعداد النسخ الاحتياطي. ماذا حدث؟ يجب إلقاء اللوم على العديد من الأسباب.
يجب أن تشك في الأمور التالية عندما تستغرق نسخة احتياطية من Time Machine وقتًا أطول مما تتوقع:
- حجم الملفات التي تنتظر النسخ الاحتياطي كبير جدًا.
- إعدادات عملية النسخ الاحتياطي ليست مناسبة.
- محرك النسخ الاحتياطي قديم جدًا.
- جهاز Mac الخاص بك يعمل ببطء.
- اتصال الشبكة بطيء أو غير مستقر.
- تحديثات البرامج المثبتة مؤخرًا تسبب المشكلة.
- لم يتم إيقاف تشغيل Mac بشكل صحيح في المرة السابقة.
- تمت مقاطعة النسخة الاحتياطية السابقة من Time Machine.
- لم تقم بإجراء نسخ احتياطي لنظام Mac لفترة طويلة جدًا.
- يوجد فيروس على جهاز Mac أو محرك أقراص خارجي يستخدم للنسخ الاحتياطي.
- تم فصل قرص من جهاز Mac الخاص بك قبل إخراجه.
- إلخ.
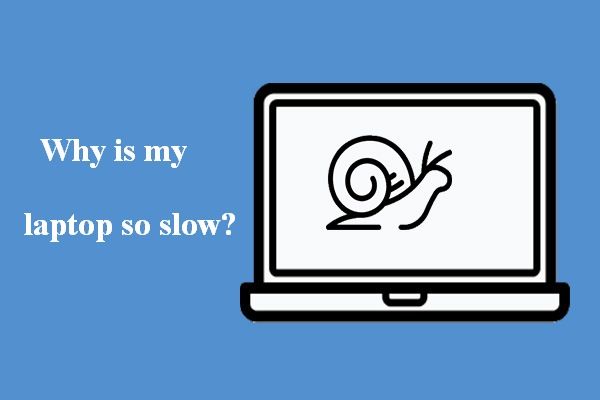 لماذا جهاز الكمبيوتر المحمول بطيء جدًا وكيفية إصلاحه
لماذا جهاز الكمبيوتر المحمول بطيء جدًا وكيفية إصلاحهقد يكون الكمبيوتر المحمول بطيئًا جدًا ولا يستجيب وحتى متجمدًا. هل تعرف سبب بطء جهاز الكمبيوتر المحمول وكيفية إصلاحه؟
قراءة المزيدماذا تفعل عندما تقوم Time Machine دائمًا بإعداد النسخ الاحتياطي؟
سيعمل Time Machine فقط على نسخ الملفات والمجلدات التي تم تغييرها منذ آخر نسخة احتياطية احتياطيًا ما لم تكن هذه هي النسخة الاحتياطية الأولية. سيعرض النظام رسالة جارٍ التحضير ... على شاشة Mac عندما يقارن الملفات والمجلدات الحالية بتلك الموجودة في أحدث نسخة احتياطية. ومع ذلك ، قال العديد من الأشخاص إن آلة الزمن الخاصة بهم كانت عالقة في مرحلة التحضير للنسخ الاحتياطي. حتى أن البعض قال إن آلة الزمن لن تقوم بالنسخ الاحتياطي أثناء النسخ الاحتياطي الأول.
مثال على Ture آلة الزمن تنتظر لإكمال النسخ الاحتياطي الأول وجدت في مجتمع أبل.
الخطوة 1: تحقق مما إذا كانت عملية التحضير عالقة بالفعل
قد تستغرق عملية النسخ الاحتياطي لـ Time Machine وقتًا أطول من المعتاد أحيانًا لأسباب معينة. يجب عليك اتباع هذا الدليل لتحديد ما إذا كانت النسخة الاحتياطية لـ Time Machine عالقة حقًا أو تعمل ببطء.
- اضغط على قائمة Apple من شريط القائمة العلوي.
- يختار تفضيلات النظام من قائمته الفرعية. يمكنك أيضًا النقر مباشرةً على ملف رمز تفضيلات النظام على الرصيف.
- اضغط على رمز آلة الزمن في الجزء.
- يعرض النظام ملف تحضير نسخة احتياطية و تجهيز * العناصر ، أو مسح * العناصر رسالة ، اعتمادًا على نظام التشغيل macOS الذي تستخدمه.
- انتظر وشاهد ما إذا كان عدد العناصر المدرجة في الرسالة يتزايد أم لا.
- إذا ظل الرقم كما هو لفترة طويلة جدًا (على سبيل المثال ، أكثر من نصف ساعة أو نحو ذلك) ، فقد تكون النسخة الاحتياطية لـ Time Machine عالقة.
- إذا زاد الرقم ببطء ، فهذا يعني أن آلة الزمن تعمل بشكل صحيح. يرجى التحلي بالصبر مع عملية النسخ الاحتياطي.
الخطوة 2: إصلاح آلة الزمن عالقة في تحضير النسخ الاحتياطي
يرجى تجربة الطرق التالية عند فشل النسخ الاحتياطي على Time Machine: تقوم Time Machine بإعداد النسخة الاحتياطية طوال الوقت.
# 1: إيقاف محاولة النسخ الاحتياطي الفاشلة حاليًا
المرحلة الأولى: إيقاف عملية إعداد النسخ الاحتياطي.
- اضغط على رمز أبل في شريط القوائم
- يختار تفضيلات النظام .
- أختر آلة الزمن . يمكنك أيضًا النقر فوق ملف رمز آلة الزمن مباشرة (إذا ظهر في شريط القائمة) للوصول إلى جزء Time Machine.
- اضغط على X على الجانب الأيمن من شريط التقدم فوق جارٍ تحضير النسخة الاحتياطية ... رسالة.
- انتظر حتى تتوقف عملية النسخ الاحتياطي تمامًا.
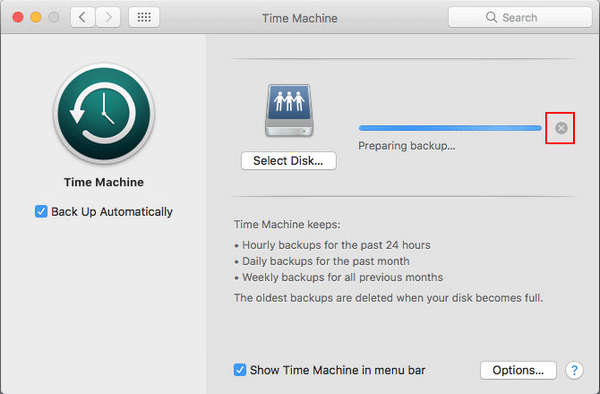
المرحلة 2: حذف ملف inProgress.
- يفتح مكتشف .
- افتح محرك Time Machine.
- بحث عن النسخ الاحتياطي المجلد وفتحه.
- افتح المجلد باسم جهاز Mac الخاص بك.
- ابحث عن ملف بامتداد .في تقدم تمديد.
- انقر بزر الماوس الأيمن فوق هذا الملف لتحديده حذف .
- إفراغ سلة مهملات Mac.
كيفية استعادة ملفات ماك المحذوفة بسهولة:
 [ستجد حلا] كيفية استرداد الملفات المحذوفة على ماك | الدليل الكامل
[ستجد حلا] كيفية استرداد الملفات المحذوفة على ماك | الدليل الكاملصدق أو لا تصدق ، يمكننا تسهيل استعادة البيانات المحذوفة على Mac حتى لو كنت مبتدئًا تمامًا.
قراءة المزيدالمرحلة 3: إعادة تشغيل Mac.
يرجى إبقاء محرك Time Machine متصلاً بجهاز Mac الخاص بك أثناء إعادة التشغيل.
- اضغط على قائمة شعار Apple .
- يختار إعادة بدء .
المرحلة 4: حاول النسخ الاحتياطي لـ Time Machine مرة أخرى.
- اضغط على رمز آلة الزمن في شريط القوائم.
- يختار اعمل نسخة احتياطية الان من القائمة الفرعية.
# 2: أوقف Spotlight من فهرسة محرك النسخ الاحتياطي لآلة الزمن
قد يقاطع Spotlight عملية تحضير Time Machine إذا كان يقوم بفهرسة محرك الأقراص المستخدم للنسخ الاحتياطي لـ Time Machine. لذلك تحتاج إلى إيقاف الفهرس يدويًا.
- عليك أن تختار تفضيلات النظام من القائمة المنسدلة لرمز Apple. أيضًا ، يمكنك الانتقال إلى جزء تفضيلات النظام بالنقر فوقها رمز الإرساء مباشرة.
- بحث عن أضواء كاشفة أيقونة في هذه النافذة وانقر عليها.
- التحول إلى خصوصية علامة التبويب في نافذة Spotlight المفتوحة.
- ستظهر قائمة التطبيقات والعمليات التي لم تتم فهرستها بواسطة Spotlight حاليًا.
- اضغط على + ( يضيف ) أسفل اليسار.
- ابحث عن مجلد النسخ الاحتياطي لـ Time Machine وأضفه إلى القائمة. يمكنك أيضًا سحبها وإفلاتها مباشرةً في القائمة.
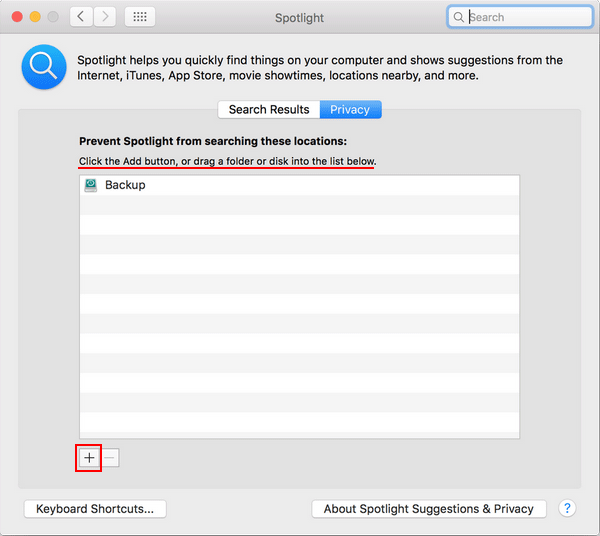
# 3. قم بتشغيل الإسعافات الأولية على محرك النسخ الاحتياطي لآلة الزمن
يجب عليك اتباع هذا الدليل لفحص قرص النسخ الاحتياطي بحثًا عن المشكلات وإصلاحه.
- يفتح مكتشف .
- اختر ال التطبيقات الخيار (تحت المفضلة) من الجزء الأيمن.
- بحث عن خدمات الخيار في الجزء الأيمن وانقر فوقه.
- حدد موقع وحدد فائدة القرص .
- اختر محرك الأقراص الخارجي الذي استخدمته لنسخ Mac احتياطيًا من الشريط الجانبي الأيسر.
- اضغط على إسعافات أولية زر في الجزء العلوي من النافذة.
- اضغط على يركض زر في النافذة المنبثقة لتأكيد الإجراء.
- سيقوم النظام بفحص محرك الأقراص المحدد بحثًا عن الأخطاء.
- اتبع التعليمات التي تظهر على الشاشة لإنهاء العملية.
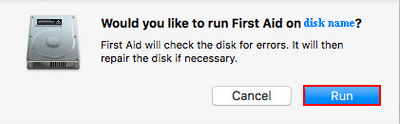
كيفية الإصلاح إذا لم يظهر محرك النسخ الاحتياطي : انقر على رأي القائمة أعلى نافذة Disk Utility -> حدد إظهار كافة الأجهزة .
حتى إذا لم يتم بدء تشغيل Mac ، يمكنك فتح Disk Utility من وضع استرداد macOS.
# 4. استبعاد الملفات الكبيرة التي يتم تحديثها بشكل متكرر
يمكن أن تؤدي الملفات الكبيرة جدًا والمستخدمة بشكل متكرر إلى إبطاء نسختك الاحتياطية بشكل مثير للإعجاب ، لذلك يجب استبعادها من النسخة الاحتياطية.
- اضغط على قائمة Apple .
- يختار تفضيلات النظام .
- انقر آلة الزمن .
- اضغط على خيارات زر في الزاوية اليمنى السفلى.
- اضغط على + ( يضيف ) لإضافة الملفات أو المجلدات الكبيرة والمستخدمة بشكل متكرر.
# 5. قم بتهيئة محرك النسخ الاحتياطي إلى APFS
- يفتح مكتشف -> اختر التطبيقات -> حدد خدمات -> انقر فائدة القرص .
- اضغط على محو زر في الأعلى.
- نوع أ اسم (اختياري) -> اختر APFS للتنسيق -> حدد ملف مخطط (خياري).
- انقر محو مرة أخرى في نافذة المطالبة.
- انتظر حتى تكتمل عملية المسح وانقر فعله .
انقر هنا لمعرفة المزيد عن APFS مقابل Mac OS Extended.
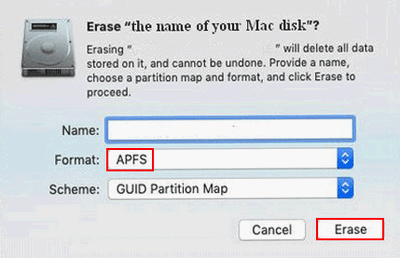
# 6. قم بتحديث نظام macOS
تنصحك Apple بالترقية إلى macOS Big Sur للحصول على أفضل أداء لـ Time Machine.
- تحقق مما إذا كان macOS Big Sur متوافقًا مع جهاز Mac الخاص بك.
- تأكد من أن اتصالك بالإنترنت موثوق ومستقر.
- إذا كنت تقوم بتشغيل macOS Mojave أو إصدار أحدث: يرجى التحديد قائمة Apple -> اختر تفضيلات النظام -> انقر تحديث النظام -> انقر فوق تحديث الآن زر -> اتبع التعليمات التي تظهر على الشاشة.
- إذا كنت تستخدم إصدارًا سابقًا من macOS: من فضلك احصل على macOS Big Sur -> ثم انقر فوق يحصل زر أو تنزيل iCloud أيقونة .
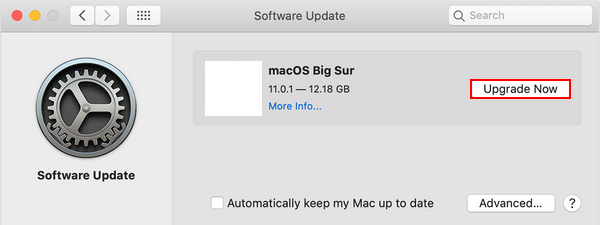
اقتراحات أخرى من Apple عندما يتعذر على Time Machine الخاص بك إكمال النسخ الاحتياطي ، عالق في إعداد النسخ الاحتياطي.
- تحقق من اتصال WiFi أو أداء الشبكة على جهاز Mac الخاص بك.
- تحقق من التطبيقات والبرامج التي تبقي قرص النسخ الاحتياطي مشغولاً عن طريق الوصول إليه مرارًا وتكرارًا.
- تواصل مع بعض مطوري التطبيقات لمعرفة المزيد حول أفضل طريقة لاستخدام التطبيق مع Time Machine.
الخطوة 3: استعادة البيانات من جهاز Mac الخاص بك
يعد هجوم الفيروسات وفشل القرص سببين محتملين آخرين يؤديان إلى قيام Time Machine بإعداد النسخ الاحتياطي. كلاهما يمكن أن يؤدي إلى حالة فقدان بيانات خطيرة. لذلك يجب أن تبدأ في دعم الملفات أو استعادتها (على الأقل الملفات المهمة) من جهاز Mac الخاص بك. سنناقش الحالة الأخيرة.
المرحلة 1: احصل على برنامج استعادة بيانات Mac
على الرغم من أنه يمكنك العثور على الكثير من برامج استعادة البيانات التي يمكن استخدامها لاستعادة البيانات من macOS ، إلا أن بعضها ليس محترفًا / قويًا بدرجة كافية. قد يؤدي البعض إلى تلف النظام أو القرص أو البيانات. لهذا السبب ، يجب أن تعطي فرصة ل Stellar Data Recovery لنظام التشغيل Mac ، والتي تم تصميمها بشكل مشترك من قبل Stellar و MiniTool (شركتان تتمتعان بسمعة عالية).
- إنه خالي تمامًا من الإعلانات وخالٍ من البرامج الضارة.
- يدعم جميع أنواع الملفات الشائعة ويمكنه استعادة الملفات المفقودة لأسباب مختلفة.
- لا يزال متاحًا عند تعطل MacBook أو موته.
كيفية تنزيل البرنامج :
- يرجى زيارة هذه الصفحة والنقر على الأخضر تجربة مجانية زر.
- الرجاء الضغط على تنزيل مجاني الزر أدناه.
بعد ذلك ، يجب عليك تثبيت البرنامج واستخدامه لاستعادة الملفات.
المرحلة 2: استرجاع الملفات من ماك
- قم بتشغيل Stellar Data Recovery لنظام التشغيل Mac.
- حدد أنواع الملفات التي تحتاجها في ملف حدد ما تريد استرداده صفحة.
- اضغط على التالي زر في أسفل اليمين للمتابعة.
- حدد محرك الأقراص الذي يحتوي على الملفات التي تحتاجها وانقر فوق مسح . حافظ على تمكين الفحص العميق للحصول على المزيد من نتائج الفحص.
- انتظر الفحص ثم اختر جميع الملفات التي تريد استعادتها. ثم اضغط استعادة .
- اختر موقع تخزين لهذه الملفات وانقر يحفظ . من الأفضل توصيل قرص خارجي للاحتفاظ بالبيانات المستردة.
- انتظر حتى يكتمل الاسترداد.
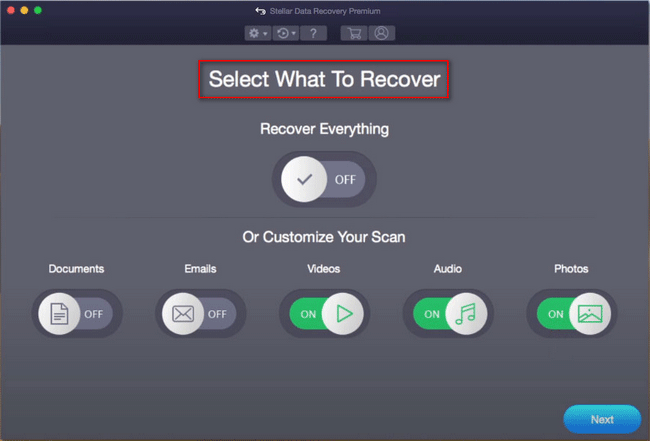
عند انتهاء الاسترداد ، يمكنك الانتقال إلى القرص الهدف للتحقق من الملفات التي استعادها البرنامج.
يرجى قراءة هذه الصفحة إذا كنت تريد معرفة كيفية مسح جهاز MacBook أو كيفية إعادة ضبط المصنع لجهاز MacBook.
افكار اخيرة
ليس من الصعب على أي شخص إجراء نسخ احتياطي لنظام التشغيل Mac نظرًا لوجود أداة مضمنة تسمى Time Machine. يحتاج المستخدمون فقط إلى اتباع التعليمات التي تظهر على الشاشة لإنهاء عملية النسخ الاحتياطي خطوة بخطوة. ومع ذلك ، قد تحدث مشكلات مثل إعداد Time Machine للنسخ الاحتياطي أثناء العملية ، مما يمنع المستخدمين من النسخ الاحتياطي بنجاح.
توضح لك هذه الصفحة بشكل أساسي أسباب توقف Time Machine عند إعداد النسخ الاحتياطي ، وطرق إصلاحه ، وخطوات استرداد البيانات عندما لا يقوم Time Machine بنسخها احتياطيًا. آمل أن يساعدك هذا في حل مشكلتك بكفاءة.



![Windows 8.1 لن يتم تحديثه! حل هذه المشكلة الآن! [أخبار MiniTool]](https://gov-civil-setubal.pt/img/minitool-news-center/02/windows-8-1-won-t-update.png)
![5 طرق لإصلاح خطأ SU-41333-4 في PS4 Console [أداة صغيرة]](https://gov-civil-setubal.pt/img/tipps-fur-datentr-gerverwaltung/01/5-wege-den-fehler-su-41333-4-auf-der-ps4-konsole-zu-beheben.jpg)

![ما هو SSD over-Provisioning (OP)؟ كيفية إعداد OP على محركات أقراص الحالة الصلبة؟ [نصائح MiniTool]](https://gov-civil-setubal.pt/img/disk-partition-tips/92/what-is-ssd-over-provisioning.png)


![كيفية إعادة تعيين / تغيير كلمة مرور Discord على سطح المكتب / الهاتف المحمول [أخبار MiniTool]](https://gov-civil-setubal.pt/img/minitool-news-center/55/how-reset-change-discord-password-desktop-mobile.png)



![تم حلها! - كيفية إصلاح Steam Remote Play لا يعمل؟ [أخبار MiniTool]](https://gov-civil-setubal.pt/img/minitool-news-center/23/solved-how-fix-steam-remote-play-not-working.png)
![إصلاحات لوجود فشل في تحضير صورة النسخة الاحتياطية [تلميحات MiniTool]](https://gov-civil-setubal.pt/img/backup-tips/64/fixes-there-was-failure-preparing-backup-image.jpg)




