هل تم رفض الوصول إلى الملفات دون اتصال؟ الإصلاحات هنا!
Hl Tm Rfd Alwswl Aly Almlfat Dwn Atsal Alaslahat Hna
يمكنك استخدام الملفات دون اتصال حتى تتمكن من الوصول إلى هذه الملفات حتى عندما تكون غير متصل بالشبكة. ومع ذلك ، قد تصادف مشكلة رفض الوصول إلى الملفات دون اتصال في بعض الأحيان. خذها ببساطة! هذا الدليل على موقع MiniTool سيوضح لك كيفية حلها بالتفصيل.
تم رفض الوصول إلى الملفات دون اتصال
الملفات غير المتصلة يسمح لك بالوصول إليها حتى إذا كانت هناك مشكلة في الاتصال على جهاز الكمبيوتر الخاص بك. في بعض الأحيان ، قد تتم مطالبتك بواسطة تم رفض الوصول إلى الملفات دون اتصال اتصل بالمسؤول عند محاولة فتح الملفات التي قمت بإنشائها. يمكن أن تكون أسباب فشل مزامنة الملفات دون اتصال Windows 10 هي تشفير الملفات ومشكلات الأذونات والمزيد. وفقًا للظروف المختلفة ، نقدم لك الحلول المناسبة.
كيفية إصلاح رفض الوصول إلى الملفات دون اتصال؟
الإصلاح 1: منح الأذونات
عند إعداد مزامنة الملف ، سيتحقق المجلد غير المتصل من أذونات المستخدم على مشاركة الجذر. لذلك ، إذا وضعت المجلد الفرعي للمستخدم ضمن مجلد مشاركة جذر و اضبط \\ server_name \ root_folder \ user_name كمسار محرك الأقراص المعين ، فمن المحتمل جدًا أن تتلقى رفض الوصول إلى الملفات دون اتصال.
الإصلاح 2: إلغاء تشفير الملفات دون اتصال
إذا قمت بتمكين تشفير الملفات ، فستتلقى أيضًا رفض الوصول إلى الملفات دون اتصال. وتجدر الإشارة إلى أنه سيتم تمكين تشفير الملفات دون اتصال تلقائيًا عند الاتصال بشبكة جديدة. إليك كيفية إلغاء تشفير الملفات غير المتصلة:
الخطوة 1. اكتب لوحة التحكم في شريط البحث واضغط على يدخل .
الخطوة 2. في لوحة التحكم ، قم بالتمرير لأسفل للعثور على مركز المزامنة وضربها.
الخطوة 3. انقر فوق إدارة الملفات في وضع عدم الاتصال > اذهب إلى التشفير علامة التبويب> ضرب Unencrypt .

الخطوة 4. اضغط على يتقدم & نعم لحفظ التغييرات.
الإصلاح 3: إعادة تعيين مخابئ الملفات دون اتصال
هناك حل آخر لإصلاح رفض الوصول إلى الملفات دون اتصال وهو إعادة تعيين ذاكرة التخزين المؤقت للملفات غير المتصلة. للقيام بذلك ، تحتاج إلى:
الخطوة 1. اضغط يفوز + ص لاستحضار يجري الحوار.
الخطوة 2. اكتب رجديت وضرب يدخل للاطلاق محرر التسجيل .
الخطوة 3. انتقل إلى المسار التالي:
HKEY_LOCAL_MACHINE \ SYSTEM \ CurrentControlSet \ Services \ Csc \ معلمات
الخطوة 4. انقر بزر الماوس الأيمن فوق المساحة الفارغة في الجزء الأيمن> اختر جديد > حدد قيمة DWORD (32 بت) > انقر بزر الماوس الأيمن فوقه لإعادة تسمية هذا المفتاح باسم تنسيق قاعدة البيانات .
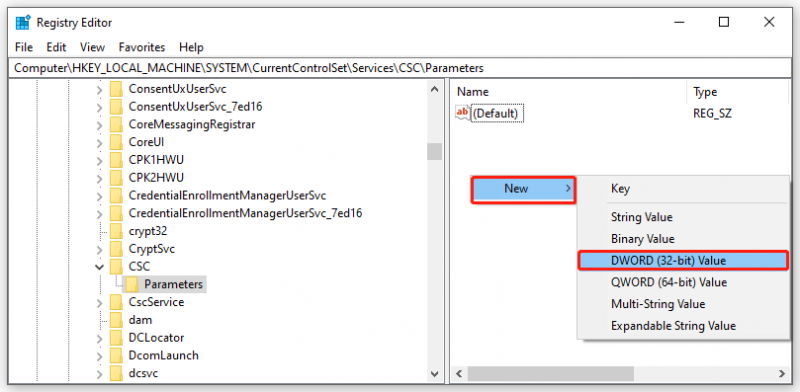
الخطوة 5. انقر بزر الماوس الأيمن فوق تنسيق قاعدة البيانات لإختيار يُعدِّل .
الخطوة 6. تعيين بيانات القيمة ل 1 وضرب نعم .
الخطوة 7. إعادة تشغيل جهاز الكمبيوتر الخاص بك.
طريقة أخرى لمزامنة الملفات مع محرك أقراص الشبكة
عندما تفشل في مزامنة الملفات دون اتصال بالإنترنت على جهاز الكمبيوتر الخاص بك ، يمكنك اختيار برنامج مزامنة آخر لتحقيق نفس التأثير بدلاً من إضاعة الوقت في استكشاف المشكلة وإصلاحها. هنا ، يمكن لبرنامج MiniTool ShadowMaker تلبية احتياجاتك وتجاوزها. هذا برنامج النسخ الاحتياطي المجاني يمكّنك من إنشاء نسخ احتياطية ومزامنة الملفات / المجلدات وحتى استنساخ قرص. وهو يدعم مزامنة الملفات إلى الشبكة أو محرك الأقراص المحلي. هنا ، دعني أوضح لك كيفية مزامنة الملفات مع محرك أقراص الشبكة.
الخطوة 1. قم بتشغيل هذه الأداة وانتقل إلى ملف مزامنة صفحة.
الخطوة 2. في مصدر ، يمكنك اختيار الملفات أو المجلدات التي تريد مزامنتها من المستخدم والكمبيوتر والمكتبات.
الخطوة 3. في وجهة ، يُسمح لك باختيار قرص مستهدف لتخزين النسخة المتزامنة. إذا كنت ترغب في مزامنة بياناتك مع محرك أقراص الشبكة ، فحدد مشترك . اضغط على إضافة وأدخل المسار والاسم وكلمة المرور لخادم الإنترنت.
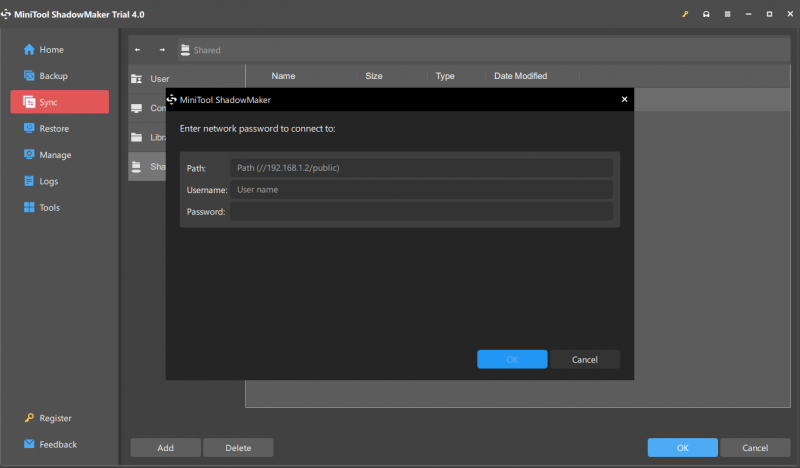
إذا كنت تريد إنشاء مزامنة ملف مجدولة ، فانتقل إلى خيارات > إعدادات الجدول لتخصيص مهمة المزامنة الخاصة بك.
الخطوة 4. بعد اختيار مصدر ووجهة المزامنة ، اضغط على زامن الآن 'لنقل البيانات لبدء المزامنة.



![يجب إصلاح 3 حلول لمكونات Windows Update [أخبار MiniTool]](https://gov-civil-setubal.pt/img/minitool-news-center/50/3-solutions-windows-update-components-must-be-repaired.png)

![7 الحلول: بطاقة SD فارغة أو بها نظام ملفات غير مدعوم [نصائح MiniTool]](https://gov-civil-setubal.pt/img/data-recovery-tips/59/7-solutions-sd-card-is-blank.png)

![كيفية إصلاح الخطأ 'يتعذر على Windows العثور' على Windows 10 [أخبار MiniTool]](https://gov-civil-setubal.pt/img/minitool-news-center/15/how-fix-windows-cannot-find-error-windows-10.jpg)


![[محلول] CHKDSK غير متوفر لمحركات الأقراص RAW؟ راجع Easy Fix [نصائح MiniTool]](https://gov-civil-setubal.pt/img/data-recovery-tips/94/chkdsk-is-not-available.jpg)
![كيفية إصلاح قائمة النقر بزر الماوس الأيمن تحافظ على ظهور Windows 10 [أخبار MiniTool]](https://gov-civil-setubal.pt/img/minitool-news-center/74/how-fix-right-click-menu-keeps-popping-up-windows-10.jpg)
![هل الكتابة على القرص محمية؟ إصلاح USB من Windows 10/8/7! [نصائح MiniTool]](https://gov-civil-setubal.pt/img/blog/39/el-disco-est-protegido-contra-escritura.jpg)

![كيفية تنسيق بطاقة SD سعة 64 جيجابايت إلى نظام FAT32 لنظام التشغيل Windows 10: 3 طرق [نصائح MiniTool]](https://gov-civil-setubal.pt/img/disk-partition-tips/71/how-format-64gb-sd-card-fat32-free-windows-10.png)



![إصلاح - ليس لديك أجهزة تطبيقات مرتبطة بحساب Microsoft [أخبار MiniTool]](https://gov-civil-setubal.pt/img/minitool-news-center/74/fix-don-t-have-applications-devices-linked-microsoft-account.jpg)
![كيفية استرجاع برامج تشغيل Nvidia Windows 10 - 3 خطوات [أخبار MiniTool]](https://gov-civil-setubal.pt/img/minitool-news-center/20/how-roll-back-nvidia-drivers-windows-10-3-steps.jpg)