طرق مسح الملفات الأخيرة وتعطيل العناصر الحديثة في Windows 10 [أخبار MiniTool]
Methods Clear Recent Files Disable Recent Items Windows 10
ملخص :
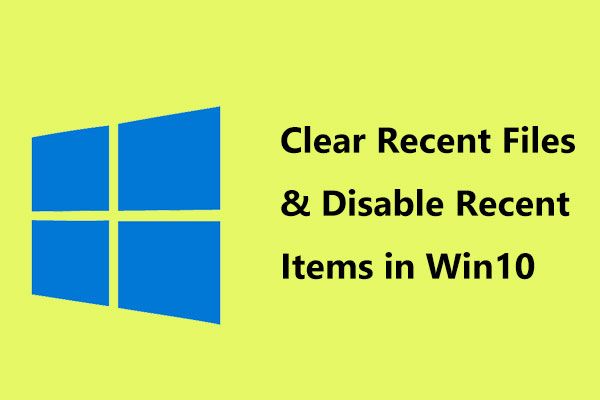
ربما لاحظت أن هناك قائمة بالملفات والمجلدات التي فتحتها مؤخرًا في Windows 10 File Explorer أو شريط المهام. من السهل الوصول إلى بعض الملفات بسرعة ولكن قد لا يعجبك هذا الموقف ومحاولة مسح الملفات الحديثة في Windows 10 وتعطيل العناصر الحديثة. في هذا المنشور ، أداة MiniTool سيوفر لك بعض الخيارات السهلة.
يعرض Windows العناصر الحديثة
عند النقر بزر الماوس الأيمن فوق رمز التطبيق على شريط المهام ، سيعرض لك Windows قائمة بالعناصر الحديثة التي فتحتها باستخدام هذا البرنامج. بالإضافة إلى ذلك ، عند فتح مستكشف ملفات Windows 10 ، ستجد الأماكن التي يتم الوصول إليها بشكل متكرر والملفات المفتوحة مؤخرًا.
هذا يجعل من السهل الوصول إلى الملفات التي تستخدمها كثيرًا. بهذه الطريقة ، يمكنك الوصول إلى العناصر الحديثة لاختيار الملف الذي تريد استخدامه والعودة للعمل مباشرة بدلاً من البحث في File Explorer.
ومع ذلك ، لا يحب البعض منكم عرض ملفاتك أو تطبيقاتك الحديثة والأماكن المتكررة بسبب الخصوصية. يمكنك مسح ملفات Windows 10 الأخيرة أو إيقاف تشغيلها.
كيفية مسح الملفات الحديثة في نظام التشغيل Windows 10 عبر مستكشف الملفات
الخطوة 1: افتح File Explorer ، انقر فوق ملف و اختار تغيير خيارات المجلد والبحث .
الخطوة 2: تحت جنرال لواء علامة التبويب ، انقر فوق واضح زر لمسح محفوظات مستكشف الملفات على الفور.
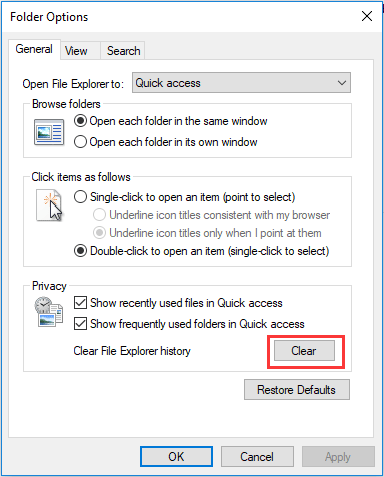
بهذه الطريقة يمكن أن تساعد بسهولة في إزالة الملفات الحديثة من الوصول السريع. ولكن ستكون هناك بعض الملفات المضافة حديثًا بعد استخدام الكمبيوتر لفترة من الوقت وتحتاج إلى مسح الملفات الحديثة في Windows 10 مرة أخرى.
إذا كنت لا تريد القيام بهذا العمل مرارًا وتكرارًا ، فيمكنك إلغاء تحديد هذين الخيارين - إظهار الملفات المستخدمة مؤخرًا في الوصول السريع و إظهار المجلدات المستخدمة بشكل متكرر في الوصول السريع .
 الملفات الموجودة في Windows 10 Quick Access مفقودة ، وكيفية البحث عنها
الملفات الموجودة في Windows 10 Quick Access مفقودة ، وكيفية البحث عنها المشكلة - الملفات في Windows 10 Quick Access مفقودة - تنشأ مع انتشار Win10. لكن لا تقلق ، الإجراءات المضادة مذكورة أدناه.
قراءة المزيدكيفية تعطيل العناصر الحديثة والأماكن المتكررة
بالإضافة إلى ذلك ، يمكن عرض بعض العناصر الحديثة في شريط المهام ، فكيف يمكن إزالتها؟ فيما يلي 3 طرق لتعطيلها في Windows 10.
امسح العناصر الحديثة عبر الإعدادات
الخطوة 1: اذهب إلى الإعدادات> التخصيص .
الخطوة 2: انقر بداية في الجزء الأيمن ثم قم بتبديل الخيار - إظهار العناصر التي تم فتحها مؤخرًا في قوائم الانتقال في قائمة البدء أو شريط المهام من على إلى خارج.

بهذه الطريقة ، سيتم مسح جميع العناصر الحديثة. بالطبع ، أي شيء قمت بتثبيته صراحة سيظل محتفظًا به. ولكن ، لا يمكن للطريقة إيقاف تشغيل العناصر الحديثة والأماكن المتكررة لجميع المستخدمين. لتحقيق هذا الهدف ، استخدم الطريقتين التاليتين.
امسح الملفات الأخيرة لنظام التشغيل Windows 10 عبر نهج المجموعة
الخطوة 1: ابحث عن gpedit.msc في مربع البحث واضغط على أدخل لفتح محرر نهج المجموعة المحلي .
الخطوة 2: انتقل إلى تكوين المستخدم> قوالب الإدارة> قائمة ابدأ وشريط المهام .
الخطوة 3: في اللوحة اليمنى ، انقر نقرًا مزدوجًا فوق لا تحتفظ بسجل للمستندات التي تم فتحها مؤخرًا وتحقق من ممكن اختيار.
الخطوة 4: انقر حسنا . لجعل التغيير ساري المفعول ، أعد تشغيل الكمبيوتر.
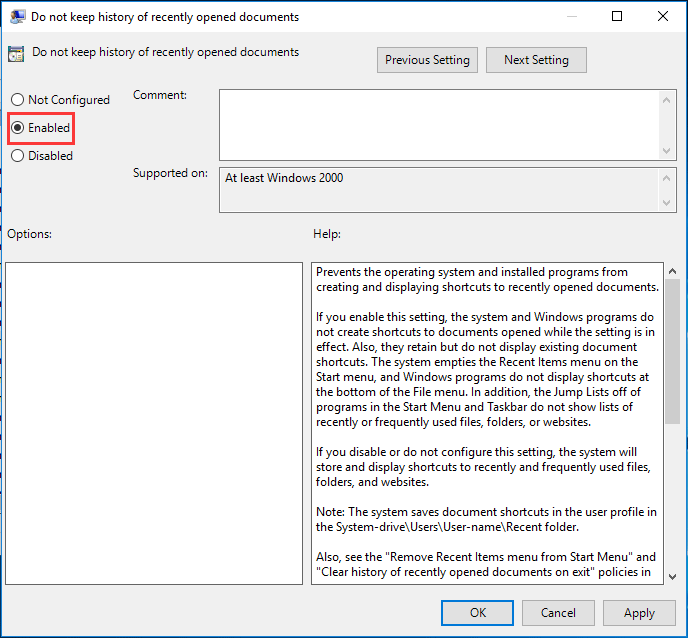
تعطيل العناصر الحديثة والأماكن المتكررة عبر سجل Windows
إذا كنت تستخدم Windows 10 Home Edition وترغب في إيقاف تشغيل العناصر الحديثة والأماكن المتكررة لجميع المستخدمين ، فيمكنك القيام بذلك باستخدام Windows Registry.
تلميح: قبل أن تفعل ، يجب عليك نسخ احتياطي لمفاتيح التسجيل أولاً ، لأن العملية الصحيحة للسجل قد تتسبب في تعطل النظام.الخطوة 1: افتح ملف يركض نافذة بالضغط Win + R. مفاتيح ، اكتب regedit.exe وانقر حسنا .
الخطوة 2: اذهب إلى الكمبيوتر HKEY_LOCAL_MACHINE SOFTWARE Microsoft Windows CurrentVersion Policies Explorer .
الخطوة 3: انقر نقرًا مزدوجًا فوق المفتاح - NoRecentDocsHistory وقم بتغيير بيانات القيمة إلى 1 .
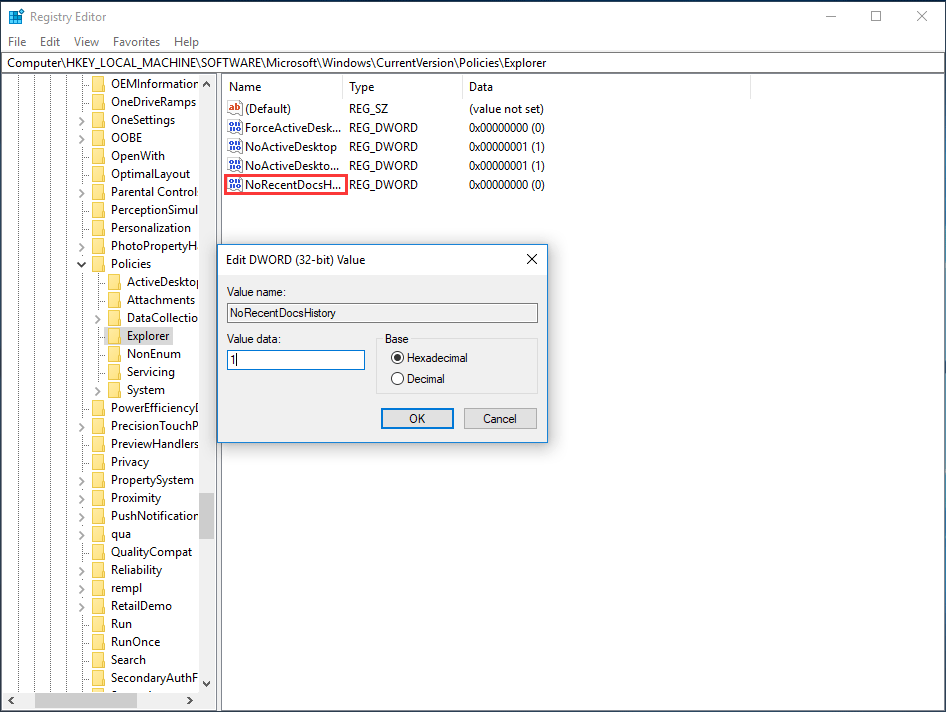
النهاية
بعد قراءة هذا المنشور ، تعرفت على كيفية مسح الملفات الحديثة في نظام التشغيل Windows 10 وكيفية تعطيل العناصر الحديثة. فقط جرب الطرق المذكورة أعلاه بناءً على احتياجاتك الفعلية.

![إذا تعذر على iTunes الخاص بك نسخ iPhone احتياطيًا ، فجرّب هذه الطرق [نصائح MiniTool]](https://gov-civil-setubal.pt/img/ios-file-recovery-tips/21/if-your-itunes-could-not-back-up-iphone.jpg)


![4 طرق لحذف الملفات المقفلة (دليل خطوة بخطوة) [أخبار MiniTool]](https://gov-civil-setubal.pt/img/minitool-news-center/30/4-methods-delete-locked-files.jpg)

![كيفية نسخ ISO إلى USB بسهولة [بضع نقرات فقط]](https://gov-civil-setubal.pt/img/news/06/how-to-burn-iso-to-usb-easily-just-a-few-clicks-1.png)
![كيفية إصلاح المشكلة التي لا يقوم OneDrive بتسجيل الدخول إليها [أخبار MiniTool]](https://gov-civil-setubal.pt/img/minitool-news-center/59/how-fix-issue-that-onedrive-won-t-sign.png)


![ما هو Win32: MdeClass وكيفية إزالته من جهاز الكمبيوتر الخاص بك [نصائح MiniTool]](https://gov-civil-setubal.pt/img/backup-tips/88/what-is-win32-mdeclass.png)

![[دروس] Minecraft Clone Command: ما هو وكيف يتم استخدامه؟ [أخبار MiniTool]](https://gov-civil-setubal.pt/img/minitool-news-center/65/minecraft-clone-command.jpg)
![[تم الإصلاح بالكامل!] استنساخ القرص بطيء على Windows 10 11](https://gov-civil-setubal.pt/img/backup-tips/DA/full-fixed-disk-clone-slow-on-windows-10-11-1.png)

![خطأ ثابت: Call of Duty Modern Warfare Dev Error 6068 [تلميحات MiniTool]](https://gov-civil-setubal.pt/img/disk-partition-tips/25/fixed-error-call-duty-modern-warfare-dev-error-6068.jpg)
![كيفية عرض ملفات Google Drive وفرزها حسب الحجم بسهولة [أخبار MiniTool]](https://gov-civil-setubal.pt/img/minitool-news-center/65/how-view-sort-google-drive-files-size-easily.jpg)

![[محلول] كيفية إيقاف تشغيل الكتابة الفوقية عن طريق تعطيل مفتاح الإدراج؟ [أخبار MiniTool]](https://gov-civil-setubal.pt/img/minitool-news-center/47/how-turn-off-overtype-disabling-insert-key.jpg)
![ثابت: الرجاء الانتظار حتى انتهاء إلغاء تثبيت البرنامج الحالي [أخبار MiniTool]](https://gov-civil-setubal.pt/img/minitool-news-center/96/fixed-please-wait-until-current-program-finished-uninstalling.jpg)