كيفية إيقاف ضغط الصور في Word Windows 10
Kyfyt Ayqaf Dght Alswr Fy Word Windows 10
هل تواجه فقدانًا في جودة الصورة بعد حفظها في Word؟ هل تعرف كيف تمنع Word من تقليل جودة الصورة؟ في هذا المنصب من أداة MiniTool ، يمكنك تعلم كيفية ذلك إيقاف ضغط الصور في Word .
بعد إدراج صورة في Word ، يجد العديد من المستخدمين أن صورهم عالية الدقة مضغوطة. هذا مثال حقيقي:
أواجه مشكلة في ضغط الصور عالية الدقة في مستند Word الخاص بي في كل مرة أقوم فيها بإنشاء نسخة جديدة من الملف (إما عن طريق نسخ الملف أو باستخدام حفظ باسم). هذا على الرغم من تحديد المربع 'عدم ضغط الصور في الملف' ، لكل من المستند الحالي و 'المستندات الجديدة بالكامل'. هل من فكرة عن كيفية ايقاف هذا؟ إنها وثيقة كبيرة جدًا (أطروحة دكتوراه) ، وترغب بشدة في عمل نسخة احتياطية جيدة!
Answers.microsoft.com
في هذا المنشور ، يمكنك معرفة سبب قيام Word بضغط صورك وكيفية إيقاف ضغط الصور في Word.
لماذا يقوم Word بضغط الصورة
كما يوحي الاسم ، يتيح لك ضغط الصور تقليل حجم ملفات الصور عن طريق تقليل جودة الصورة ، وبالتالي تقليل حجم مساحة قرص الملف. عندما يكون لديك العديد من الصور عالية الدقة في المستند ، فقد يكون حجم الملف كبيرًا جدًا.
ضغط الصور ليس حصريًا لـ Microsoft Word ؛ إنه موجود في جميع منتجات Office تقريبًا ، مثل Excel و PowerPoint.
للاحتفاظ بالدقة العالية للصور ، يمكنك تجربة الخطوات التالية لإيقاف ضغط الصور في Word. في تطبيقات Office الأخرى ، تتشابه خطوات تغيير دقة الصورة الافتراضية وإيقاف ضغط الصور مع تلك الموجودة في Word.
كيفية إيقاف ضغط الصور في Word Windows
لمنع Word من تقليل جودة الصورة ، تحتاج إلى اتباع الخطوات أدناه لتعطيل ضغط الصور من خيارات Word.
الخطوة 1. افتح مستند Word وانقر فوق ملف > خيارات .
الخطوة 2. انتقل إلى متقدم علامة التبويب ، ثم قم بالتمرير لأسفل لتحديد مربع الاختيار بجوار لا تضغط الصور في الملف تحت حجم الصورة وجودتها .

في هذه النافذة ، يمكنك أيضًا توسيع القائمة المنسدلة بجوار ملف الدقة الافتراضية ل زيادة دقة الصورة . تم تعيين دقة الصورة الافتراضية في Word على 220 نقطة في البوصة.
الخطوة 3. إذا كنت تريد تطبيق هذا التغيير على جميع مستندات Word الخاصة بك ، فعليك الاختيار كافة المستندات الجديدة من القائمة المنسدلة. أخيرًا ، انقر فوق نعم لحفظ التغييرات الخاصة بك. ستحافظ الآن صورك في جميع مستندات Word على أقصى جودة للصورة.
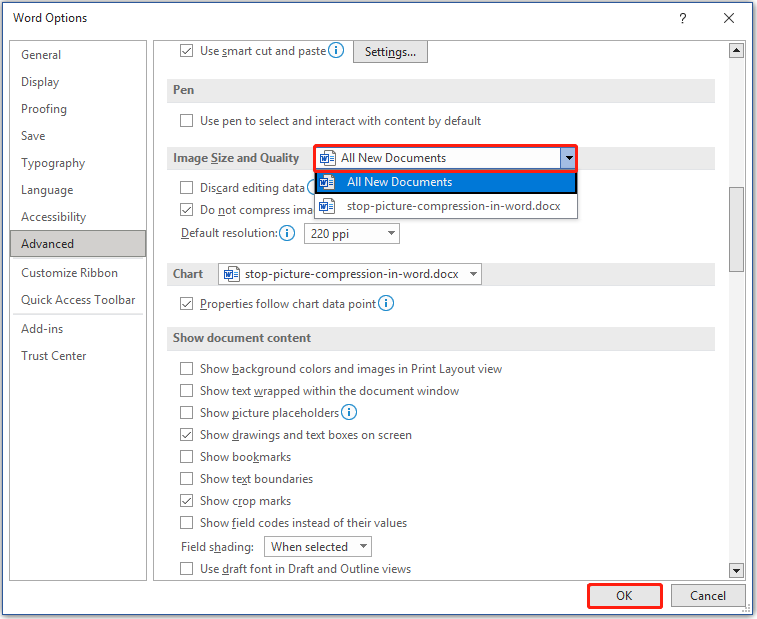
وقت المكافأة
كما قال المستخدم في المثال ، عندما يكون لديك العديد من الصور عالية الجودة في مستندات Word الخاصة بك ، فمن الأهمية بمكان أن تقوم بذلك نسخة احتياطية من ملفاتك في حالة وقوع أي حوادث تسبب فقدان البيانات. هنا أريد أن أشارك قطعة من المحترفين برنامج النسخ الاحتياطي للبيانات - MiniTool ShadowMaker لمساعدتك في عمل نسخة احتياطية من ملفاتك ونظامك وأقسامك وأقراصك وما إلى ذلك. يسمح لك الإصدار التجريبي من MiniTool ShadowMaker باستخدامه مجانًا لمدة 30 يومًا.
إذا لم تقم بعمل نسخة احتياطية من مستندات Word الخاصة بك قبل فقدها ، فهل هناك فرصة لاستعادتها؟ الجواب نعم. استعادة بيانات الطاقة MiniTool ، أفضل و برنامج مجاني لاستعادة البيانات ، مصمم لمساعدتك استعادة المستندات (DOC / DOCX و XLS / XLSX و PPT / PPTX و PDF و VSD و MPP و PUB و ODT و ODS وما إلى ذلك) والصور ومقاطع الفيديو ورسائل البريد الإلكتروني والمزيد.
يتيح لك الإصدار المجاني من MiniTool Power Data Recovery القيام بذلك معاينة ما يصل إلى 70 نوعًا من الملفات واستعادة ما لا يزيد عن 1 غيغابايت من الملفات مجانًا تمامًا. يمكنك النقر فوق الزر أدناه لتنزيله مجانًا وتجربته.
التفاف الأشياء
بعد قراءة هذه الورقة ، أعتقد أنك تعرف بالفعل كيفية إيقاف ضغط الصور في Word وكيفية تغيير دقة الصورة الافتراضية في Word. إذا وجدت أي حلول أخرى لتعطيل ضغط الصور في تطبيقات Office ، فيمكنك مشاركتها معنا في منطقة التعليقات. شكرا لكم مقدما.
إذا كان لديك أي أسئلة عند استخدام برنامج MiniTool ، فلا تتردد في الاتصال بنا عبر [بريد إلكتروني محمي] .
![6 طرق مفيدة لإصلاح مشكلة عدم توفر مساحة كافية لتحديث Windows 10 [نصائح MiniTool]](https://gov-civil-setubal.pt/img/disk-partition-tips/21/6-helpful-ways-fix-not-enough-space.jpg)


![إذا استمر جهاز PS4 في إخراج الأقراص ، فجرّب هذه الحلول [أخبار MiniTool]](https://gov-civil-setubal.pt/img/minitool-news-center/23/if-your-ps4-keeps-ejecting-discs.jpg)
![4 حلول مفيدة لإصلاح 'مفتاح Tab لا يعمل' على Windows [أخبار MiniTool]](https://gov-civil-setubal.pt/img/minitool-news-center/53/4-useful-solutions-fix-tab-key-not-working-windows.jpg)





![كيفية إصلاح مشكلة التحقق من هوية Windows على Windows 10 [أخبار MiniTool]](https://gov-civil-setubal.pt/img/minitool-news-center/06/how-fix-windows-identity-verification-issue-windows-10.jpg)



![كيفية استخدام لوحة المفاتيح على الشاشة في نظام التشغيل Windows 11/10/8/7؟ [نصائح MiniTool]](https://gov-civil-setubal.pt/img/news/B7/how-to-use-the-on-screen-keyboard-on-windows-11/10/8/7-minitool-tips-1.png)



![كيفية استرداد الصور المحذوفة من بطاقة SD بسرعة [نصائح MiniTool]](https://gov-civil-setubal.pt/img/data-recovery-tips/12/how-recover-deleted-photos-from-sd-card-quickly.jpg)
