كيفية إصلاح محرك الحماية من الفيروسات والتهديدات غير متوفر
Kyfyt Aslah Mhrk Alhmayt Mn Alfyrwsat Walthdydat Ghyr Mtwfr
يعمل Windows Defender باعتباره التطبيق الأساسي لمكافحة الفيروسات على جهاز Windows الخاص بك. ومع ذلك ، قد تواجه أحيانًا رسالة الخطأ التي تقول ' محرك الحماية من الفيروسات والتهديدات غير متوفر '. الآن يمكنك قراءة هذا المنشور الذي كتبه أداة MiniTool لإصلاح هذا الخطأ.
يمكن لـ Windows Defender حماية نظامك من البرامج الضارة عن طريق فحص الملفات ومعالجة التهديدات. لكن في بعض الأحيان لا تعمل الحماية من الفيروسات والتهديدات لـ Windows Defender لأسباب مختلفة ، مثل محرك Windows Defender الذي لا يتوفر مشكلة Windows 11/10. إنها ليست مشكلة غير شائعة. عند البحث على Google ، ستجد أن الكثير من المستخدمين قد أزعجهم ذلك. هذا مثال حقيقي:
لدي جهاز كمبيوتر محمول يعمل بنظام Windows 10 ومن المستحيل بدء تشغيل Defender أو تحديثه لأن المحرك غير متوفر. لقد قمت بتنزيل تطبيق Windows Defender من موقع Microsoft وتثبيته كمسؤول (لا توجد رسائل خطأ ولكن لا يبدو أن شيئًا قد حدث). الإنترنت مليء بالمشاركات حول عدم توفر محرك Windows المضاد للفيروسات ، لذا أشك في أن سبب مشكلتي فريد ، وكنت أتوقع أن تكون Microsoft قد طورت طريقة بسيطة ومباشرة لتصحيح المشكلة. هل يجب أن يكون هذا التوقع أملًا بائسًا؟
Answers.microsoft.com
الآن دعونا نرى كيفية معالجة مشكلة المحرك غير المتاحة.
كيفية إصلاح محرك الحماية من الفيروسات والتهديدات غير متوفر
لا يتوفر محرك الحماية من الفيروسات والتهديدات لأسباب مختلفة ، مثل تعطيل خدمة مركز الأمان ، وملفات النظام التالفة ، وتطبيقات الطرف الثالث المتضاربة ، وقيم تسجيل Windows الخاطئة ، وما إلى ذلك. فيما يلي العديد من الحلول المناسبة للتعامل مع المشكلة.
إصلاح 1. أعد تشغيل خدمة مركز الأمان
عندما يتم تعطيل خدمة مركز الأمان ، يمكن أن يتعرض Windows Defender للأخطاء ويفشل في العمل. هنا يمكنك اتباع الخطوات أدناه لإعادة تشغيل خدمة مركز الأمان.
الخطوة 1. اضغط نظام التشغيل Windows + R. مجموعات المفاتيح ل افتح نافذة التشغيل .
الخطوة 2. اكتب services.msc في مربع الإدخال واضغط على يدخل على لوحة المفاتيح.
الخطوة 3. قم بالتمرير لأسفل للعثور وانقر بزر الماوس الأيمن مركز الأمان و اختار إعادة تشغيل من قائمة السياق.

يمكنك الآن فتح Windows Defender للتحقق مما إذا كان خطأ المحرك غير متوفر قد اختفى.
الإصلاح 2. قم بتشغيل SFC Scan
كما ذكرنا من قبل ، يمكن أن تكون ملفات النظام التالفة مسؤولة أيضًا عن رسالة خطأ المحرك غير المتوفرة. لفحص الملفات التالفة وإصلاحها واستعادة الوظائف الكاملة لـ Windows Defender ، يمكنك محاولة ذلك إجراء فحص مدقق ملفات النظام (SFC) .
إصلاح 3. تعديل مفتاح التسجيل
عند تعطيل بعض السجلات المرتبطة بـ Windows Defender ، مثل DisableAntiVirus و DisableAntiSpyware ، قد يظهر خطأ المحرك غير المتاح أيضًا. في هذه الحالة ، تحتاج إلى تمكين هذه السجلات باستخدام محرر تسجيل Windows.
ملحوظة: يعد تسجيل Windows مهمًا جدًا لجهاز الكمبيوتر الخاص بك. قد تؤدي أي عمليات خاطئة في السجل إلى إتلاف نظام Windows الخاص بك مما يؤدي إلى عدم تمهيد جهاز الكمبيوتر الخاص بك. لذلك ، قبل القيام بالخطوات التالية ، تأكد من أن لديك عمل نسخة احتياطية من التسجيل .
الخطوة 1. اضغط نظام التشغيل Windows + R. اختصارات لوحة المفاتيح لفتح 'تشغيل'.
الخطوة 2. في مربع النص ، اكتب رجديت و اضغط يدخل . يختار نعم في نافذة التحكم في حساب المستخدم.
الخطوة الثالثة. في شريط العناوين العلوي ، انتقل إلى الموقع التالي:
الكمبيوتر \ HKEY_LOCAL_MACHINE \ SOFTWARE \ السياسات \ Microsoft \ Windows Defender
الخطوة 4. في اللوحة اليمنى ، انقر نقرًا مزدوجًا DisableAntiVirus وتعيين بيانات القيمة الخاصة به على 0 . بعد ذلك ، انقر فوق نعم لحفظ التغيير.
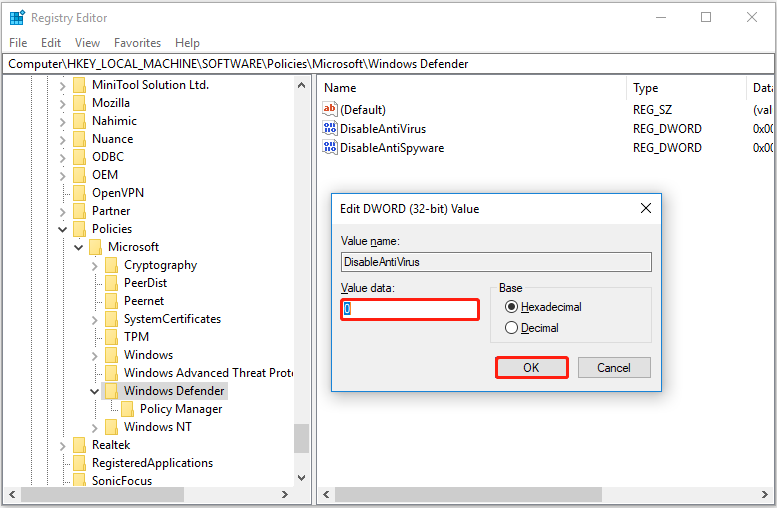
الخطوة 5. التغيير DisableAntiSpyware بيانات القيمة إلى 0 بالإشارة إلى نفس الخطوات أعلاه.
إصلاح 4. إزالة تطبيقات الطرف الثالث الأخرى
يمكن أن تتعارض بعض تطبيقات الجهات الخارجية مع Windows Defender ، مما يؤدي إلى حدوث خطأ غير متوفر في محرك الحماية من التهديدات. لذا ، للتخلص من هذه المشكلة ، يمكنك ذلك إزالة التطبيقات التي تمنع Windows Defender من التحديث أو العمل بشكل صحيح.
إذا كانت جميع الطرق المذكورة أعلاه لا تعمل من أجلك لإصلاح مشكلة عدم توفر المحرك ، فيمكنك محاولة إعادة تعيين Windows Defender.
إصلاح 5. إعادة تعيين Windows Defender
عندما يواجه Windows Defender مشاكل مع نفسه ، فأنت بحاجة إلى ذلك إعادة تعيين Windows Defender لاستعادة الإعدادات الافتراضية. ثم يمكنك الوصول إليه واستخدامه لحماية نظامك تمامًا كما فعلت لأول مرة.
كيفية استرداد الملفات المفقودة بسبب هجوم الفيروسات على Windows 11/10
عندما لا تعمل الحماية من الفيروسات والتهديدات ، قد يصاب جهاز الكمبيوتر الخاص بك بالفيروسات. قد تؤدي هجمات الفيروسات إلى فقدان البيانات. ل استعادة الملفات المحذوفة من الفيروسات ، يمكنك استخدام استعادة بيانات الطاقة MiniTool ، قطعة من برنامج مجاني لاستعادة البيانات .
يمكن أن يساعد في استعادة الملفات في العديد من حالات فقدان البيانات ، مثل يتم حذف الملفات عن طريق النقر بزر الماوس الأيسر ، فقدان البيانات بسبب تحديث Windows ، الملفات المحذوفة تلقائيًا بواسطة Windows ، وما إلى ذلك وهلم جرا. يسمح لك الإصدار المجاني باستعادة 1 غيغابايت من الملفات (المستندات والصور ومقاطع الفيديو والصوت ورسائل البريد الإلكتروني وما إلى ذلك) دون دفع فلس واحد.
علاوة على ذلك ، يدعم الإصدار الشخصي من MiniTool Power Data Recovery استعادة كمية غير محدودة من البيانات ويمكن أن يساعد في ذلك استعادة الملفات عندما لا يتم تشغيل جهاز الكمبيوتر الخاص بك .
يمكنك الآن النقر فوق الزر أدناه للحصول على الإصدار المجاني من برنامج MiniTool Power Data Recovery المثبت لفحص جهازك والتحقق مما إذا كان يمكنه العثور على الملفات المطلوبة عن طريق معاينة الملفات التي تم العثور عليها.
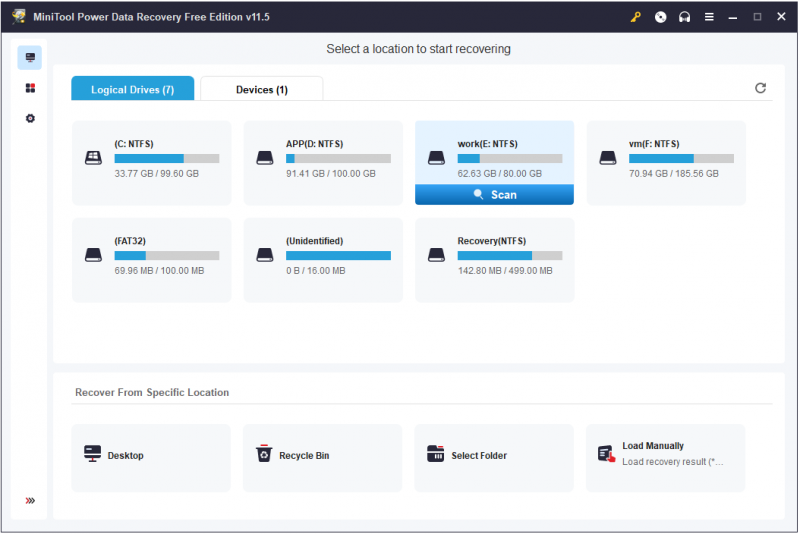
أعلى توصية
لتجنب فقدان البيانات ، يوصى بشدة بذلك نسخة احتياطية من ملفاتك بانتظام. هناك العديد من الطرق لعمل نسخة احتياطية من ملفاتك ، وهنا أقترح عليك استخدام جزء من ملفات برنامج النسخ الاحتياطي للبيانات - برنامج MiniTool ShadowMaker لإجراء نسخ احتياطي للبيانات.
الحد الأدنى
عند القراءة هنا ، أعتقد أنه يجب عليك معرفة كيفية إصلاح محرك الحماية من الفيروسات والتهديدات غير المتاح في Windows 11/10.
إذا وجدت حلولًا أخرى جيدة لهذا الخطأ ، فيُرجى مشاركتها معنا من خلال ترك تعليقاتك أدناه. شكرا لكم مقدما.
![لا تعمل مشاركة ملفات Windows 10؟ جرب هذه الطرق الخمس الآن! [نصائح MiniTool]](https://gov-civil-setubal.pt/img/backup-tips/78/windows-10-file-sharing-not-working.jpg)



![How to Fix Origin Overlay لا يعمل [MiniTool Tips]](https://gov-civil-setubal.pt/img/disk-partition-tips/67/how-fix-origin-overlay-not-working.jpg)






![كيفية إصلاح خطأ 'حدث خطأ في النظام 53' على نظام التشغيل Windows؟ [أخبار MiniTool]](https://gov-civil-setubal.pt/img/minitool-news-center/17/how-fix-system-error-53-has-occurred-error-windows.jpg)

![ما الذي يسبب شاشة الموت الخضراء لجهاز Xbox One وكيفية إصلاحه؟ [نصائح MiniTool]](https://gov-civil-setubal.pt/img/data-recovery-tips/89/what-causes-xbox-one-green-screen-death.jpg)



![How to Fix USB Accessories Disabled on Mac and Recover Data [MiniTool Tips]](https://gov-civil-setubal.pt/img/data-recovery-tips/63/how-fix-usb-accessories-disabled-mac.png)

