كيفية إصلاح Far Cry 6 Screen Tearing على جهاز الكمبيوتر PS4 PS5؟
Kyfyt Aslah Far Cry 6 Screen Tearing Ly Jhaz Alkmbywtr Ps4 Ps5
لسنوات ، كانت مشاكل تمزق الشاشة أو الخفقان أو التجميد شائعة جدًا بين ألعاب الكمبيوتر / PS4 / PS5 ، Far Cry 6 ليست استثناءً. لحسن الحظ ، هناك بعض الحلول السهلة للتعامل مع هذه المشكلة. دون أي ضجة ، دعنا نقفز إليها موقع MiniTool .
لعبة Far Cry 6 Screen Tearing PC / PS4 / PS5
لعبة Far Cry 6 هي واحدة من أكثر ألعاب الفيديو إطلاق نار من منظور شخص أول. ومع ذلك ، على الرغم من أن هذه اللعبة ممتازة جدًا ، إلا أنها تحتوي أيضًا على بعض الأخطاء ومواطن الخلل مثل تمزيق الشاشة أو الخفقان أو حتى التجميد. إذا كنت على نفس القارب ، فقم بالتمرير لأسفل للعثور على المزيد من الإصلاحات القابلة للتطبيق.
كيفية إصلاح تمزيق الشاشة Far Cry 6 على نظام التشغيل Windows 10/11؟
الإصلاح 1: تمكين V-Sync
يمكن أن يساعد تمكين ميزة V-Sync في تجنب الأخطاء الرسومية وهذه الطريقة مفيدة جدًا إذا كنت تستخدم بطاقة رسومات NVIDIA.
الخطوة 1. انقر بزر الماوس الأيمن فوق أي مساحة فارغة على سطح المكتب وقم بتمييزها لوحة تحكم NVIDIA في القائمة المنسدلة.
الخطوة 2. اذهب إلى إعدادات ثلاثية الأبعاد > إدارة الإعدادات ثلاثية الأبعاد > إعدادات البرنامج .
الخطوة 3. ضرب يضيف لتحديد Far Cry 6 من القائمة.
الخطوة 4. قم بالتمرير لأسفل حدد إعدادات هذا البرنامج ، حدد تزامن عمودي ثم قم بتشغيله.
الإصلاح 2: تغيير الدقة ومعدل التحديث
قد يكون السبب في تمزيق شاشة Far Cry 6 هو الدقة غير الصحيحة أو معدل التحديث للشاشة. لذلك ، من الأفضل أن تغيرها حسب حاجتك.
الخطوة 1. اضغط فوز + أنا لفتح إعدادات Windows .
الخطوة 2. اذهب إلى نظام > عرض > إعدادات العرض المتقدمة .
الخطوة 3. تحت عرض المعلومات ، يضرب خصائص محول العرض للشاشة 1 .
الخطوة 4. في مشترك كهربائي علامة التبويب ، وضرب قائمة بجميع الأوضاع ثم حدد وضعًا واحدًا وفقًا لتفاصيل الأجهزة الخاصة بك.

الإصلاح 3: تعطيل وضع اللعبة وتحسين ملء الشاشة
على الرغم من أن وضع اللعبة وخيار ملء الشاشة يمكنهما تحسين أداء النظام وتزويدك بتجربة لعب ممتعة ، إلا أنهما قد يتسببان أيضًا في تمزق شاشة Far Cry 6 على نظامي التشغيل Windows 10 و 11. يمكنك محاولة تعطيلها لمعرفة ما إذا كان سيتم إصلاح المشكلة.
Move 1: تعطيل وضع اللعبة
الخطوة 1. اذهب إلى إعدادات > الألعاب > نوع اللعبة .
الخطوة 2. في الجزء الأيسر ، قم بإيقاف التشغيل نوع اللعبة .
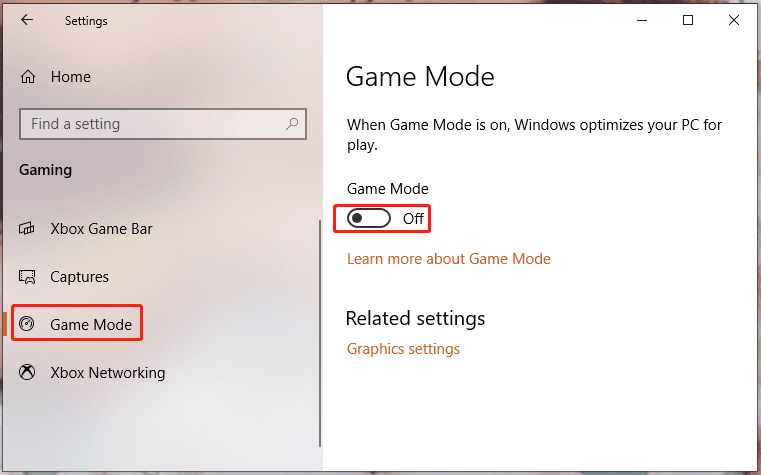
Move 2: تعطيل تحسين ملء الشاشة
الخطوة 1. انقر بزر الماوس الأيمن فوق الاختصار أو الملف التنفيذي لـ Far Cry 6 واختر الخصائص .
الخطوة 2. تحت التوافق علامة التبويب ، القراد تعطيل تحسينات ملء الشاشة .
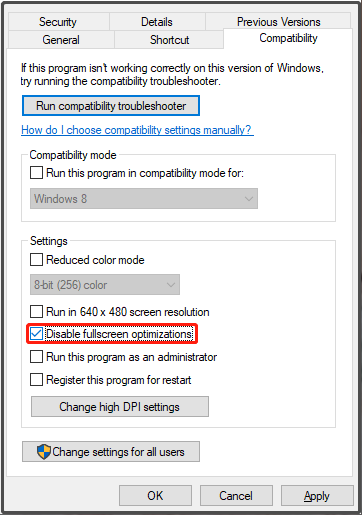
الخطوة 3. ضرب يتقدم & نعم لحفظ التغييرات.
الإصلاح 4: تحديث برنامج تشغيل GPU
في كثير من الحالات ، ستظهر تمزيق شاشة Far Cry 6 إذا لم تقم بتحديث برنامج تشغيل بطاقة الرسومات إلى أحدث إصدار. لإصلاح هذه المشكلة ، يمكنك محاولة تحديث برنامج تشغيل GPU الخاص بك باستخدام الإرشادات أدناه.
إذا تلقيت شاشة تمزيق Far Cry 6 بعد تحديث برنامج تشغيل GPU ، فيمكنك ذلك دحرجها للخلف للتحقق مما إذا كان يعمل من أجلك.
الخطوة 1. اضغط فوز + X و اختار مدير الجهاز .
الخطوة 2. قم بالتوسيع محولات أجهزة العرض وبعد ذلك يمكنك رؤية بطاقة الرسومات الخاصة بك.
الخطوة 3. انقر بزر الماوس الأيمن فوقه للاختيار تحديث السائق > ابحث تلقائيًا عن السائقين .
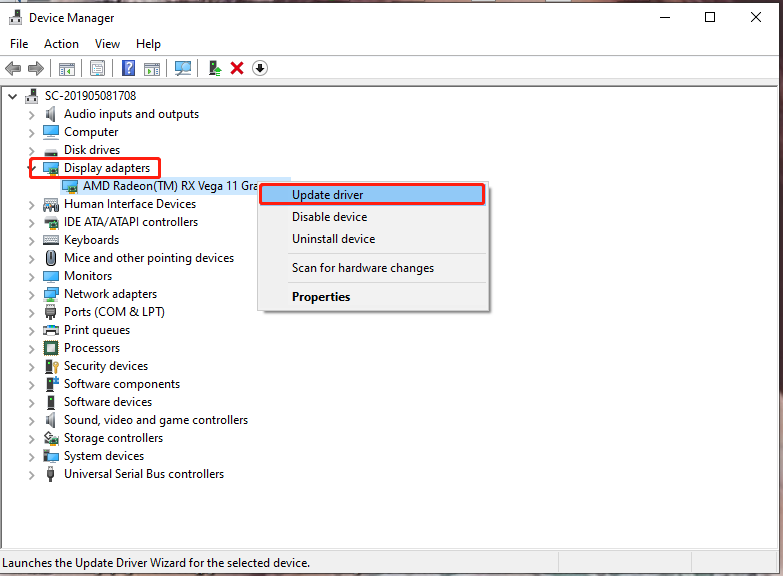
الإصلاح 5: إيقاف تشغيل حد الإطار
تستخدم العديد من الألعاب والتطبيقات ميزة Frame Limit للحد من الحد الأقصى لعدد الإطارات التي سيخرجها البرنامج إلى شاشتك. إذا كانت لديك مواصفات منخفضة للأجهزة ، فستكون هذه الميزة مفيدة جدًا لك. ومع ذلك ، يمكن أن يتسبب أيضًا في بعض المشكلات مثل وميض Far Cry 6.
في هذه الحالة ، يمكنك إيقاف تشغيل 'حد الإطار' وإعادة تشغيل الكمبيوتر لجعل التغييرات فعالة.
كيفية إصلاح لعبة Far Cry 6 Screen Tearing PS5 أو PS4؟
الإصلاح 1: العب اللعبة في وضع الجودة
يُذكر أن بعض اللاعبين يصلحون هذه المشكلة بالتبديل إلى وضع الجودة على PS4 أو PS5. فقط اذهب إلى إعدادات > فيديو > تشغيل وضع الجودة .
الإصلاح 2: تغيير الدقة
يُنصح بمزامنة دقة الشاشة مع Far Cry 6. وإليك الخطوات:
الخطوة 1. اذهب إلى إعدادات > الشاشة والفيديو > إخراج الفيديو .
الخطوة 2. تغيير القرار ومطابقتها مع شاشتك.
الخطوة 3. إعادة تشغيل جهاز PlayStation الخاص بك.
الإصلاح 3: تغيير إعدادات الشاشة والفيديو
الملاذ الأخير لتمزيق شاشة Far Cry 6 PS5 هو تعطيل HDCP و HDR وتغيير إعدادات RGB.
- تعطيل HDR : اذهب إلى إعدادات > الشاشة والفيديو > إخراج الفيديو > إيقاف HDR .
- تعطيل HDCP : اذهب إلى إعدادات > نظام > منفذ HDMI > قم بإيقاف تشغيل تمكين HDCP
- تغيير إعدادات RGB : اذهب إلى إعدادات > الشاشة والفيديو > إخراج الفيديو > مجموعة نطاق RGB إلى محدود أو ممتلئ .
![[تم الحل] هذه النسخة من Windows ليست أصلية 7600/7601 - أفضل إصلاح [نصائح MiniTool]](https://gov-civil-setubal.pt/img/backup-tips/61/this-copy-windows-is-not-genuine-7600-7601-best-fix.png)


![6 طرق لإصلاح خطأ سطح المكتب البعيد في Windows 10 لا يعمل [أخبار MiniTool]](https://gov-civil-setubal.pt/img/minitool-news-center/22/6-methods-fix-windows-10-remote-desktop-not-working-error.jpg)







![كيفية إصلاح رمز خطأ Disney Plus 39؟ هنا دليل! [أخبار MiniTool]](https://gov-civil-setubal.pt/img/minitool-news-center/97/how-fix-disney-plus-error-code-39.png)
![الدليل الكامل للإصلاح: لا يمكن ترقية هذا الكمبيوتر إلى Windows 10 [نصائح MiniTool]](https://gov-civil-setubal.pt/img/disk-partition-tips/93/full-guide-fix-this-pc-can-t-be-upgraded-windows-10.jpg)
![الدليل الكامل - كيفية إعادة تعيين إعدادات العرض لنظام التشغيل Windows 10 [أخبار MiniTool]](https://gov-civil-setubal.pt/img/minitool-news-center/77/full-guide-how-reset-display-settings-windows-10.png)





![إعادة ضبط إعدادات المصنع لأي جهاز كمبيوتر يعمل بنظام Windows 10 باستخدام موجه الأوامر [نصائح MiniTool]](https://gov-civil-setubal.pt/img/backup-tips/74/factory-reset-any-windows-10-computer-using-command-prompt.png)