كيفية الوصول أو حذف ملفات Windows المؤقتة Windows 10 [أخبار MiniTool]
How Access Delete Windows Temporary Files Windows 10
ملخص :
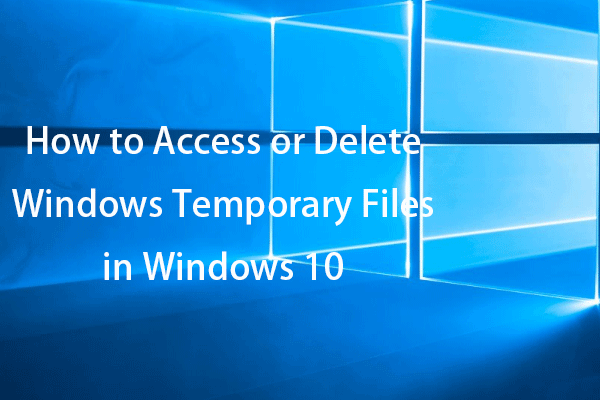
يعلمك هذا المنشور كيفية حذف الملفات المؤقتة في Windows 10. تحقق من مجلد Windows temp وموقع ملفات temp للوصول إلى ملفات Windows المؤقتة وحذفها إذا كنت تريد ذلك. لاستعادة بيانات Windows وإدارة قسم القرص والنسخ الاحتياطي للنظام واستعادته وتسجيل الشاشة وما إلى ذلك ، يمكنك العثور على أدوات معينة من برنامج MiniTool.
أين يقوم Windows بتخزين الملفات المؤقتة؟ تحقق من كيفية الوصول إلى مجلد Windows temp / الملفات المؤقتة وكيفية حذف الملفات المؤقتة في Windows 10 أدناه.
كيفية الوصول إلى الملفات المؤقتة في نظام التشغيل Windows 10
يتم تخزين معظم ملفات Windows المؤقتة في مجلد Temp. قد يختلف موقع مجلد Windows Temp باختلاف أجهزة الكمبيوتر والمستخدمين.
مجلد Windows Temp / موقع الملفات
بشكل عام ، يتم تخزين الملفات المؤقتة في Windows 10 في أحد المواقع التالية أدناه.
- ٪ محرك النظام٪ Windows Temp
- ٪ userprofile٪ AppData Local Temp
ومع ذلك ، عند النقر فوق ملف C: Windows Temp ، فستتلقى رسالة تفيد بأنه ليس لديك إذن بالوصول إلى هذا المجلد في الوقت الحالي. انقر فوق 'متابعة' للوصول بشكل دائم إلى هذا المجلد. يمكنك النقر فوق متابعة للوصول إلى مجلد Temp وعرض الملفات المؤقتة في نظام التشغيل Windows 10.
بدلاً من ذلك ، يمكنك أيضًا الانتقال إلى C: Users username AppData Local Temp للعثور على الملفات المؤقتة وعرضها في Windows 10. إذا لم تشاهد مجلد Temp ، فقد يكون مخفيًا. يمكنك إظهار الملفات المخفية في Windows 10 للكشف عنها.
كيفية الوصول إلى الملفات المؤقتة في نظام التشغيل Windows 10 من البداية
هناك طريقة أخرى سهلة لعرض الملفات المؤقتة في Windows 10 وهي استخدام Windows Search.
- يمكنك النقر فوق يبدأ القائمة أو مربع البحث أو رمز Cortana أو اضغط على نظام التشغيل Windows + S. لاستحضار بحث Windows.
- بعد ذلك ، اكتب ٪مؤقت٪ في مربع البحث وانقر فوق يفتح لفتح مجلد Windows Temp بسرعة.
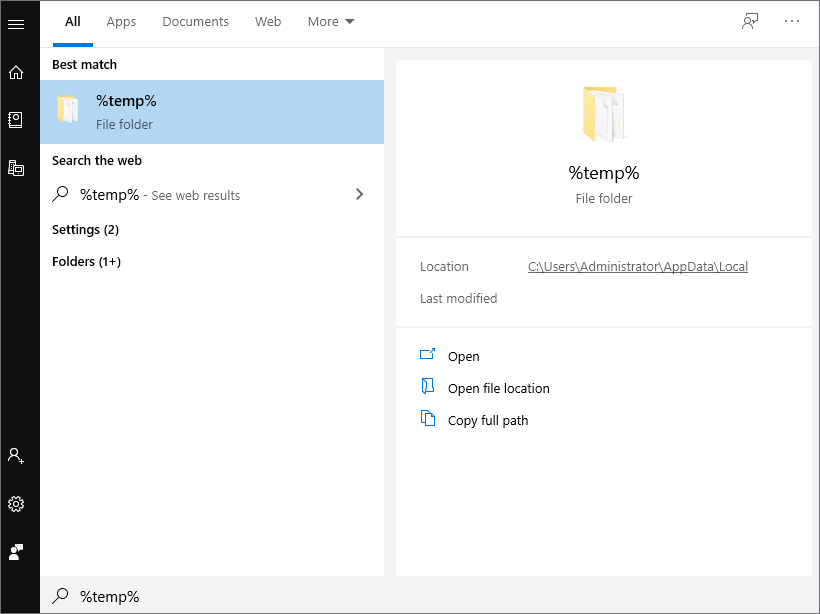
كيفية حذف الملفات المؤقتة في نظام التشغيل Windows 10 - 3 طرق
إذا كنت تريد حذف الملفات المؤقتة غير الضرورية إلى قم بتحرير مساحة القرص في نظام التشغيل Windows 10 ، يمكنك استخدام الطرق الثلاثة أدناه.
الطريقة 1. حذف ملفات Windows المؤقتة من مستكشف الملفات
- يمكنك الوصول إلى مجلد Temp في File Explorer من خلال زيارة موقع مجلد Windows Temp أعلاه.
- حدد جميع الملفات غير الضرورية في مجلد Temp واضغط على حذف مفتاح لحذفها.
- انقر تخطى إذا انبثقت أ المجلد قيد الاستخدام نافذة لمواصلة إزالة الملفات المؤقتة المحددة.
- إفراغ سلة المحذوفات لحذف الملفات المؤقتة في نظام التشغيل Windows 10 نهائيًا.
الطريقة 2. كيفية حذف الملفات المؤقتة في نظام التشغيل Windows 10 باستخدام CMD
- انقر يبدأ أو ال مربع البحث ، اكتب كمد ، انقر على اليمين موجه الأمر ، واختر تشغيل كمسؤول .
- في نافذة موجه الأوامر ، يمكنك الكتابة rd٪ temp٪ / s / q أمر أو اكتب rd 'C: Users Username AppData Local Temp' / s / q أمر لإزالة مجلد Temp في Windows 10. استبدل اسم المستخدم في سطر الأوامر باسم مستخدم حسابك.
يعني الأمر / s في هذا الأمر حذف الملفات والمجلدات ويعني الأمر / q حذف جميع المجلدات الفرعية والملفات. سيؤدي ذلك إلى حذف المجلد المؤقت بكل المجلدات الفرعية والملفات.
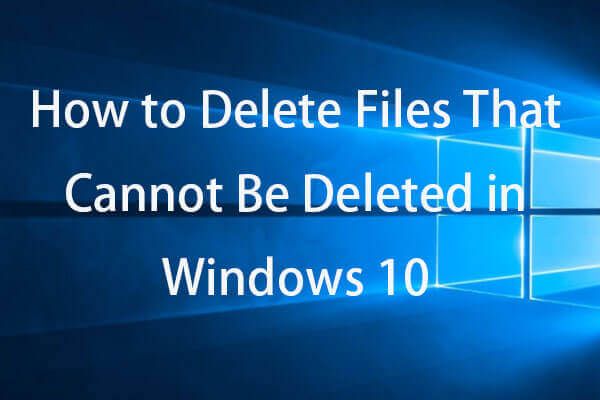 كيفية فرض حذف ملف لا يمكن حذفه في نظام التشغيل Windows 10
كيفية فرض حذف ملف لا يمكن حذفه في نظام التشغيل Windows 10كيفية فرض حذف ملف / مجلد Windows 10؟ إذا لم تتمكن من حذف ملف / مجلد في نظام التشغيل Windows 10 ، فتحقق من كيفية فرض حذف الملفات / المجلدات التي لن يتم حذفها باستخدام cmd.
قراءة المزيدالطريقة 3. حذف المجلد المؤقت / الملفات المؤقتة باستخدام تنظيف القرص
- انقر على مربع البحث في شريط المهام أو انقر فوق يبدأ القائمة ، اكتب تنظيف القرص ، و اختار تنظيف القرص لفتح أداة تنظيف القرص.
- حدد محرك الأقراص الذي تريد تنظيفه وانقر فوق 'موافق'.
- حدد أنواع الملفات التي تريد إزالتها تحتها الملفات المطلوب حذفها وانقر فوق 'موافق'.
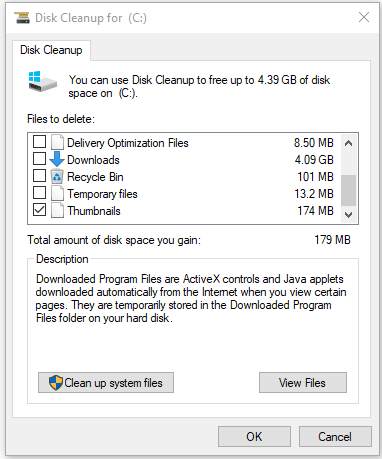
هل من المقبول حذف ملفات Temp في نظام التشغيل Windows 10؟
قد يتسبب ذلك في حدوث مشكلات إذا قمت بحذف ملف مؤقت قيد الاستخدام بواسطة أحد البرامج. يمكنك إغلاق جميع البرامج وحذف الملفات المؤقتة غير الضرورية بأمان في Windows 10. إذا كان الملف المؤقت مطلوبًا ، فيمكن إنشاؤه مرة أخرى عند فتح البرنامج مرة أخرى.
استنتاج
إلى حد بعيد ، يجب أن تعرف كيفية الوصول إلى الملفات المؤقتة في Windows 10 وكيفية حذف الملفات المؤقتة في Windows 10. لاستعادة الملفات المحذوفة عن طريق الخطأ أو الملفات المفقودة ، يمكنك اللجوء إلى أفضل برنامج مجاني لاستعادة البيانات - MiniTool Power Data Recovery.
 استعادة بيانات محرك القلم المجاني | إصلاح عدم ظهور بيانات محرك القلم
استعادة بيانات محرك القلم المجاني | إصلاح عدم ظهور بيانات محرك القلماستعادة بيانات محرك القلم المجاني. 3 خطوات سهلة لاستعادة البيانات / الملفات من محرك القلم مجانًا (بما في ذلك التالفة ، المنسقة ، عدم التعرف عليها ، عدم إظهار محرك القلم).
قراءة المزيد


![Windows 8.1 لن يتم تحديثه! حل هذه المشكلة الآن! [أخبار MiniTool]](https://gov-civil-setubal.pt/img/minitool-news-center/02/windows-8-1-won-t-update.png)
![5 طرق لإصلاح خطأ SU-41333-4 في PS4 Console [أداة صغيرة]](https://gov-civil-setubal.pt/img/tipps-fur-datentr-gerverwaltung/01/5-wege-den-fehler-su-41333-4-auf-der-ps4-konsole-zu-beheben.jpg)

![ما هو SSD over-Provisioning (OP)؟ كيفية إعداد OP على محركات أقراص الحالة الصلبة؟ [نصائح MiniTool]](https://gov-civil-setubal.pt/img/disk-partition-tips/92/what-is-ssd-over-provisioning.png)


![كيفية إعادة تعيين / تغيير كلمة مرور Discord على سطح المكتب / الهاتف المحمول [أخبار MiniTool]](https://gov-civil-setubal.pt/img/minitool-news-center/55/how-reset-change-discord-password-desktop-mobile.png)
![كيفية إصلاح MacBook Pro Black Screen | الأسباب والحلول [نصائح MiniTool]](https://gov-civil-setubal.pt/img/data-recovery-tips/80/how-fix-macbook-pro-black-screen-reasons.jpg)

![دليل خطوة بخطوة - كيفية إنشاء مجموعة في Outlook [أخبار MiniTool]](https://gov-civil-setubal.pt/img/minitool-news-center/58/step-step-guide-how-create-group-outlook.png)
![اختفاء إشارات Chrome المرجعية؟ كيفية استعادة Chrome Bookmarks؟ [أخبار MiniTool]](https://gov-civil-setubal.pt/img/minitool-news-center/86/chrome-bookmarks-disappeared.png)


![[ستجد حلاً] لا يمكن لـ Windows الوصول إلى الجهاز أو المسار أو الملف المحدد [نصائح MiniTool]](https://gov-civil-setubal.pt/img/blog/53/windows-no-tiene-acceso-al-dispositivo.jpg)


![الدليل الكامل - كيفية البحث عن مسار محرك أقراص الشبكة Windows 10 [أخبار MiniTool]](https://gov-civil-setubal.pt/img/minitool-news-center/70/full-guide-how-find-path-network-drive-windows-10.png)