هل يظهر ملف فارغ على سطح مكتب Windows 11؟ شاهد دليل الخبراء!
Empty File Appears On Windows 11 Desktop Watch An Expert Guide
في بعض الأحيان يحدث شيء غريب في جهاز الكمبيوتر الذي يعمل بنظام Windows 11، على سبيل المثال، يظهر ملف فارغ على سطح مكتب Windows 11. على الرغم من حذفه عدة مرات، فإنه يعود دائمًا. إذن، كيف يمكنك معالجة هذه المشكلة الغريبة؟ MiniTool سوف يرشدك إلى حلها بسهولة.
ظهور ملف فارغ على سطح المكتب
في نظام التشغيل Windows 11، تواجه أحيانًا بعض الأشياء الغريبة وأحد الأشياء الشائعة هو ظهور ملف فارغ على سطح مكتب Windows 11.
إقرأ أيضاً: يظهر المجلد فارغًا في هذا الكمبيوتر الشخصي ومحرك أقراص USB، ولكن توجد ملفات
على وجه التحديد، لاحظت بعض الملفات غير المعروفة بأسماء مشابهة مثل 'E9700C60'، '8CA00C60'، وما إلى ذلك على سطح المكتب. ثم تقوم بحذفها ولكنها تظهر مرة أخرى على الفور. عند فتح واحدة باستخدام المفكرة، فهي فارغة. إذا نقرت بزر الماوس الأيمن على مثل هذا الملف، فسيتم عرض ثلاثة خيارات فقط في قائمة السياق، بما في ذلك القص وإنشاء الاختصار والحذف. حتى أنه لا يمكنك إخفاءه لأنه رمز نظام وليس ملفًا.
إذًا، كيف يمكنك إصلاح الملف الفارغ الذي يظهر على سطح المكتب؟ فيما يلي، نجمع بعض الحلول المفيدة من بعض المنتديات لتخليصك من الموقف المزعج.
الإصلاح 1: تحرير سجل ويندوز
عندما تستمر الملفات الفارغة في الظهور على سطح المكتب في نظام التشغيل Windows 11، يمكنك محاولة تحرير مفتاح في سجل Windows لحذف هذه الملفات نهائيًا.
نظرًا لأن التغيير والتبديل في مفاتيح التسجيل أمر محفوف بالمخاطر، فمن الأفضل أن تفعل ذلك إنشاء نقطة استعادة أو قم بعمل نسخة احتياطية لنظامك مسبقًا لتجنب العمليات الخاطئة التي تؤدي إلى تشغيل نظام تشغيل غير قابل للتمهيد. ميني تول شادو ميكر ، أفضل برنامج نسخ احتياطي للكمبيوتر الشخصي، يسهل النسخ الاحتياطي للملفات/المجلدات/القسم/القرص/النظام. وبالتالي، حاول.
تجربة MiniTool ShadowMaker انقر للتنزيل 100% نظيفة وآمنة
بعد ذلك، قم بالخطوات التالية:
الخطوة 1: اكتب رجديت إلى مربع البحث وضرب محرر التسجيل .
الخطوة الثانية: انتقل إلى هذا المسار: HKEY_LOCAL_MACHINE\SOFTWARE\Microsoft\Windows\ CurrentVersion\Explorer\Desktop\NameSpace\ .

الخطوة 3: ابحث عن العناصر المسماة 138508bc-1e03-49ea-9c8f-ea9e1d05d65d و 0875DCB6-C686-4243-9432-ADCCF0B9F2D7 . ثم قم بحذفها.
الخطوة 4: قام بعض المستخدمين أيضًا بإصلاح المشكلة عن طريق إزالة هذا المفتاح: الكمبيوتر\HKEY_CURRENT_USER\SOFTWARE\Microsoft\Windows\CurrentVersion\Explorer\CLSID . ومن ثم، حاول القيام بذلك في حالة ظهور ملف فارغ على سطح مكتب Windows 11.
الإصلاح 2: تغيير خيارات المجلد
لحل مشكلة ظهور الملف الفارغ على سطح المكتب، يساعد تغيير الإعدادات المتعلقة بخيارات المجلد. للقيام بذلك:
الخطوة 1: في مستكشف الملفات، اضغط على ثلاث نقاط> خيارات .
الخطوة 2: في منظر علامة التبويب، قم بإلغاء تحديد خيار اعرض الرموز دائمًا، وليس الصور المصغرة أبدًا إذا تم تحديده. حدد المربع، انقر فوق نعم ، ثم قم بالرجوع لإلغاء تحديده إذا لم يتم تحديده.
الإصلاح 3: عرض الصور المصغرة بدلاً من الأيقونات
هناك طريقة أخرى يمكنك تجربتها وهي عرض الصور المصغرة بدلاً من الرموز بمجرد ظهور ملف فارغ على سطح مكتب Windows 11.
الخطوة 1: اكتب إعدادات النظام المتقدمة داخل بحث ويندوز وضرب النتيجة الدقيقة.
الخطوة 2: ضرب إعدادات من أداء .
الخطوة 3: ابحث عن خيار عرض الصور المصغرة بدلاً من الرموز . إذا لم تحدده، حدده وانقر فوقه نعم . إذا اخترته، قم بإلغاء تحديد المربع، ثم اضغط نعم ، ضع علامة عليه، ثم احفظ التغيير.
الإصلاح 4: إصلاح ملفات النظام
قد يكون هناك تلف في ملفات النظام لديك، لذلك يظهر ملف فارغ على سطح مكتب Windows 11. حاول إصلاح ملفات النظام لمعالجة مشكلتك.
الخطوة 1: اكتب كمد في مربع البحث واضغط تشغيل كمسؤول .
الخطوة 2: تنفيذ هذا الأمر: SFC /SCANNOW .
الخطوة 3: قم أيضًا بتشغيل هذا الأمر DISM / عبر الإنترنت / تنظيف الصورة / استعادة الصحة .
الإصلاح 5: التمهيد النظيف لنظام التشغيل Windows 11
التمهيد النظيف لنظام التشغيل Windows يشير إلى تشغيل نظام التشغيل مع خدمات النظام الأساسية فقط لاستكشاف بعض المشكلات المتعلقة بتعارضات البرامج وإصلاحها. عندما تستمر الملفات الفارغة في الظهور على سطح المكتب بعد الحذف، قم بالتمهيد النظيف لنظام التشغيل Windows 11 ومعرفة ما إذا كان هذا يعمل أم لا.
الخطوة 1: اضغط فوز + ر ، يكتب مسكونفيغ وانقر فوق نعم .
الخطوة 2: تحت خدمات ، علامة إخفاء كافة خدمات مايكروسوفت وانقر تعطيل الكل .
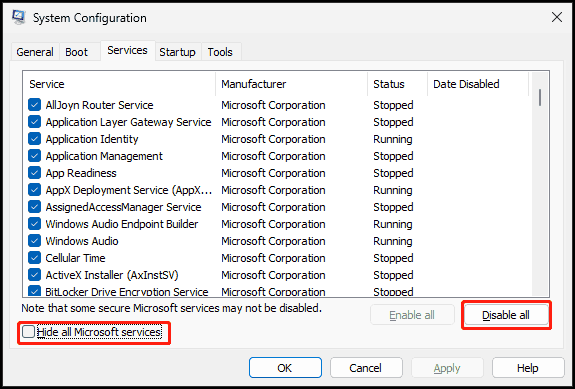
الخطوة 3: اذهب إلى بدء التشغيل> افتح إدارة المهام ، وقم بتعطيل كافة عناصر بدء التشغيل، وأعد تشغيل جهاز الكمبيوتر الخاص بك. ثم لاحظ ما إذا تم حذف تلك الملفات الفارغة.
الخط السفلي
هذه كلها إصلاحات للمشكلة – يظهر ملف فارغ على سطح مكتب Windows 11. جربهم واحدًا تلو الآخر ويجب عليك الخروج من المشكلة.

![كيفية تثبيت Zoom على Windows 10 PC أو Mac؟ انظر الدليل! [نصائح MiniTool]](https://gov-civil-setubal.pt/img/news/BB/how-to-install-zoom-on-windows-10-pc-or-mac-see-the-guide-minitool-tips-1.png)
![[3 طرق] الرجوع إلى إصدار أقدم/إلغاء تثبيت Windows 11 والعودة إلى Windows 10](https://gov-civil-setubal.pt/img/news/80/downgrade-uninstall-windows-11.png)


![كيفية استعادة البيانات من القرص الصلب الداخلي التالف الدليل [نصائح MiniTool]](https://gov-civil-setubal.pt/img/data-recovery-tips/61/how-recover-data-from-corrupted-internal-hard-drive-guide.png)




![كل ما تريد معرفته عن الكتابة فوق [MiniTool Wiki]](https://gov-civil-setubal.pt/img/minitool-wiki-library/01/everything-you-want-know-about-overwrite.png)
![كيفية منع Chrome من حظر التنزيلات (دليل 2021) [أخبار MiniTool]](https://gov-civil-setubal.pt/img/minitool-news-center/15/how-stop-chrome-from-blocking-downloads.png)


![إذا كان iPhone الخاص بك لا يظهر على جهاز الكمبيوتر ، فجرّب هذه الحلول [MiniTool Tips]](https://gov-civil-setubal.pt/img/ios-file-recovery-tips/30/if-your-iphone-is-not-showing-up-pc.jpg)




![[تصحيح] اسم الدليل مشكلة غير صالحة في Windows [نصائح MiniTool]](https://gov-civil-setubal.pt/img/data-recovery-tips/49/directory-name-is-invalid-problem-windows.jpg)