3 حلول فعالة لاستعادة إشارات Safari المرجعية على iPad [نصائح MiniTool]
3 Effective Solutions Restore Safari Bookmarks Ipad
ملخص :
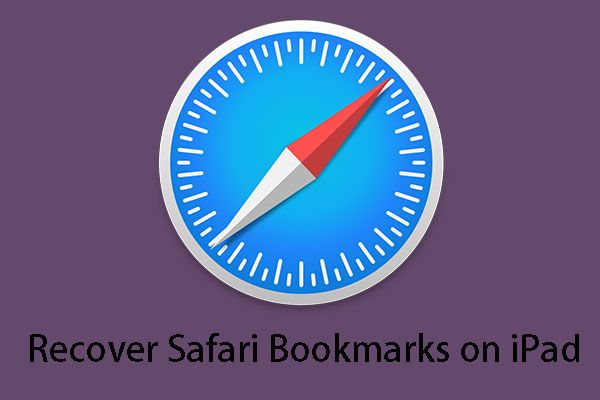
هل تحتاج إلى استعادة الإشارات المرجعية Safari على iPad؟ في الواقع ، هناك أكثر من طريقة للقيام بهذه المهمة. للحصول على هذه الحلول ، يمكنك قراءة هذا أداة MiniTool انشر لمعرفة كيفية استخدام MiniTool Mobile Recovery لنظام iOS لاستعادة بياناتك المفقودة.
الإنتقال السريع :
اختفت إشارات سفاري على iPad!
لنبدأ اليوم من المشكلة التالية:
الرجاء المساعدة ، كيف يمكنني استعادة جهاز iPad الخاص بزوجتي ، وخاصة الإشارات المرجعية ، لقد قمت بطريقة ما بحذف الإشارات المرجعية الخاصة بها ، بينما كنت أستخدمها لأن جهاز MacBook Pro الخاص بي قد أخطأ ، فأنا في حالة عميقة حقيقية Doo Doo! آمل أن يتمكن شخص ما من المساعدة ، وإلا فأنا ميت!المناقشات. apple.com
إذا كنت تحب تصفح الإنترنت ، فمن السهل جدًا فهم المشكلة العليا. iPad عبارة عن مجموعة من أجهزة الكمبيوتر اللوحية التي تعمل بنظام iOS تم تصميمها وتسويقها بواسطة شركة Apple Inc. و سفاري هو المتصفح الافتراضي عليه. مثل متصفحات الويب العادية الأخرى ، يحتوي Safari أيضًا على ميزة وضع إشارة مرجعية تتيح لك وضع علامة على مواقع معينة لقراءتها لاحقًا.
بشكل عام ، هذه المواقع في الإشارات المرجعية مهمة بالنسبة لك. لكن الحوادث تحدث كل يوم. قد تختفي الإشارات المرجعية في Safari فجأة ؛ أو قمت بحذفها عن طريق الخطأ ؛ أو بعد استعادة iPad إلى إعدادات المصنع ، تكتشف أنه تم التخلص من جميع إشارات Safari المرجعية.
في تلك اللحظة ، من المؤكد أنك حريص على إيجاد طريقة لذلك استعادة الإشارات المرجعية Safari على iPad . لذا ، سأقدم بعد ذلك ثلاثة حلول لحل هذه المشكلة وفقًا لذلك.
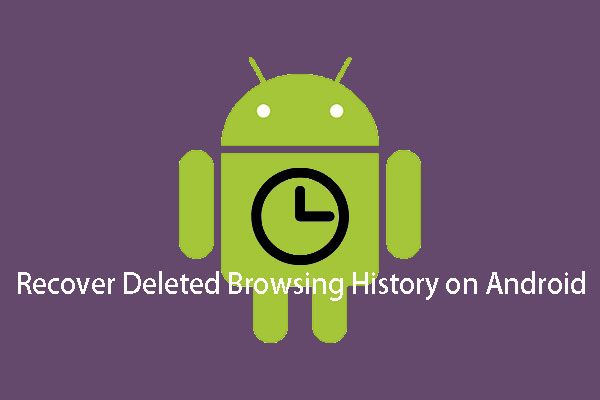 طريقتان لاستعادة السجل المحذوف على Android بشكل فعال
طريقتان لاستعادة السجل المحذوف على Android بشكل فعال هل تعرف كيفية استعادة السجل المحذوف على Android بسهولة وفعالية؟ الآن ، يمكنك قراءة هذا المنشور واختيار الطريقة المناسبة للقيام بهذه المهمة.
قراءة المزيدحلول لاستعادة الإشارات المرجعية Safari على iPad
الحل 1: أعد تشغيل جهاز iPad
هذا حل بسيط للغاية ، ويرجى فقط اتباع الخطوات التالية:
الخطوة 1: فقط اضغط مع الاستمرار على ملف أعلى (أو جانب ) حتى يظهر شريط التمرير.
الخطوة 2: اسحب شريط التمرير لإيقاف تشغيل جهازك تمامًا.
الخطوة 3: بعد إيقاف تشغيل iPad ، اضغط مع الاستمرار على ملف أعلى (أو جانب ) مرة أخرى حتى ترى شعار Apple.
إذا كنت لا تزال غير قادر على العثور على إشارات Safari المرجعية بعد إعادة تشغيل iPad ، فيمكنك محاولة إعادة تعيين جميع الإعدادات على iPad. اذهب إلى إعدادات > جنرال لواء > إعادة تعيين ، ثم اختر امسح كل الاعدادت . لا تقلق ، يتم إعادة تعيين جميع التفضيلات والإعدادات الخاصة بك ، بينما يتم الاحتفاظ بجميع الوسائط والبيانات بشكل جيد.
يمكن لهذا الحل حل الاختفاء المفاجئ أو الخطأ غير المعترف به لإشارات Safari المرجعية بشرط عدم حذفها حقًا.
لكن في معظم الحالات ، لا تكون المشكلة بهذه البساطة. طالما أنك متأكد من حذف Safari Bookmarks من جهاز iPad ، فلن تتمكن من استعادتها بهذه الطريقة.
الحل 2: استعادة إشارات Safari المرجعية على iPad من iCloud.com
يُسمح لك باستعادة إشارات Safari المرجعية من إصدار سابق تمت أرشفته تلقائيًا في iCloud. فقط قم بما يلي:
الخطوة 1. قم بتسجيل الدخول إلى iCloud.com ، وانقر فوق ضبط من واجهة المنزل.
الخطوة 2. انقر استعادة الإشارات المرجعية في الجانب الأيسر السفلي المتقدمة الجزء.
الخطوة 3. يتم سرد جميع الإصدارات المتاحة حسب تاريخ ووقت أرشفتها. حدد الإصدار الذي تريد استعادته ، وانقر فوق استعادة لبدء عملية الاستعادة.
أخيرًا ، ستظهر الإشارات المرجعية المستعادة على جهاز iPad (في الواقع ، ستظهر على جميع أجهزتك التي تم إعدادها لـ iCloud Safari).
يعتمد هذا الحل على فرضية أنك قمت بتعيين iCloud لأرشفة إشارات Safari المرجعية تلقائيًا.
هل هو أفضل حل تعافي لك؟
ليس صحيحا.
لا يسمح لك استرداد إشارات Safari المرجعية من iCloud.com بتحديد الإشارات التي تريد استعادتها. علاوة على ذلك ، قد يكون هناك موقف سيء آخر: لم تقم بتعيين الأرشفة التلقائية على iCloud لإشارات Safari المرجعية.
بعد ذلك ، ربما تبحث عن حل مثالي آخر لحل هذه المشكلة. لذا ، من الضروري أن تتعلم الحل التالي.
حل مثالي لاستعادة إشارات Safari المرجعية على iPad - MiniTool
الحل 3: استعادة إشارات Safari المرجعية على iPad بواسطة MiniTool Mobile Recovery لنظام iOS
عندما لا يتمكن كل من الحل 1 والحل 2 من حل المشكلة لك ، فقد حان الوقت لالتقاط قطعة من الطرف الثالث برنامج استعادة بيانات iOS لمساعدتك. من بين البرامج الجيدة والسيئة من هذا النوع ، يعد MiniTool Mobile Recovery for iOS اختيارًا جيدًا.
تم تطوير برنامج MiniTool Mobile Recovery لنظام iOS خصيصًا لاستعادة البيانات الموجودة على أجهزة iOS بما في ذلك iPhone و iPad و iPod Touch ، والذي تم تطويره بواسطة MiniTool Software Ltd. ، والذي يوفر ثلاث وحدات استرداد وفقًا لذلك: الاسترداد من جهاز iOS و الاسترداد من ملف النسخ الاحتياطي على iTunes و و الاسترداد من ملف النسخ الاحتياطي على iCloud .
وتشمل أنواع البيانات المدعومة القابلة للاسترداد إشارات Safari والصور ومقاطع الفيديو والرسائل وجهات الاتصال وسجل المكالمات والتقويم والمزيد.
بالإضافة إلى ذلك ، هناك إصداران مختلفان للاستخدام الفردي: إصدار Windows لنظام التشغيل Windows وإصدار Mac لنظام التشغيل Mac. يرجى تنزيل الإصدار الصحيح عندما تخطط لاستخدام هذا البرنامج.
تلميح: يدعم برنامج MiniTool Mobile Recovery for iOS Free Edition استعادة جميع إشارات Safari المرجعية الممسوحة ضوئيًا إلى جهاز الكمبيوتر الخاص بك.تعتمد العمليات التالية على نظام التشغيل Windows ، بينما عملية الاسترداد على نظام التشغيل Mac هي نفسها.
الآن ، يمكنك فقط النقر فوق الزر التالي للحصول على أحدث إصدار من البرنامج.
الطريقة 1: استرداد Safari Bookmarks من iPad مباشرة
شريطة أن تحذف إشارات Safari المرجعية عن طريق الصدفة ، لكنك لم تقم بعمل نسخة احتياطية من iCloud و iTunes مسبقًا ، أو ضبط iCloud لأرشفة إشارات Safari المرجعية تلقائيًا ، ثم يُسمح لك بالتقدم الاسترداد من جهاز iOS وحدة من هذا البرنامج لاستعادة إشارات Safari المحذوفة على iPad.
لجعل وحدة الاسترداد هذه تعمل بشكل طبيعي ، يرجى تثبيت أحدث إصدار من iTunes على جهاز الكمبيوتر الخاص بك.
بعد ذلك ، ما عليك سوى اتباع الخطوات التالية:
الخطوة 1. قم بتوصيل جهاز iPad بجهاز الكمبيوتر الخاص بك ، وافتح برنامج MiniTool Mobile Recovery لنظام iOS المجاني. سيكتشف البرنامج الجهاز تلقائيًا. عندما يتم عرض جهاز iPad على الواجهة ، انقر فوق مسح للسماح للبرنامج بمسحها ضوئيًا.
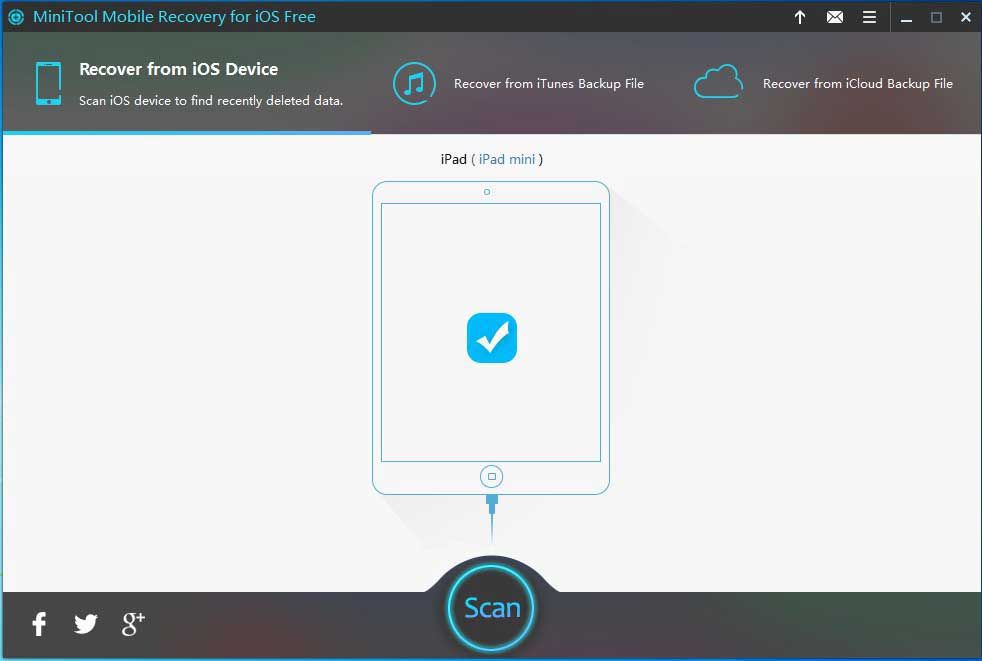
الخطوة 2. سيستغرق تحليل بيانات iOS بعض الوقت ، وهو ما يعتمد على حجم البيانات الموجودة على جهاز iPad. عند انتهاء عملية المسح ، ستظهر جميع البيانات الممسوحة ضوئيًا في الواجهة.
حدد الإشارات المرجعية من قائمة البيانات اليسرى ، وستظهر أمامك جميع إشارات Safari التي تم مسحها ضوئيًا بما في ذلك الموجودة والمحذوفة. اختر ما تريد استرداده وانقر على زر الجانب الأيمن السفلي استعادة للمتابعة.
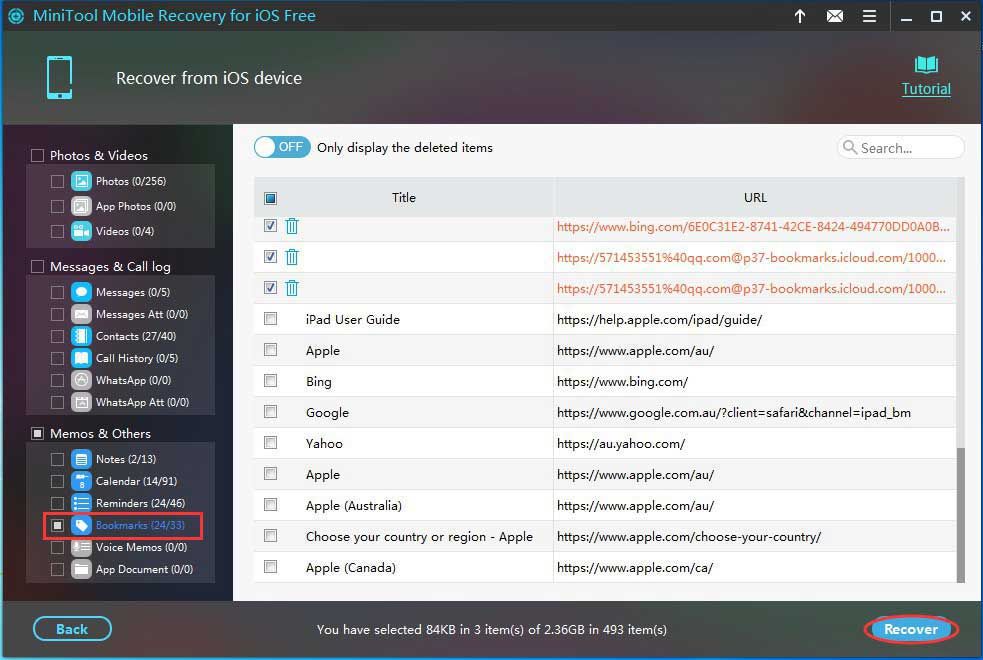
الخطوة 3. سوف تحصل على أول نافذة منبثقة. إذا كنت لا تريد حفظ إشارات Safari المحددة على المسار الافتراضي ، فما عليك سوى النقر فوق 'استعراض' للمتابعة.
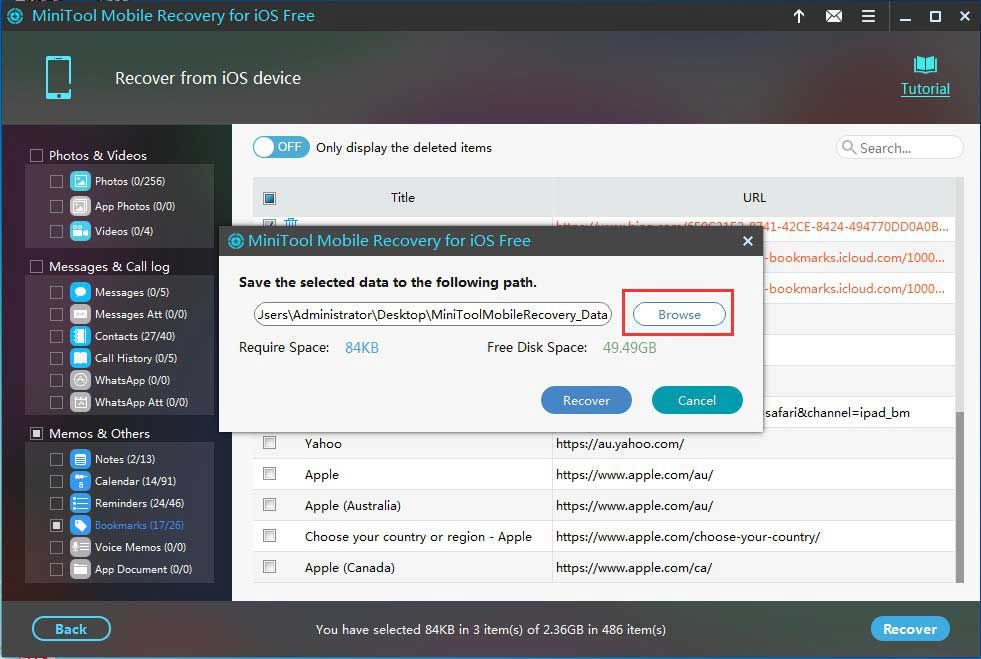
الخطوة 4. هناك نافذة منبثقة أخرى بعد النقر فوق 'تصفح'. عند اختيار مسار التخزين ، فقط انقر فوق الاسترداد في هذه النافذة المنبثقة وستتم استعادة جميع الإشارات المرجعية المحددة إلى المسار المحدد.
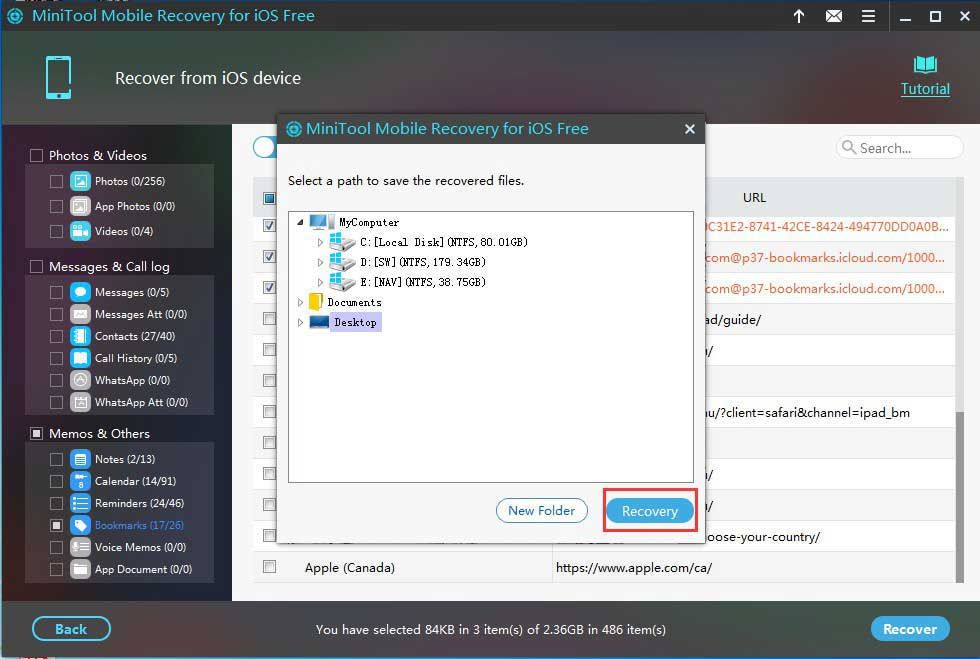
الخطوة 5. بعد الخطوة 4 ، ستكون هناك نافذة منبثقة ثالثة. في هذه الأداة ، يمكنك النقر فوق عرض النتيجة للتحقق من نتيجة الاسترداد.
لعرض الإشارات المرجعية في Safari ، يمكنك العثور على الملف المسمى bookmark.html وفتحه في المسار المخزن المحدد ويمكنك عرض كل موقع ويب بالنقر فوق كل رابط مباشرةً.


![هل يتجمد نقل ملفات Windows 10؟ الحلول هنا! [نصائح MiniTool]](https://gov-civil-setubal.pt/img/data-recovery-tips/20/windows-10-file-transfer-freezes.png)

![ما هو ملف النسخ الاحتياطي؟ [إيجابيات وسلبيات]](https://gov-civil-setubal.pt/img/news/A9/what-is-file-level-backup-pros-and-cons-1.png)
![استعادة البيانات من بطاقة الذاكرة التالفة الآن باستخدام أداة مذهلة [نصائح MiniTool]](https://gov-civil-setubal.pt/img/data-recovery-tips/85/recover-data-from-corrupted-memory-card-now-with-an-amazing-tool.png)

![كيفية إصلاح مشكلة 'هذا المكون الإضافي غير مدعوم' في Chrome [أخبار MiniTool]](https://gov-civil-setubal.pt/img/minitool-news-center/14/how-fix-this-plug-is-not-supported-issue-chrome.jpg)







![هل متصفح Avast Secure Browser جيد؟ اعثر على إجابات هنا! [أخبار MiniTool]](https://gov-civil-setubal.pt/img/minitool-news-center/65/is-avast-secure-browser-good.png)



