أفضل 3 طرق لإزالة الأقسام على SSD في نظام التشغيل Windows
Top 3 Ways To Remove Partitions On Ssd In Windows
يؤدي حذف أقسام SSD إلى إزالة بيانات القرص وتحرير مساحة القرص. هل تستكشف كيفية إزالة الأقسام على SSD ؟ هنا هذا البرنامج التعليمي على MiniTool يغطي العديد من الأساليب العملية لمساعدتك في حذف أقسام SSD.محركات الأقراص ذات الحالة الصلبة SSD تتمتع بمزايا كبيرة من حيث سرعة القراءة والكتابة والحجم والوزن ومقاومة الصدمات. يمكن أن يؤدي تقسيم SSD إلى فصل النظام والبيانات أو فئات مختلفة من البيانات، ولكن في بعض الأحيان قد تقوم بتعيين الأقسام بشكل غير صحيح أو تواجه مشاكل في امتلاء مساحة القسم. في هذه الحالات، يمكنك إعادة تخصيص مساحة قسم SSD عن طريق حذف القسم.
الآن، يهدف هذا المنشور إلى توضيح كيفية إزالة الأقسام على SSD Windows 11/10/8/7.
نصائح: إزالة القسم هي عملية حذف جميع الملفات الموجودة على هذا القسم. لذا، يوصى بشدة بذلك ملفات النسخ الاحتياطي قبل تنفيذ الأساليب التالية. يمكنك استخدام ميني تول شادو ميكر (نسخة تجريبية مجانية مدتها 30 يومًا)، أداة احترافية للنسخ الاحتياطي للملفات/الأقسام/القرص/النظام لحماية بياناتك.
تجربة MiniTool ShadowMaker اضغط للتحميل 100% نظيفة وآمنة
كيفية إزالة الأقسام على SSD عبر إدارة الأقراص
أسهل طريقة لإزالة الأقسام على SSD هي استخدام أداة إدارة الأقسام المضمنة في Windows: إدارة الأقراص. والخطوات هي كما يلي:
الخطوة 1. على شريط المهام، انقر بزر الماوس الأيمن فوق شعار ويندوز الزر، ثم حدد إدارة الأقراص خيار.
الخطوة 2. انقر بزر الماوس الأيمن فوق قسم SSD المستهدف ثم انقر فوق حذف المجلد من قائمة السياق.
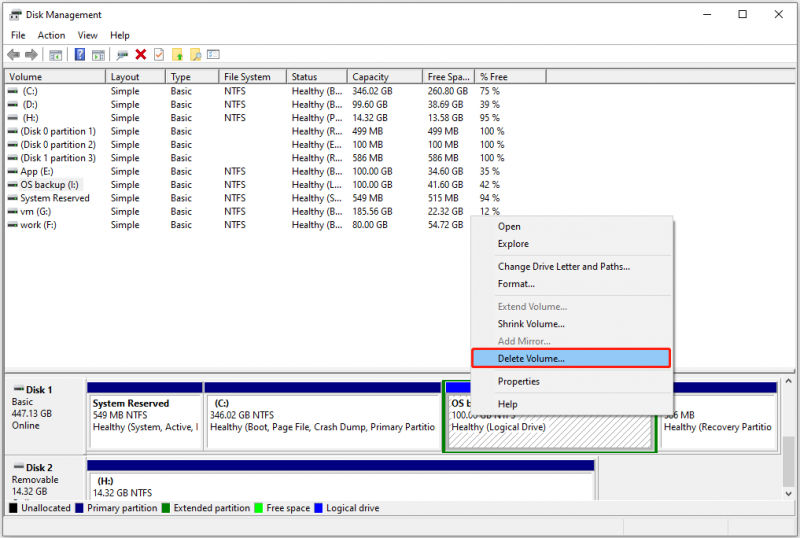
الخطوة 3. في نافذة التنبيه المنبثقة لحذف مستوى الصوت البسيط، حدد نعم خيار إزالة القسم.
نصائح: لا يمكنك حذف قسم النظام في 'إدارة الأقراص' نظرًا لأن خيار 'حذف وحدة التخزين' باللون الرمادي. يرى كيفية حذف قسم النظام النشط .كيفية حذف الأقسام على SSD باستخدام CMD
إذا كنت معتادًا على أداة Diskpart، فيمكنك استخدامها لإزالة أقسام SSD.
الخطوة 1. اضغط على ويندوز + ر مجموعة المفاتيح لفتح نافذة التشغيل.
الخطوة 2. في مربع النص، اكتب com.diskpart و اضغط يدخل . في نافذة التحكم في حساب المستخدم المنبثقة، حدد نعم خيار.
الخطوة 3. في نافذة diskpart، اكتب أسطر الأوامر التالية. تذكر أن تضغط يدخل بعد كل أمر.
- قرص القائمة
- حدد القرص * (يستبدل * برقم SSD المستهدف الذي تريد حذف القسم منه)
- قسم القائمة
- حدد القسم * ( * يمثل قسم SSD غير المرغوب فيه)
- حذف القسم
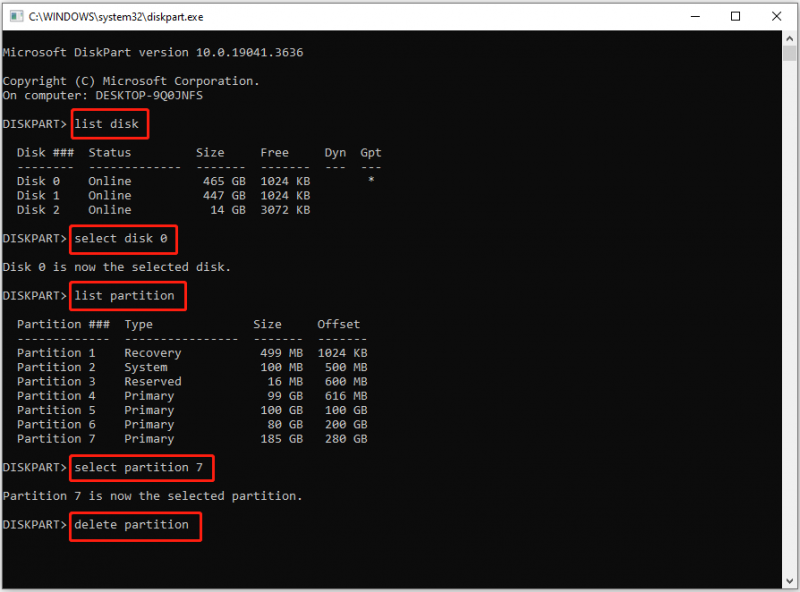
كيفية حذف الأقسام على SSD عبر MiniTool Partition Wizard
وبدلاً من ذلك، يمكنك الاستفادة من برنامج إدارة الأقسام التابع لجهة خارجية لإزالة الأقسام الموجودة على SSD. معالج قسم MiniTool هو قسم التقسيم السحري الأكثر الموصى به لسهولة استخدامه ومستوى مصداقيته العالي.
نصائح: ال حذف القسم الميزة متاحة في الإصدار المجاني من MiniTool Partition Wizard. لكن بالنسبة لأقسام النظام أو الأقسام التي تحتوي على ملفات الصفحات وملفات تفريغ الأعطال وملفات الإسبات، يرجى استخدام MiniTool Partition Wizard Professional Edition.الخطوة 1. قم بتنزيل وتثبيت وتشغيل MiniTool Partition Wizard Free.
معالج التقسيم MiniTool مجاني اضغط للتحميل 100% نظيفة وآمنة
الخطوة 2. في صفحته الرئيسية، حدد القسم غير الضروري على SSD، ثم قم بالتمرير لأسفل في شريط القائمة الأيسر وانقر فوق حذف القسم .
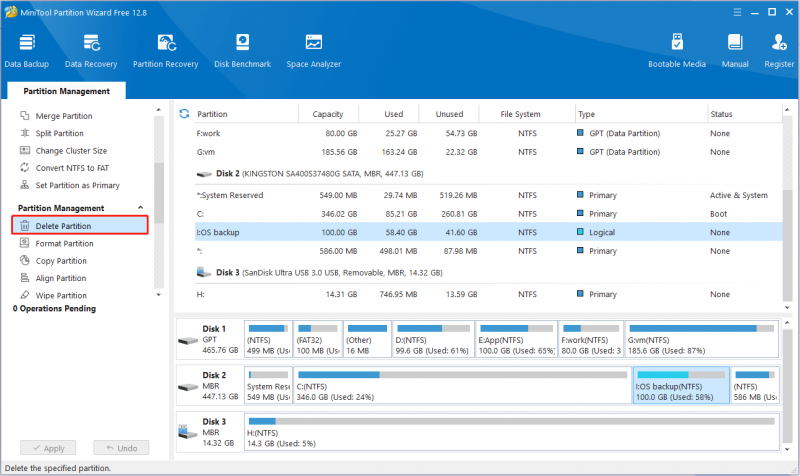
الخطوة 3. انقر فوق يتقدم الزر الموجود في الزاوية اليسرى السفلية لتفعيل هذا الإجراء.
قراءة متعمقة:
إذا قمت بحذف أقسام مهمة عن طريق الخطأ، فلا تقلق. هناك فرصة ل استعادة البيانات بعد حذف القسم طالما أنك تستخدم MiniTool Power Data Recovery، وهي أداة آمنة وموثوقة لاستعادة البيانات. تم تصميم أداة استعادة الملفات هذه خصيصًا لمستخدمي Windows وتساعدهم استعادة الملفات المحذوفة/المفقودة من المساحة غير المخصصة ومحركات الأقراص التي يتعذر الوصول إليها، ومحركات أقراص RAW، والأقراص التالفة، وما إلى ذلك.
يوفر لك إصدارًا مجانيًا وإصدارات متقدمة تلبي متطلباتك. يمكنك استخدام الإصدار المجاني لفحص محرك الأقراص الخاص بك والتحقق من إمكانية العثور على العناصر المطلوبة واسترداد 1 جيجابايت من الملفات مجانًا.
MiniTool Power Data Recovery مجاني اضغط للتحميل 100% نظيفة وآمنة
الكلمات الأخيرة
باختصار، يركز هذا البرنامج التعليمي على كيفية إزالة الأقسام الموجودة على SSD في نظام التشغيل Windows وكيفية استرداد الملفات بعد حذف قسم مفيد أيضًا.
إذا واجهت أية مشكلات عند استخدام برنامج MiniTool، فلا تتردد في إرسال بريد إلكتروني إلى [البريد الإلكتروني محمي] . نحن دائما على استعداد للمساعدة.






![كيفية ترقية Vista إلى Windows 10؟ دليل كامل لك! [نصائح MiniTool]](https://gov-civil-setubal.pt/img/backup-tips/18/how-upgrade-vista-windows-10.png)


![ماذا تفعل إذا لم تثق بهذا الكمبيوتر على iPhone [أخبار MiniTool]](https://gov-civil-setubal.pt/img/minitool-news-center/88/what-do-if-trust-this-computer-does-not-appear-your-iphone.jpg)





![كيفية إصلاح مشكلة Photoshop في تحليل خطأ بيانات JPEG؟ (3 طرق) [أخبار MiniTool]](https://gov-civil-setubal.pt/img/minitool-news-center/87/how-fix-photoshop-problem-parsing-jpeg-data-error.png)

![3 طرق - خدمة صوت واحدة أو أكثر لا تعمل [MiniTool News]](https://gov-civil-setubal.pt/img/minitool-news-center/97/3-ways-one-more-audio-service-isn-t-running.png)

![How to Fix USB Accessories Disabled on Mac and Recover Data [MiniTool Tips]](https://gov-civil-setubal.pt/img/data-recovery-tips/63/how-fix-usb-accessories-disabled-mac.png)