[محلول] قام المحلل بإرجاع الخطأ 0xC00CE508 على نظام التشغيل Windows 10 11
Solved Parser Returned Error 0xc00ce508 On Windows 10 11
هل أنت منزعج من قام المحلل اللغوي بإرجاع الخطأ 0xC00CE508 على نظام التشغيل Windows 10/11. إذا كان الأمر كذلك، جئت إلى المكان الصحيح. في هذا المنصب، MiniTool يقدم لك 9 حلول لهذه المشكلة.ما هو خطأ المحلل اللغوي الذي تم إرجاعه 0xC00CE508؟
أبلغ بعض المستخدمين عن مواجهة الخطأ الذي أرجعه المحلل اللغوي 0xC00CE508. يحدث هذا الخطأ عادةً عندما يحاول المستخدمون فتح برامج سطح المكتب أو تثبيتها أو تحديثها على أجهزة الكمبيوتر التي تعمل بنظام Windows. كما أبلغوا أيضًا عن ظهور الخطأ فورًا بعد تحديث النظام أو بدء تشغيله.
لماذا يحدث الخطأ الذي أرجعه المحلل اللغوي 0xC00CE508؟ هناك العديد من الأسباب لحدوث خطأ محلل التكوين 0xC00CE508. ولكن من بينها، يعتبر .NET Framework هو السبب الرئيسي لهذه المشكلة. وبصرف النظر عن هذا، يمكن أن تحدث هذه المشكلة أيضًا للأسباب التالية.
- في حالة تلف ملفات النظام لسبب ما، فمن المحتمل أن تواجه هذه المشكلة.
- في حالة تلف ملف Machine.config الموجود في نظامك، فسيحدث الخطأ 0xC00CE508 الذي أرجعه المحلل اللغوي.
- يمكن للتطبيقات غير الضرورية التي تبدأ تلقائيًا عند بدء تشغيل النظام أن تسبب هذه المشكلة أيضًا.
- يمكن أن تسبب القطاعات التالفة من القرص الصلب هذه المشكلة أيضًا.
لقد تعرفت الآن على الأسباب المختلفة التي تسبب المشكلة. إذا كنت تواجه نفس المشكلة أيضًا، فلا تقلق. ما عليك سوى اتباع الحلول أدناه للتخلص من الخطأ.
كيفية إصلاح خطأ المحلل اللغوي الذي تم إرجاعه 0xC00CE508؟
كيفية إصلاح خطأ المحلل اللغوي الذي تم إرجاعه 0xC00CE508؟ يقدم هذا القسم 9 حلول فعالة لمساعدتك في إصلاح هذا الخطأ. يمكنك تجربتها واحدة تلو الأخرى حتى تقوم بإصلاحها بنجاح.
الحل 1. قم بتشغيل عمليات فحص SFC وDISM
كما ذكرنا سابقًا، قد تتسبب ملفات النظام التالفة في ظهور خطأ المحلل اللغوي 0xC00CE508. في هذه الحالة، يمكنك محاولة إصلاح المشكلة عن طريق تشغيل عمليات فحص SFC وDISM. وفيما يلي دليل مفصل.
الخطوة 1 : يكتب كمد في ال يبحث المربع، انقر بزر الماوس الأيمن موجه الأمر لتحديد تشغيل كمسؤول .
الخطوة 2 : في نافذة موجه الأوامر المرتفعة، اكتب SFC /SCANNOW و اضغط يدخل .
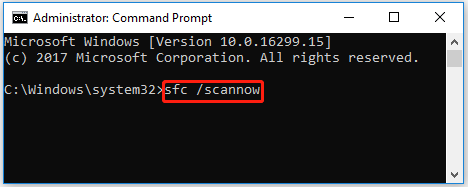
انتظر حتى ينتهي فحص SFC. ثم أعد تشغيل جهاز الكمبيوتر الخاص بك وافتح موجه الأوامر كمسؤول مرة أخرى. اكتب الأوامر التالية ثم اضغط يدخل بعد كل.
- DISM / عبر الإنترنت / تنظيف الصورة / CheckHealth
- DISM / عبر الإنترنت / تنظيف الصورة / ScanHealth
- DISM / عبر الإنترنت / تنظيف الصورة / استعادة الصحة
الخطوة 5 : بعد اكتمال العملية، أعد تشغيل جهاز الكمبيوتر الخاص بك وتحقق مما إذا كانت رسالة الخطأ لا تزال موجودة.
الحل 2. تحقق من محرك الأقراص الثابتة لديك بحثًا عن القطاعات التالفة
تعد القطاعات التالفة على محرك الأقراص الثابتة لديك هي السبب المحتمل لخطأ المحلل اللغوي 0xC00CE508. لذلك، يجب عليك التحقق مما إذا كان القرص تالفًا أو يحتوي على قطاعات تالفة. يمكنك استخدام MiniTool Partition Wizard، الذي يمكنه فحص القرص الصلب بحثًا عن القطاعات التالفة. تنسيق بطاقة SD FAT32 , تحويل MBR إلى GPT , استنساخ القرص الصلب ، وإجراء استعادة البيانات، وما إلى ذلك.
لفحص محرك الأقراص الثابتة لديك بحثًا عن القطاعات التالفة باستخدام MiniTool Partition Wizard، يجب عليك تنزيله وتثبيته على جهاز الكمبيوتر الخاص بك ثم اتباع الخطوات أدناه.
معالج التقسيم MiniTool مجاني اضغط للتحميل 100% نظيفة وآمنة
الخطوة 1 : قم بتشغيل MiniTool Partition Wizard على جهاز الكمبيوتر الخاص بك وأدخل إلى الواجهة الرئيسية. انقر على القرص الصلب الخاص بك حيث يحدث الخطأ وحدد اختبار السطح .
الخطوة 2 : في النافذة المنبثقة، انقر على ابدأ الآن زر لفحص القرص الصلب بحثًا عن القطاعات السيئة. إذا تم العثور على قطاعات تالفة على القرص الصلب، فسيتم تمييز الكتل الموجودة في منطقة المسح بألوان حمراء. اذا كان هناك الكثير من القطاعات السيئة ، تحتاج إلى عمل نسخة احتياطية من البيانات وبعد ذلك استبدل القرص الصلب .
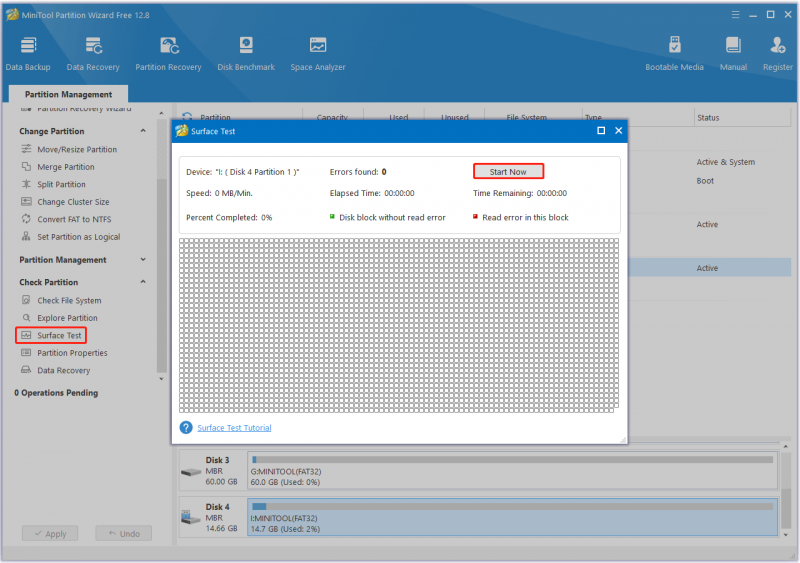
الخطوه 3 : لإصلاح أخطاء نظام الملفات، انقر فوق محرك الأقراص الهدف واختر تحقق من نظام الملفات من لوحة العمل اليسرى.
الخطوة 4 : يختار التحقق من الأخطاء المكتشفة وإصلاحها وانقر على يبدأ زر.
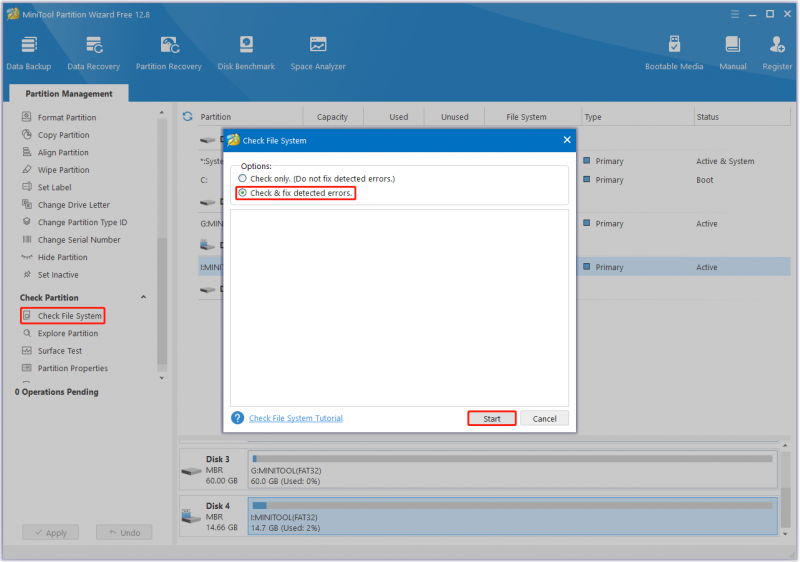
الحل 3. إجراء تمهيد نظيف
يمكن أن تكون التطبيقات التي تبدأ تلقائيًا في كل مرة يتم فيها تشغيل النظام سببًا آخر للمشكلة. لذلك، يمكنك إجراء تمهيد نظيف لحل المشكلة. والخطوات هي كما يلي:
- اضغط على فوز + ر مفتاح لاستدعاء يجري الحوار. في مربع الحوار، اكتب مسكونفيغ و اضغط يدخل لفتح أعدادات النظام .
- اذهب الى خدمات علامة التبويب، والتحقق من اخفي كل خدمات مايكروسوفت خيار. أما باقي البرنامج فهو برنامج طرف ثالث.
- انقر أوقف عمل الكل لتعطيل كافة برامج الطرف الثالث. ثم اضغط يتقدم .
- اذهب الى بدء علامة التبويب وانقر افتح مدير المهام .
- على ال بدء علامة التبويب في مدير المهام ، لكل ممكّن عنصر بدء التشغيل، حدد العنصر ثم حدد إبطال .
- يغلق مدير المهام والعودة إلى أعدادات النظام . انقر نعم . تنبثق نافذة تطلب منك إعادة تشغيل الكمبيوتر. انقر إعادة تشغيل .
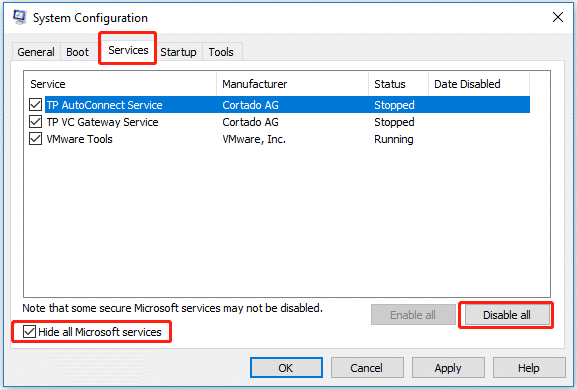
الحل 4. استبدل ملف Machine.config التالف
السبب الأكثر شيوعًا لخطأ المحلل اللغوي 0xC00CE508 هو ملف Machine.config الفاسد. في هذه الحالة، يجب أن تحاول استبدال ملف Machine.config التالف بملف Machine.config.default لحل المشكلة. فيما يلي الخطوات التي يجب عليك اتباعها.
- اضغط على فوز + إي مفتاح لفتح مستكشف الملفات نافذة او شباك.
- انتقل إلى هذا المسار: C:\Windows\Microsoft.NET\Framework64\v4.0.30319\Config .
- انقر بزر الماوس الأيمن فوق Machine.config الملف وحدد يمسح خيار لإزالته.
- ثم انقر بزر الماوس الأيمن فوق Machine.config.default ملف وحدد إعادة تسمية .
- قم بتغيير اسم الملف إلى Machine.config . ثم انقر فوق نعم زر للتأكيد.
- أقفل ال مستكشف الملفات نافذة وأعد تشغيل جهاز الكمبيوتر الخاص بك.
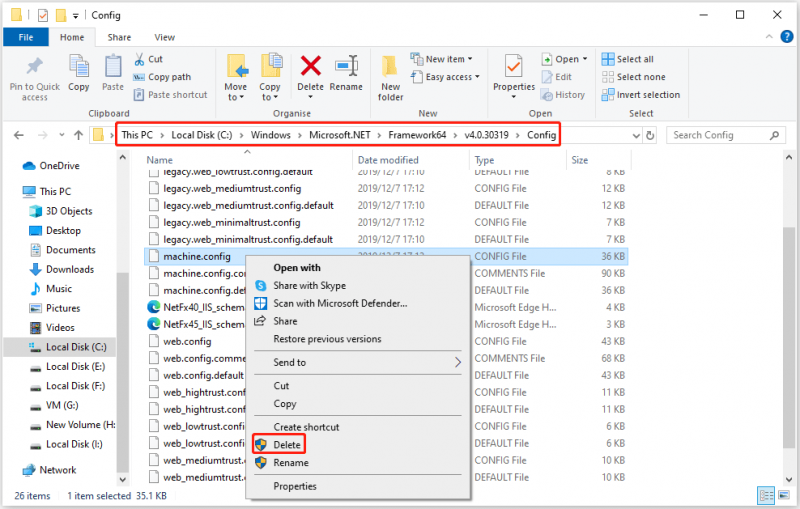
الحل 5. قم بتنزيل وتمكين .NET Framework
يعد فقدان .NET Framework عند محاولة تشغيل تطبيق سطح المكتب أو تحديثه مسؤولًا أيضًا عن خطأ Parser الذي تم إرجاعه 0xC00CE508. في هذه الحالة، تحتاج إلى تثبيت Microsoft Framework، ثم تمكينه على جهاز الكمبيوتر الخاص بك. وإليك كيفية القيام بذلك:
- انقر هذا الرابط لتحميل برنامج Microsoft .NET Framework.
- انتظر حتى تكتمل عملية التنزيل. ثم اتبع التعليمات التي تظهر على الشاشة لإكمال التثبيت.
- التالي، اكتب ميزات Windows قيد التشغيل أو الإيقاف في ال يبحث مربع واضغط يدخل .
- حدد المربع الموجود أمامك صافي الإطار 3.5 و صافي الإطار 4.8 .
- انقر نعم وأعد تشغيل جهاز الكمبيوتر الخاص بك. ثم تحقق مما إذا كان قد تم حل خطأ محلل التكوين 0xC00CE508.
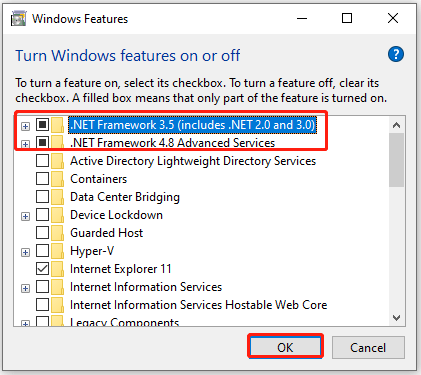
الحل 6. قم بتشغيل أداة إصلاح Microsoft .NET Framework
في بعض الحالات، يمكن أن يكون سبب خطأ المحلل اللغوي 0xC00CE508 هو تلف مكتبة ملفات .NET. يمكنك استخدام أداة إصلاح Microsoft .NET Framework لإصلاح هذه المشكلة بسرعة وفعالية.
- قم بتنزيل أداة إصلاح Microsoft .NET Framework من موقعها الرسمي.
- انقر نقرًا مزدوجًا فوق أداة NetFxRepair.exe الملف وانقر على نعم لتشغيل الإعداد.
- حدد المربع المجاور لـ لقد قرأت وقبلت شروط الترخيص وانقر على التالي .
- يجب أن ترى التغييرات الموصى بها قد يؤدي ذلك إلى حل مشكلات التثبيت التي واجهتها. لتطبيق هذه التغييرات، انقر على التالي .
- إذا اكتمل التثبيت، انقر فوق ينهي . إذا لم يتم حل المشكلة، يمكنك النقر فوق التالي لمواصلة استكشاف طرق إضافية لاستكشاف الأخطاء وإصلاحها.
- إذا قمت بتحديد التالي، فستستمر هذه الأداة في جمع السجلات التي تسبب المشكلة. بمجرد الانتهاء، انقر فوق ينهي .
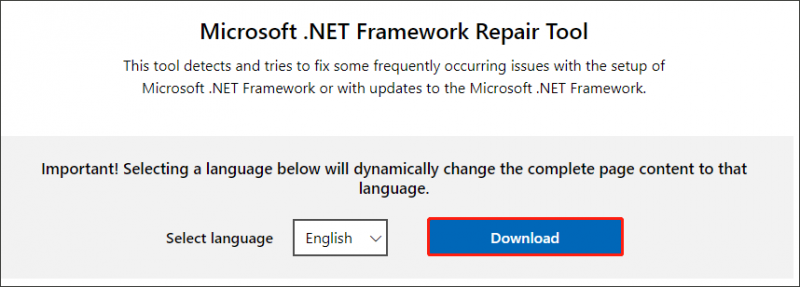
الحل 7. قم بإجراء استعادة النظام
إذا تلقيت خطأ المحلل اللغوي الذي تم إرجاعه 0xC00CE508 بعد تغيير النظام مؤخرًا، فقد يكون سبب هذه المشكلة هو تغيير التسجيل. في هذه الحالة، يمكنك حل المشكلة عن طريق استعادة النظام إلى حالة سابقة لم تكن فيها المشكلة موجودة.
نصائح: وهذا يتطلب أن يكون لديك من قبل أنشأت نقطة استعادة النظام .- اضغط على فوز + ر مفتاح لفتح يجري صندوق المحادثة. ثم اكتب ل رسترو فيه واضغط يدخل لفتح استعادة النظام.
- للمتابعة، انقر فوق التالي .
- في الشاشة التالية، حدد المربع المجاور لـ عرض المزيد من نقاط الاستعادة ، ثم حدد نقطة استعادة مناسبة وانقر فوق التالي للمضي قدما.
- وأخيراً اضغط على ينهي لبدء إجراء الاستعادة.
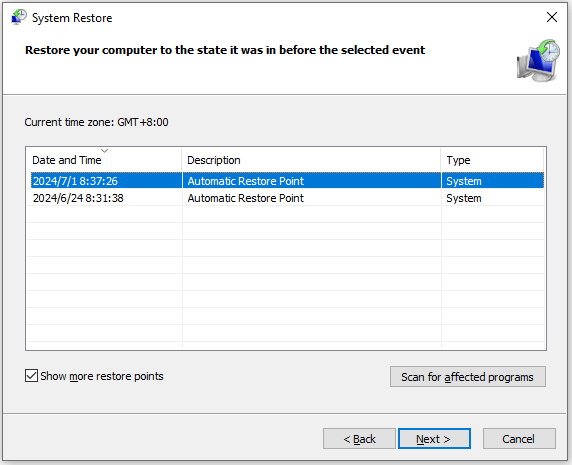
الحل 8. قم بتشغيل إصلاح بدء التشغيل
يمكن أيضًا أن يكون سبب خطأ المحلل اللغوي 0xC00CE508 هو عدم تطابق البيانات المتعلقة بالتمهيد. إحدى الطرق السهلة لإصلاح ذلك هي إجراء إصلاح عند بدء التشغيل. هيريس كيفية القيام بذلك:
- قم بتشغيل جهاز الكمبيوتر الخاص بك في بيئة استرداد Windows (وينري).
- اذهب إلى الخيارات المتقدمة > استكشاف الأخطاء وإصلاحها > الخيارات المتقدمة .
- في الشاشة التالية، حدد بدء التصليح .
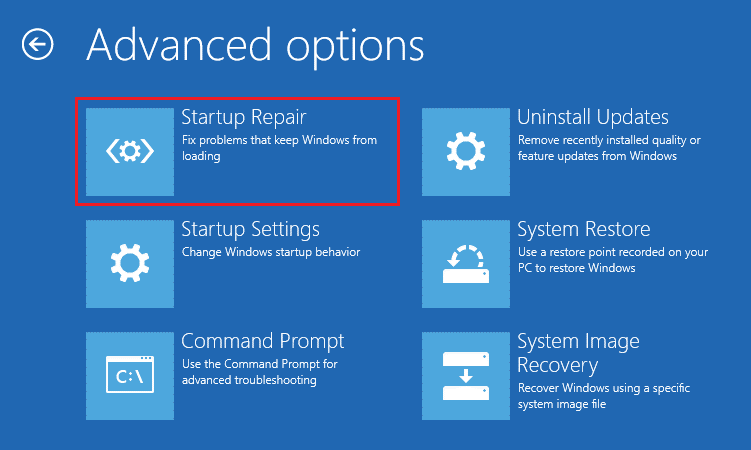
الحل 9. تنظيف تثبيت Windows
إذا لم تساعدك الطرق المذكورة أعلاه في إصلاح خطأ Parser الذي تم إرجاعه 0xC00CE508، فيمكنك محاولة تنظيف تثبيت Windows 10/11. وللقيام بذلك يمكنك الرجوع إلى هذه المشاركات:
سيؤدي إجراء التثبيت النظيف إلى حذف ملفاتك، لذا تحتاج إلى عمل نسخة احتياطية من محرك أقراص النظام لديك أولاً. لعمل نسخة احتياطية من محرك أقراص النظام الخاص بك، أوصي باستخدام MiniTool Partition Wizard. إنه مدير أقسام احترافي وغني بالميزات ولا يمكنه إدارة الأقسام/الأقراص الخاصة بك فحسب، بل يمكنه أيضًا استنساخ بيانات القرص الخاص بك.
عرض توضيحي لمعالج قسم MiniTool اضغط للتحميل 100% نظيفة وآمنة
فيما يلي دليل حول كيفية عمل نسخة احتياطية من محرك أقراص النظام الخاص بك عبر MiniTool Partition Wizard.
الخطوة 1 : قم بتشغيل MiniTool Partition Wizard للدخول إلى واجهته الرئيسية، ثم انقر بزر الماوس الأيمن فوق القرص الثابت لديك، ثم حدد ينسخ .
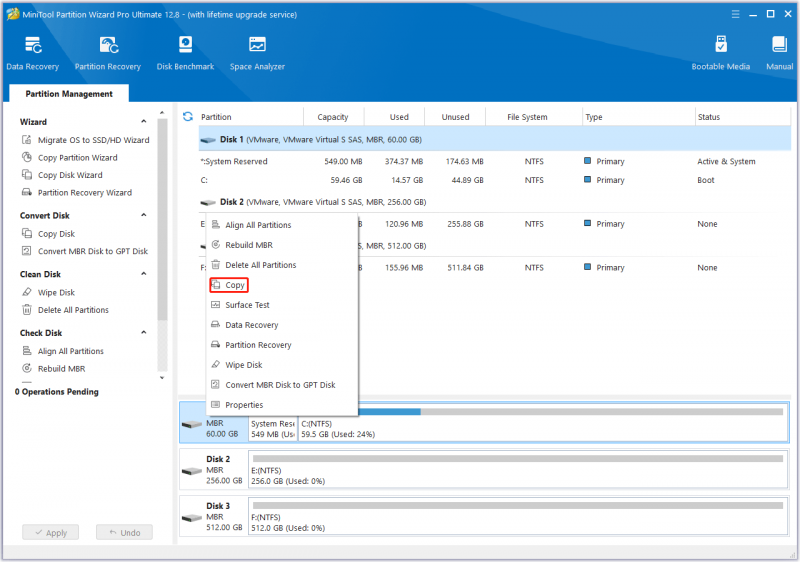
الخطوة 2 : في النافذة المنبثقة، حدد القرص الهدف وانقر عليه التالي . ستظهر نافذة تحذير تخبرك بأنه سيتم إتلاف كافة البيانات الموجودة على القرص الصلب الجديد. تأكد من عدم وجود بيانات مهمة على القرص الهدف أو أنه تم عمل نسخة احتياطية منه، ثم انقر فوق نعم .
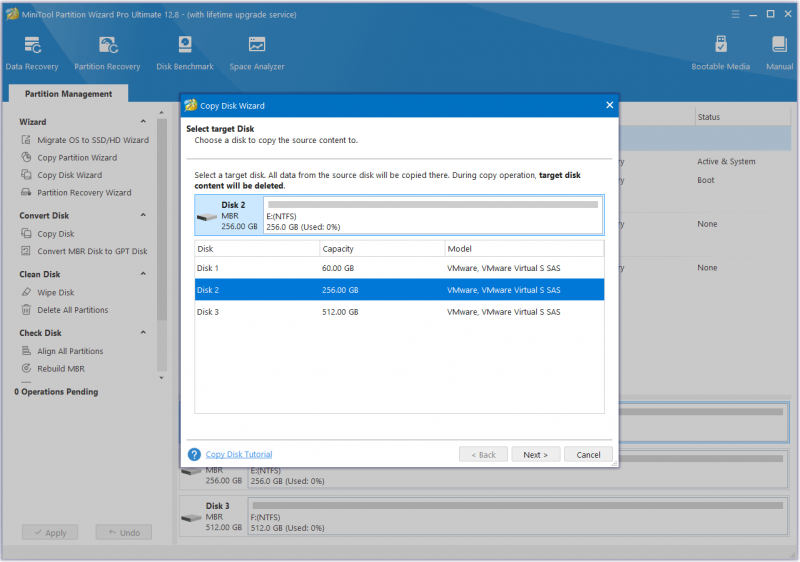
الخطوه 3 : يختار خيارات النسخ بناء على احتياجاتك وانقر على التالي لاستكمال.
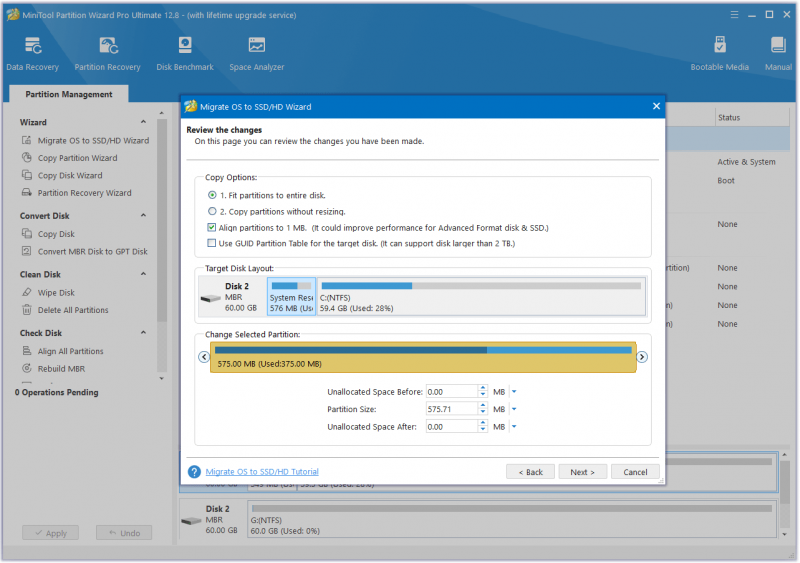
الخطوة 4 : اقرأ المعلومات وانقر على ينهي الزر في النافذة المنبثقة. وأخيراً اضغط على يتقدم لتنفيذ العمليات المعلقة.
بمجرد الانتهاء، يمكنك تنظيف وإعادة تثبيت Windows 10/11 دون أي مخاوف.
الحد الأدنى
كيفية إصلاح خطأ المحلل اللغوي الذي تم إرجاعه 0xC00CE508؟ لقد وفرت لك هذه المشاركة 9 طرق. إذا واجهت نفس المشكلة، فلا تتردد في المحاولة.
وبالمثل، إذا واجهت أي مشكلة أثناء استخدام MiniTool Partition Wizard، يمكنك مراسلتنا عبر البريد الإلكتروني عبر [البريد الإلكتروني محمي] للحصول على الرد السريع.
![أفضل 8 محرري WebM في عام 2021 [مجاني ومدفوع]](https://gov-civil-setubal.pt/img/movie-maker-tips/62/top-8-best-webm-editors-2021.png)


![جرب هذه الطرق لإصلاح انتظار توفر المقبس على Chrome [أخبار MiniTool]](https://gov-civil-setubal.pt/img/minitool-news-center/36/try-these-methods-fix-waiting.png)


![كيفية إزالة تنبيه الفيروسات من Microsoft؟ انظر الدليل! [نصائح MiniTool]](https://gov-civil-setubal.pt/img/backup-tips/33/how-remove-virus-alert-from-microsoft.png)



![تصحيح: برنامج تشغيل طابعة HP غير متوفر Windows 10/11 [نصائح MiniTool]](https://gov-civil-setubal.pt/img/news/32/fix-hp-printer-driver-is-unavailable-windows-10/11-minitool-tips-1.png)







![How to Lock Windows 10 Computer Screen in 5 Ways [MiniTool News]](https://gov-civil-setubal.pt/img/minitool-news-center/03/how-lock-windows-10-computer-screen-5-ways.png)
