كيفية إزالة برامج الإعلانات المتسللة: MSIL BrowserAssistant على نظام التشغيل Windows 10 11؟
How To Remove Adware Msil Browserassistant On Windows 10 11
من الشائع مواجهة برامج ضارة وبرامج إعلانية وبرامج فدية وتهديدات أخرى على جهاز الكمبيوتر الخاص بك. في الآونة الأخيرة، تم الإبلاغ عن أن عددًا لا بأس به من مستخدمي Windows يجدون أن Windows Defender الخاص بهم يكتشف Adware:MSIL/BrowserAssistant. كيفية التخلص من هذا التهديد من النظام الخاص بك؟ في هذه المشاركة من MiniTool ، لقد توصلنا إلى بعض الحلول خطوة بخطوة لك.ما هو برنامج الإعلانات المتسللة: MSIL/BrowserAssistant؟
Adware:MSIL/BrowserAssistant هو نوع من برامج اختراق المتصفحات التي يمكنها تعطيل عمل نظام التشغيل. بمجرد إصابة جهاز الكمبيوتر الخاص بك بهذا التهديد، فإنه سيتم عرض الإعلانات على نظام التشغيل الخاص بك في مجموعة متنوعة من الأشكال.
والأسوأ من ذلك، إذا نقرت على هذه الإعلانات المزيفة عن طريق الخطأ، فقد يتم تثبيت بعض البرامج الضارة في النظام دون علمك أو موافقتك. عادةً، يمكنك الحصول على Adware BrowserAssistant مع أحد الأوصاف التالية في Windows Defender:
- هذا البرنامج خطير ويقوم بتنفيذ أوامر من المهاجم.
- يقدم هذا البرنامج إعلانات غير مرغوب فيها إلى جهاز الكمبيوتر الخاص بك.
كيفية إزالة Adware:MSIL/BrowserAssistant لمنع المزيد من الخسارة؟ وفي القسم الثاني من هذه التدوينة سنعرض لك 5 طرق لذلك.
كيفية إزالة برامج الإعلانات المتسللة: MSIL/BrowserAssistant على نظام التشغيل Windows 10/11؟
التحضير: قم بعمل نسخة احتياطية من البيانات الهامة باستخدام MiniTool ShadowMaker
عندما يكون نظام التشغيل تحت تهديدات Adware:MSIL/BrowserAssistant، فإنه يميل إلى تسريب بياناتك المهمة أو سرقتها أو إتلافها. لذلك، من الضروري عمل نسخة احتياطية من البيانات القيمة مسبقًا. بالحديث عن النسخ الاحتياطي، يمكنك تجربة برنامج مجاني يسمى MiniTool ShadowMaker.
هذا برامج النسخ الاحتياطي للكمبيوتر يمكن أن يلبي جميع احتياجاتك في النسخ الاحتياطي للملفات والمجلدات والأقراص والأقسام والأنظمة. كما أنه يدعم إنشاء جدول النسخ الاحتياطي التلقائي حتى لا تضطر إلى إجراء نسخ احتياطي للمهام يدويًا من وقت لآخر. الآن، دعونا نرى كيف ملفات النسخ الاحتياطي باستخدام MiniTool ShadowMaker:
الخطوة 1. قم بتشغيل MiniTool ShadowMaker Trial Edition واضغط استمر في المحاكمة للدخول إلى واجهته الرئيسية.
تجربة MiniTool ShadowMaker انقر للتنزيل 100% نظيفة وآمنة
الخطوة 2. في النسخ الاحتياطي الصفحة، اضغط على مصدر > المجلدات والملفات لتحديد الملفات التي تريد حمايتها.
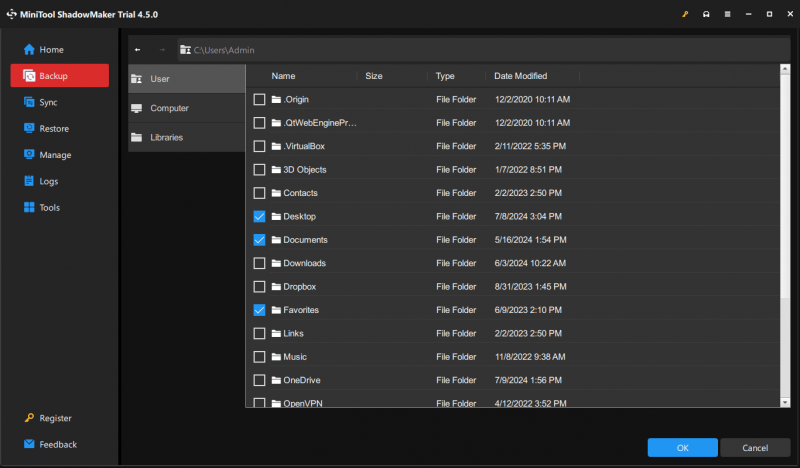
الخطوة 3. بالنسبة لمسار التخزين، انتقل إلى وجهة لتحديد محرك أقراص USB محمول أو محرك أقراص ثابت خارجي.
الخطوة 4. بعد تحديد اختيارك، انقر فوق النسخ الاحتياطي الآن لبدء العملية في وقت واحد.
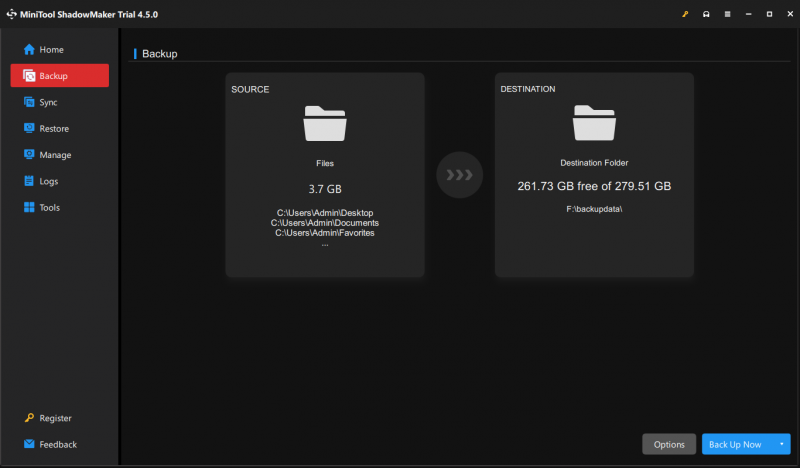
الحل 1: إلغاء تثبيت البرامج التي بها مشكلات
في البداية، يجب عليك إلغاء تثبيت البرامج المجمعة غير المرغوب فيها في البرامج والميزات لتقييد المزيد من الإجراءات. إليك كيفية القيام بذلك:
الخطوة 1. اضغط يفوز + ر لفتح يجري صندوق.
الخطوة 2. اكتب appwiz.cpl وضرب يدخل لفتح البرامج والميزات .
الخطوة 3. قم بالتمرير لأسفل للعثور على برنامج تم تثبيته مؤخرًا، وانقر عليه بزر الماوس الأيمن، ثم اختر إلغاء التثبيت .
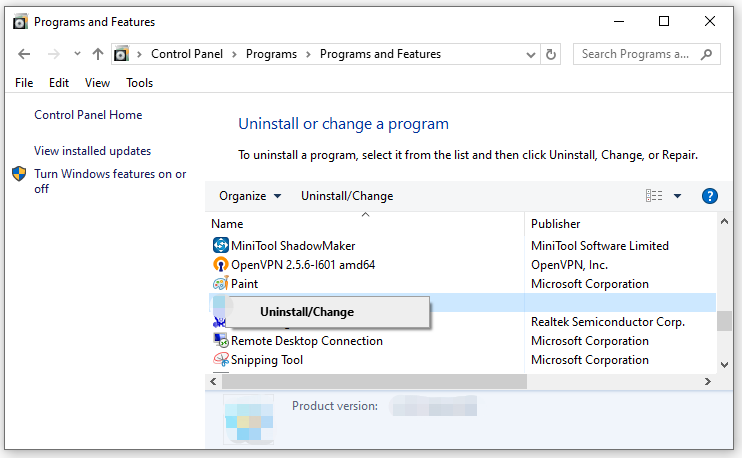
الخطوة 4. قم بتأكيد هذا الإجراء واتبع معالج إزالة التثبيت لإكمال بقية العملية.
نصائح: إذا لم تتمكن من إزالته، فيمكنك الانتقال إلى 'إدارة المهام' لإنهاء العملية ذات الصلة ثم محاولة إلغاء تثبيته مرة أخرى. أنظر أيضاً - غير قادر على إلغاء تثبيت البرامج في نظام التشغيل Windows؟ انظر هنا .الحل 2: إزالة الامتدادات غير المعروفة
في بعض الأحيان، قد يقوم Adware:MSIL/BrowserAssistant!MTB باختطاف متصفحك وتثبيت بعض الملحقات الضارة دون أي موافقة. لذلك، تحتاج إلى إزالتها في الوقت المناسب. إليك كيفية حذف الإضافات على Google Chrome:
الخطوة 1. قم بتشغيل المتصفح الخاص بك.
الخطوة 2. انقر على أيقونة ثلاثية النقاط في الزاوية اليمنى العليا وحدد إعدادات .
الخطوة 3. في ملحقات القسم، تحقق مما إذا كان هناك أي ملحقات غير معروفة. إذا كانت الإجابة بنعم، قم بإيقاف تشغيلها وإزالتها واحدة تلو الأخرى.
انظر أيضا: كيفية إزالة الملحقات من Chrome والمتصفحات الشائعة الأخرى
الحل 3: إعادة ضبط إعدادات المتصفح
Adware:MSIL/BrowserAssistant!يمكن لـ MSR أيضًا تغيير إعدادات المتصفح الخاص بك. في هذه الحالة، تحتاج إلى إلغاء هذه التغييرات عن طريق إعادة تعيين المتصفح الخاص بك إلى إعداداته الافتراضية الأصلية. اتبع هذه الخطوات لإعادة ضبط Google Chrome:
الخطوة 1. افتح إعدادات المتصفح الخاص بك.
الخطوة 2. في إعادة ضبط الإعدادات القسم، انقر على استعادة الإعدادات إلى إعداداتها الافتراضية الأصلية .
الخطوة 3. بعد معرفة ماذا إعادة ضبط الإعدادات يفعل، اضغط على إعادة ضبط الإعدادات لتأكيد هذه العملية.
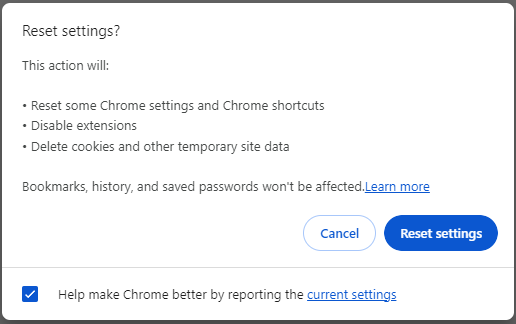
الحل 4: إجراء فحص كامل
لإزالة Adware:MSIL/BrowserAssistant تمامًا، يمكنك إجراء فحص أكثر شمولاً باستخدام Windows Defender. إليك كيفية القيام بذلك:
الخطوة 1. اضغط يفوز + أنا لفتح إعدادات ويندوز .
الخطوة 2. في قائمة الإعدادات، قم بالتمرير لأسفل للعثور على التحديث والأمن وضربه.
الخطوة 3. في أمن ويندوز علامة التبويب، ضرب الحماية من الفيروسات والتهديدات > خيارات المسح .
الخطوة 4. ضع علامة مسح كامل وضرب مسح الآن لبدء العملية.
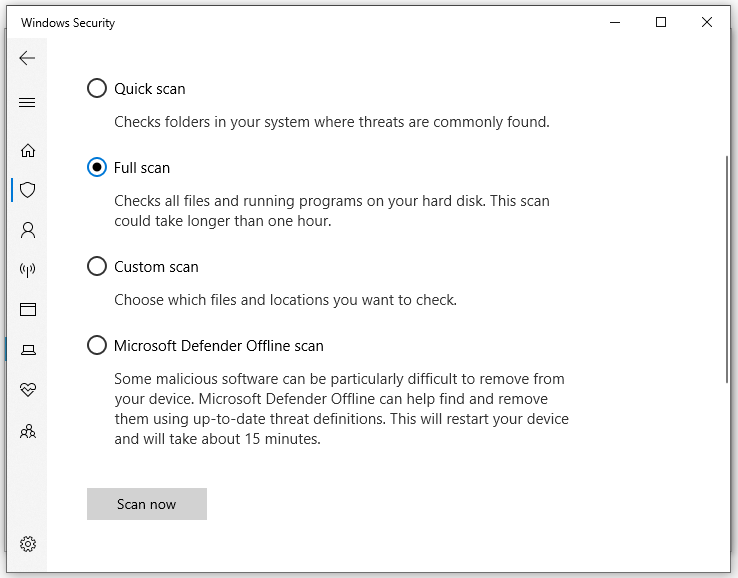
الحل 5: إزالة التهديد باستخدام برنامج مكافحة الفيروسات التابع لجهة خارجية
إذا فشل كل شيء، يمكنك اللجوء إلى برامج مكافحة الفيروسات الاحترافية التابعة لجهات خارجية مثل Malwarebytes وMcAfee وAvast والمزيد لاكتشاف وإزالة جميع آثار عدوى Adware BrowserAssistant. سنوضح لك هنا كيفية إزالة هذا التهديد باستخدام Malwarebytes كمثال:
الخطوة 1. تحميل برنامج مالوير بايتس على جهاز الكمبيوتر الخاص بك.
الخطوة 2. بعد التنزيل، انقر نقرًا مزدوجًا فوق ملف MBSetup.exe واتبع التعليمات التي تظهر على الشاشة لتثبيته.
الخطوة 3. قم بتشغيل هذا البرنامج للدخول إلى شاشة الترحيب.
الخطوة 4. اضغط على ابدأ وحدد مسح .
الخطوة 5. إذا وجدت أي تهديدات مثل Adware:MSIL/BrowserAssistant، فاضغط على الحجر الصحي لإزالتهم.
الكلمات النهائية
الآن، يمكنك الحصول على فهم أفضل لتعريف وإزالة Adware:MSIL/BrowserAssistant. وفي الوقت نفسه، لا يمكن تجاهل أمان البيانات، لذلك نوصي أيضًا بأداة مفيدة تسمى MiniTool ShadowMaker لحماية بياناتك ونظامك. في حالة الطوارئ، يمكنك استعادة بياناتك بسهولة من خلال النسخة الاحتياطية.
![هل عجلة التمرير لا تعمل في Chrome؟ الحلول هنا! [أخبار MiniTool]](https://gov-civil-setubal.pt/img/minitool-news-center/28/is-scroll-wheel-not-working-chrome.png)






![[الدليل] - كيفية المسح الضوئي من الطابعة إلى الكمبيوتر على نظام Windows / Mac؟ [نصائح MiniTool]](https://gov-civil-setubal.pt/img/news/AB/guide-how-to-scan-from-printer-to-computer-on-windows/mac-minitool-tips-1.png)

![ازعجت من قبل Windows Update لا يعمل؟ إليك ما يجب فعله [أخبار MiniTool]](https://gov-civil-setubal.pt/img/minitool-news-center/33/bothered-windows-update-not-working.png)

![هل تزعجك Windows 10 Slow Shutdown؟ حاول تسريع وقت الاغلاق! [أخبار MiniTool]](https://gov-civil-setubal.pt/img/minitool-news-center/14/bothered-windows-10-slow-shutdown.jpg)



![إصلاح تعذر إعادة تعيين جهاز الكمبيوتر الخاص بك قسم محرك الأقراص المطلوب مفقود [نصائح MiniTool]](https://gov-civil-setubal.pt/img/data-recovery-tips/95/fix-unable-reset-your-pc-required-drive-partition-is-missing.jpg)



