الدليل - تنزيل وتثبيت Shell Windows 11 وإصلاح المشكلات
Guide Open Shell Windows 11 Download Install Issue Fixes
ما هو شل المفتوح؟ هل يعمل Open Shell على نظام التشغيل Windows 11/10؟ كيفية تنزيل Open Shell وتثبيته على نظام التشغيل Windows 11/10؟ إذا كان Open Shell لا يعمل، فماذا يجب أن تفعل؟ للعثور على إجابات لهذه الأسئلة، انتقل إلى هذه التدوينة على موقع MiniTool الآن.
على هذه الصفحة :- ما هو Open Shell Windows 11/10؟
- افتح تحميل شل ويندوز 11
- كيفية تثبيت نظام التشغيل Open Shell Windows 11/10
- إلغاء تثبيت Open-Shell من نظام التشغيل Windows 11/10
- فتح شل لا يعمل ويندوز 11/10
- الكلمات الأخيرة
ما هو Open Shell Windows 11/10؟
يعد Open Shell بديلاً لبرنامج Classis Shell وهو برنامج مجاني للمساعدة في تخصيص قائمة البداية وإضافة شريط أدوات وشريط الحالة لمستكشف Windows والمزيد للسماح لك باستخدام الكمبيوتر بالطريقة التي تريدها.
لم تعد Classis Shell قيد التطوير النشط منذ ديسمبر 2017. وبعد فترة وجيزة، تم اختيارها من قبل متطوعين على GitHub وأطلقوا عليها اسم البرنامج الجديد Open Shell. Open Shell هو استمرار لـ Classic Shell.
Open Shell متوافق مع نظام التشغيل Windows 11 وأحدث إصدار حاليًا هو 4.4.170. إذا كنت تريد استخدامه لتخصيص جوانب مختلفة من واجهة المستخدم (UI)، فاحصل عليه الآن.
افتح تحميل شل ويندوز 11
كيفية تنزيل Open Shell لنظام التشغيل Windows 11/10؟ اتبع الخطوات أدناه الآن:
الخطوة 1: افتح المتصفح الذي قمت بتثبيته مثل Opera وGoogle Chrome وFirefox وما إلى ذلك على جهاز الكمبيوتر الذي يعمل بنظام Windows 11/10.
 كيفية تنزيل وتثبيت Opera لأجهزة الكمبيوتر التي تعمل بنظام Windows وMac وAndroid...
كيفية تنزيل وتثبيت Opera لأجهزة الكمبيوتر التي تعمل بنظام Windows وMac وAndroid...يركز هذا المنشور على تنزيل Opera للكمبيوتر الشخصي (Windows 11/10/8/7) أو Mac أو Linux أو Chromebook أو Android أو iOS وتثبيته على الجهاز للاستخدام.
اقرأ أكثرالخطوة الثانية: قم بزيارة صفحة مفتوح شل على GitHub ثم قم بالتمرير لأسفل للنقر فوق تحميل زر.
الخطوة 3: الانتقال إلى أصول القسم وانقر فوق OpenShellSetup.exe لتحميل الملف وحفظه على جهاز الكمبيوتر الخاص بك.
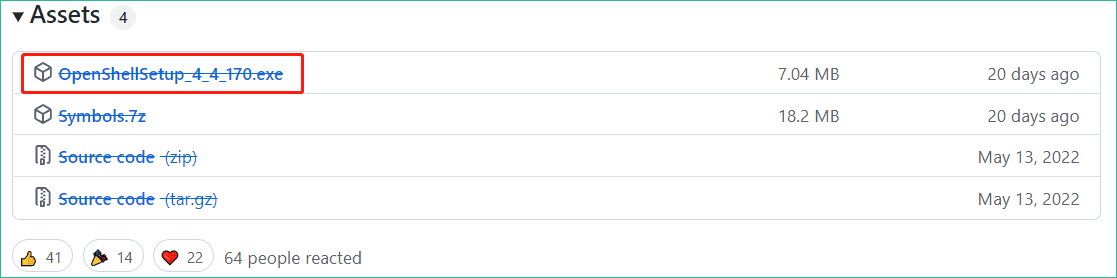
كيفية تثبيت نظام التشغيل Open Shell Windows 11/10
بعد الحصول على ملف تنزيل Open Shell لنظام التشغيل Windows 11/10، حان الوقت الآن لإعداده على جهاز الكمبيوتر الخاص بك.
- انقر نقرًا مزدوجًا فوق ملف exe وهو قيد الإعداد للتثبيت.
- في واجهة الترحيب، انقر فوق التالي لاستكمال.
- ضع علامة في المربع أوافق على الشروط الواردة في اتفاقية الترخيص وانقر التالي .
- حدد الطريقة التي تريد تثبيت الميزات بها.
- انقر على ثَبَّتَ زر لبدء التثبيت. بعد ذلك، انقر فوق ينهي .
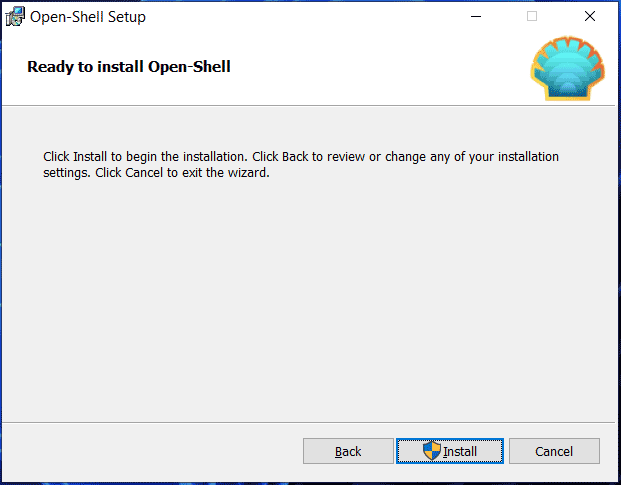
بعد تثبيت Open Shell، يمكنك تشغيل هذا التطبيق ثم تخصيص نمط قائمة البداية وتغيير الإعدادات الأساسية والشكل وتخصيص شريط المهام.
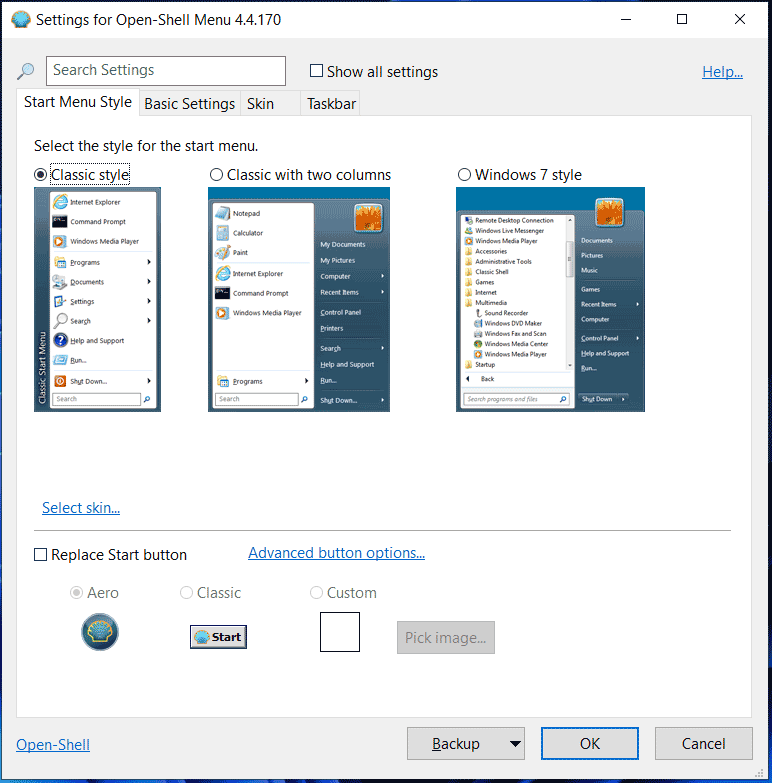
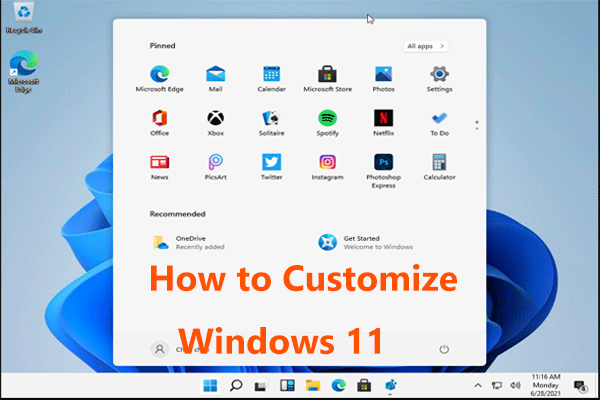 كيفية تخصيص Windows 11 ليبدو مثل Windows 10؟
كيفية تخصيص Windows 11 ليبدو مثل Windows 10؟كيفية تخصيص Windows 11 ليبدو مثل Windows 10 إذا قمت بتثبيت نظام التشغيل الجديد هذا؟ احصل على الطرق من هذا المنشور الآن.
اقرأ أكثرإلغاء تثبيت Open-Shell من نظام التشغيل Windows 11/10
في بعض الأحيان لا ترغب في استخدام هذا البرنامج وتقرر إزالته من جهاز الكمبيوتر الخاص بك. اذهب إلى لوحة التحكم ، قم بإدراج كافة العناصر حسب فئة ، ثم انقر فوق الغاء تنصيب برنامج من البرامج قسم. انقر بزر الماوس الأيمن فوق تطبيق Open-Shell واختر الغاء التثبيت .
فتح شل لا يعمل ويندوز 11/10
لا تعد مشكلة Open Shell التي لا تعمل مشكلة جديدة تحدث على نظام التشغيل Windows 11/10. إذا كنت منزعجًا من هذه المشكلة، فماذا عليك أن تفعل لإصلاحها؟ اتبع الحلول أدناه.
أعد تشغيل مستكشف الملفات
- قم بتشغيل مدير المهام في نظام التشغيل Windows 11/10.
- في ال العمليات علامة التبويب، اختر مستكشف Windows وانقر فوق إنهاء المهمة .
أعد تشغيل جهاز الكمبيوتر الخاص بك
- افتح قائمة البداية.
- انقر الطاقة> إعادة التشغيل .
أعد تسجيل تجربة شل
- يكتب com.powershell إلى مربع البحث وافتح Windows PowerShell باستخدام حقوق المسؤول.
- اكتب الأمر – Get-appxpackage -all shellexperience -packagetype Bundle |% {add-appxpackage -register -disabledevelopmentmode ($_.installlocation + appxmetadataappxbundlemanifest.xml)} و اضغط يدخل .
إعادة بناء فهرس بحث Windows
- يضعط فوز + ر ، يكتب التحكم / اسم Microsoft.IndexingOptions وانقر نعم .
- انقر تعديل > إظهار كافة المواقع وقم بإلغاء تحديد جميع المواقع، ثم انقر فوق نعم .
- ارجع إلى خيارات الفهرسة علامة التبويب، ثم انقر فوق متقدم .
- انقر على إعادة بناء زر وانقر نعم .
- أعد تشغيل جهاز الكمبيوتر لمعرفة ما إذا كان هذا يمكن أن يحل مشكلة Open Shell التي لا تعمل بنظام التشغيل Windows 11.
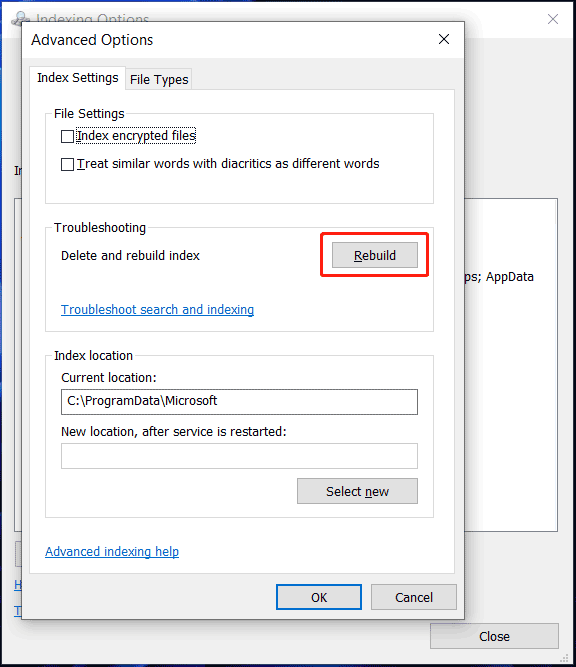
تحقق من وجود آخر تحديثات Windows
- انتقل إلى الإعدادات بالضغط فوز + أنا في ويندوز 11/10.
- على ال تحديث ويندوز الصفحة، انقر فوق تحقق من وجود تحديثات . في نظام التشغيل Windows 10، انتقل إلى التحديث والأمان > Windows Update للتحقق من التحديثات المتاحة.
- بمجرد العثور على بعض التحديثات المتوفرة، قم بتنزيلها وتثبيتها على جهاز الكمبيوتر الخاص بك.
تغيير إعدادات التسجيل
- افتح محرر التسجيل عبر مربع البحث (اكتب رجديت).
- اذهب إلى الكمبيوترHKEY_CURRENT_USERالبرامجمايكروسوفتويندوزCurrentVersionExplorerAdvanced .
- انقر بزر الماوس الأيمن على المساحة الفارغة واختر جديد > DWORD (قيمة 32 بت) . قم بتسمية العنصر الجديد باسم تمكينXamlStartMenu .
- انقر نقرًا مزدوجًا فوقه لتعيين بيانات القيمة 0 .
- انتقل للتحقق مما إذا تم حل مشكلتك. إذا لم يكن كذلك، انتقل إلى نفس المسار، حدد موقع Start_ShowClassicMode وحذفه.
الكلمات الأخيرة
هذه هي كل المعلومات حول Open Shell لنظام التشغيل Windows 10/11. ما عليك سوى تنزيله وتثبيته على جهاز الكمبيوتر الخاص بك لتخصيص قائمة البداية وشريط المهام. إذا واجهت Open Shell Windows 11 ولا يعمل، فاتبع الحلول المذكورة أعلاه لإزالته.



![إصلاح خطأ تحديث Windows 10 0x8024a112؟ جرب هذه الطرق! [أخبار MiniTool]](https://gov-civil-setubal.pt/img/minitool-news-center/55/fix-windows-10-update-error-0x8024a112.png)
![ما هو CHKDSK وكيف يعمل | كل التفاصيل التي يجب أن تعرفها [MiniTool Wiki]](https://gov-civil-setubal.pt/img/minitool-wiki-library/46/what-is-chkdsk-how-does-it-work-all-details-you-should-know.png)
![كيف يمكنك إصلاح خطأ الكشف عن الفيروسات الفاشلة في جوجل كروم؟ [أخبار MiniTool]](https://gov-civil-setubal.pt/img/minitool-news-center/75/how-can-you-fix-failed-virus-detected-error-google-chrome.png)
![[تم الحل!] كيفية تسجيل الخروج من Google على جميع الأجهزة؟](https://gov-civil-setubal.pt/img/news/92/how-sign-out-google-all-devices.jpg)
![تم حلها - يستمر Windows Update في إيقاف التشغيل (التركيز على 4 حلول) [نصائح MiniTool]](https://gov-civil-setubal.pt/img/backup-tips/92/solved-windows-update-keeps-turning-off.png)
![تغيير خيارات البحث في Windows 10 للملفات والمجلدات [أخبار MiniTool]](https://gov-civil-setubal.pt/img/minitool-news-center/38/change-search-options-windows-10.jpg)


![كيفية منع Steam من الفتح عند بدء التشغيل في Windows أو Mac [أخبار MiniTool]](https://gov-civil-setubal.pt/img/minitool-news-center/57/how-stop-steam-from-opening-startup-windows.png)

![كيف تأخذ لقطة شاشة كاملة وجزئية في نظام التشغيل Windows 10؟ [أخبار MiniTool]](https://gov-civil-setubal.pt/img/minitool-news-center/15/how-take-full-partial-screenshot-windows-10.jpg)
![كيفية تنزيل كبل الصوت الافتراضي على نظام التشغيل Windows 11/10/8/7؟ [نصائح MiniTool]](https://gov-civil-setubal.pt/img/news/39/how-to-download-virtual-audio-cable-on-windows-11/10/8/7-minitool-tips-1.png)

![أنواع مختلفة من SSD: أي منها أنسب لك؟ [نصائح MiniTool]](https://gov-civil-setubal.pt/img/backup-tips/86/different-types-ssd.jpg)


